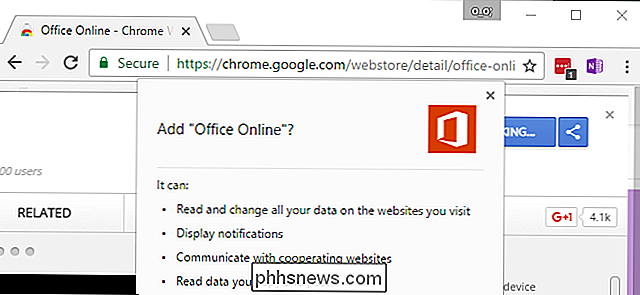Cómo instalar Windows en un Chromebook

Los Chromebooks oficialmente no son compatibles con Windows. Normalmente, ni siquiera puedes instalar Windows-Chromebooks con un tipo especial de BIOS diseñado para Chrome OS. Pero hay maneras de instalar Windows en muchos modelos de Chromebook, si está dispuesto a ensuciarse las manos.
Lo que necesita saber sobre este proceso
Lo diremos nuevamente: esto no es oficialmente compatible . Para hacer esto, tendrás que instalar un BIOS de reemplazo para tu Chromebook (técnicamente es un firmware UEFI, que es el reemplazo moderno del BIOS tradicional). Esto le permitirá iniciar e instalar Windows. El BIOS de reemplazo solo se puede instalar en los modelos de Chromebook compatibles, por lo que no se puede hacer en todos los modelos de Chromebook.
También necesitará un poco de hardware adicional. Necesitará un teclado y mouse USB para instalar Windows, ya que el teclado y el mouse integrados de su Chromebook no funcionarán en el instalador. Y necesitará una PC con Windows para crear los medios de instalación USB para su Chromebook.
Incluso después de instalar Windows, no estará fuera de peligro. Windows no incluye controladores de hardware para varias piezas de hardware, como los paneles táctiles incorporados en muchos Chromebooks (lo cual tiene sentido, ya que los fabricantes de Chromebook nunca se molestaron en crear controladores de Windows para estos componentes). Si tienes suerte, encontrarás controladores de terceros que fueron pirateados para brindar soporte de Windows para estos componentes.
Esto también borrará tu Chromebook, así que asegúrate de no tener nada importante almacenado. en eso. (No debe hacerlo, ya que el sistema operativo Chrome usualmente sincroniza sus datos con Google.)
Si su Chromebook aparece congelarse o atascarse durante este proceso, tenga en cuenta que puede forzar el apagado del Chromebook presionando el botón de encendido. y lo mantiene presionado durante diez segundos más o menos.
¿Funcionará esto con su Chromebook?
Solo debe intentar instalar Windows en una Chromebook si sabe que su modelo es compatible. También debe seguir las instrucciones para su modelo específico de Chromebook, ya que los pasos para diferentes modelos serán un poco diferentes.
Estos son algunos recursos útiles:
- Lista de compatibilidad de hardware de Windows en Chromebooks: Este sitio web enumera los modelos de Chromebook que puede instale Windows, complete con información acerca de qué componentes de hardware incorporados van a funcionar y cuándo no.
- Windows para Chromebooks Asistente de instalación: este sitio web le permite seleccionar su modelo de Chromebook y obtener instrucciones de instalación para Windows, completo con enlaces a controladores que habilitarán el hardware en su modelo específico de Chromebook.
- Chrultrabook Subreddit: una comunidad dedicada a instalar Windows en Chromebooks. Si desea obtener más información sobre si un Chromebook o un componente de hardware específico puede ser compatible con Windows, este es un buen lugar para buscar.
Si su Chromebook puede ser compatible con Windows, felicitaciones. Recomendamos seguir una guía de instalación como las del sitio Coolstar Installation Helper para asegurarse de que está configurando correctamente su modelo de hardware específico. Sin embargo, las instrucciones de ese sitio web podrían ser más detalladas, por lo que probablemente encontrará información en esta guía que no está presente en otro lugar.
Le brindaremos ayuda para guiarlo en el proceso de instalación de Windows en un Chromebook Acer C910. , nombre clave YUNA. El proceso será similar en otros modelos de Chromebook, pero algunas cosas, como la ubicación del tornillo de protección contra escritura en la placa base, serán diferentes.
Paso uno: retire el tornillo de protección contra escritura
Los Chromebook tienen un hardware especial característica que le impide modificar el BIOS. Para desactivar la función de protección de escritura para que pueda reemplazar el BIOS en la mayoría de los Chromebook, deberá abrir el Chromebook, ubicar el tornillo de protección contra escritura en la placa madre y quitarlo. En algunos Chromebooks, puede encontrar un interruptor de protección de escritura en su lugar.
Primero, apague su Chromebook. No lo dejes dormir: realiza un apagado completo. Voltee la Chromebook y desatornille la parte inferior para obtener acceso a la placa base. En nuestro Chromebook, esto requirió desenroscar 18 tornillos antes de que pudiéramos quitar el panel de plástico. ¡Asegúrate de no perderlos! (Una bandeja de partes magnéticas es algo maravilloso.)

Ubique el tornillo de protección contra escritura (o el interruptor de protección contra escritura, según lo especifique la guía de instalación de su Chromebook). Puede encontrar más documentación sobre la ubicación específica del tornillo buscando en la web el nombre del modelo y el número de su Chromebook. como "tornillo de protección contra escritura". Para nuestro Acer Chromebook C910, esta discusión SuperUser nos indicó la ubicación del tornillo.

Hubo algunos otros sorteos, también. El tornillo de protección contra escritura debe verse visiblemente diferente de los otros tornillos en la placa base. Este tornillo en particular tiene un color gris oscuro en nuestro Chromebook, mientras que los otros tornillos en la placa base son de color plateado brillante. Puede ver una plata brillante debajo del tornillo, mientras que los otros tornillos de la placa base tienen un color bronce debajo de ellos.

Retire el tornillo y vuelva a colocar la parte inferior en su Chromebook. Ahora puede escribir y modificar el BIOS del Chromebook. Guarde el tornillo en caso de que desee proteger de nuevo su BIOS.
Paso dos: Habilite el Modo desarrollador
RELACIONADO: Cómo habilitar el modo desarrollador en su Chromebook
Ahora deberá habilitar Modo desarrollador para que pueda modificar el software del Chromebook. Para hacer esto en los Chromebooks modernos, presione Esc + Actualizar + Encender mientras el Chromebook está apagado. (El botón "Refrescar" está en el lugar donde la tecla "F3" estaría en un teclado normal.)
Su Chromebook se iniciará y mostrará un mensaje que dice que "Chrome OS falta o está dañado".
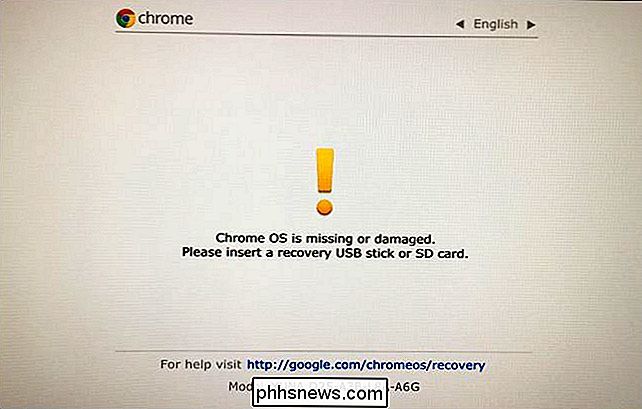
Pulse Ctrl + D y luego presione Entrar para "desactivar la verificación del sistema operativo" y habilitar el modo de desarrollador.
Su Chromebook borrará todos sus archivos de datos personales, restableciéndose a los ajustes predeterminados después de hacer esto. Tendrá que iniciar sesión con su cuenta de Google una vez más. Sin embargo, todos sus datos importantes deben sincronizarse con los servicios en línea en lugar de almacenarse en el Chromebook.
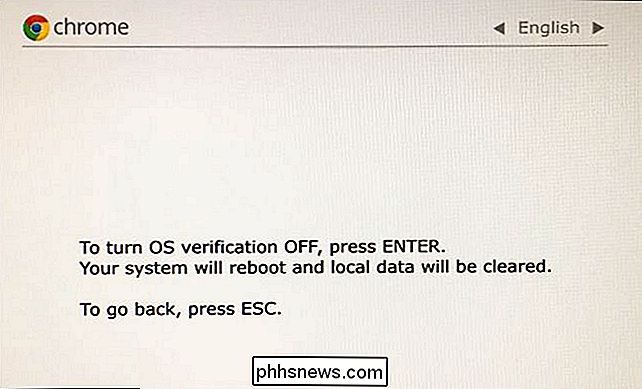
Cuando inicie en el sistema operativo Chrome, verá el mensaje "La verificación del sistema operativo está desactivada". Deberá presionar Ctrl + D para omitir esta pantalla cada vez que arranque. No se preocupe: después de actualizar un nuevo BIOS, este mensaje desaparecerá y su Chromebook se iniciará directamente en Windows cuando haya terminado.
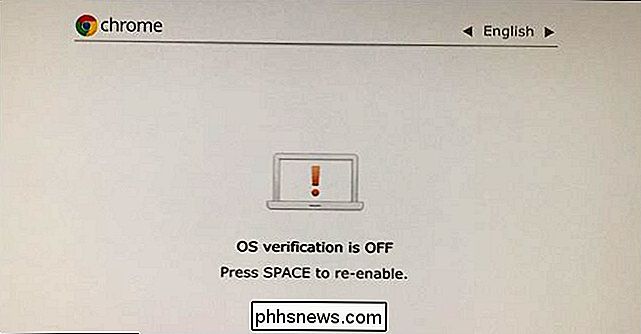
Paso tres: Destello del nuevo BIOS
Desde ChromeOS, puede ahora muestra el nuevo BIOS de tu Chromebook. Presione Ctrl + Alt + T para abrir una ventana de terminal.
Escriba "shell" en el terminal y presione "Enter" para acceder a un entorno de shell Linux más potente.
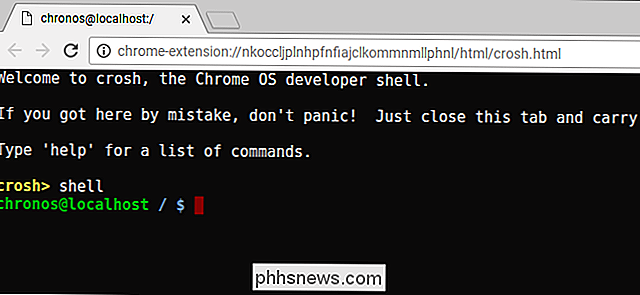
Descargue y ejecute el script que reemplazará el BIOS de su Chromebook copiando y pegando el siguiente comando en la ventana de la terminal y luego presionando "Enter":
cd ~; curl -L -O //mrchromebox.tech/firmware-util.sh; sudo bash firmware-util.sh
Este comando cambia a su directorio de inicio, descarga el archivo de script //mrchromebox.tech/firmware-util.sh y lo ejecuta con privilegios de administrador.
Consulte el sitio web del desarrollador si desea documentación más detallada sobre cómo funciona este script.
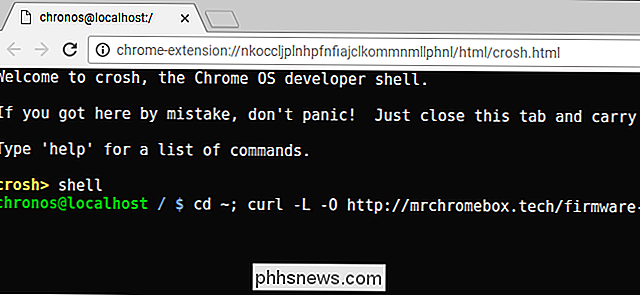
El script presenta una interfaz útil que lo guiará a través del proceso. Seleccione la opción "Firmware de coreboot personalizado (ROM completo)" en la lista escribiendo "3" y presionando "Enter".
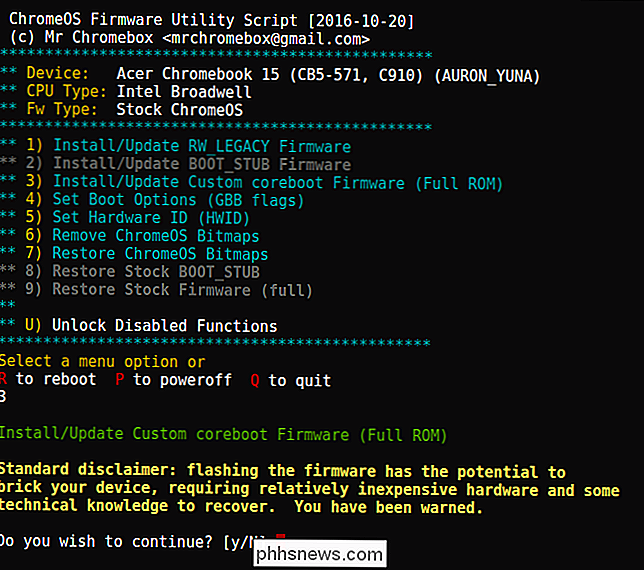
Acepte flashear su firmware escribiendo "y" y luego escriba "U" para instalar un firmware UEFI . No seleccione la opción "Legacy" si desea ejecutar Windows.
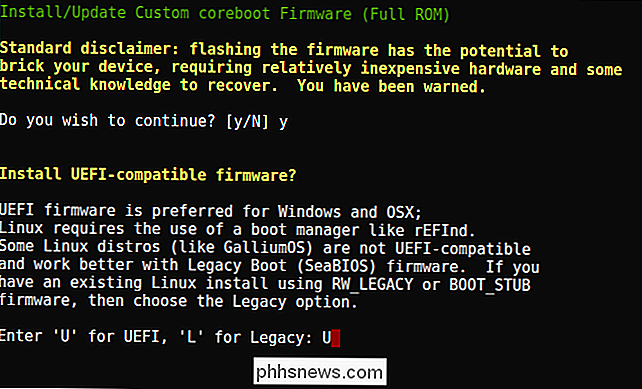
El script le ofrecerá crear una copia de seguridad del firmware de su Chromebook y colocarlo en una unidad USB para usted. Asegúrese de crear esta copia de seguridad y guárdela en un lugar seguro. Esto facilitará la restauración del BIOS original del Chromebook en el futuro.
No tiene que dejar la copia de seguridad del BIOS en el dispositivo USB. Obtendrá un archivo .rom que puede copiar de la unidad USB y almacenar en un lugar seguro después de que finalice el proceso.
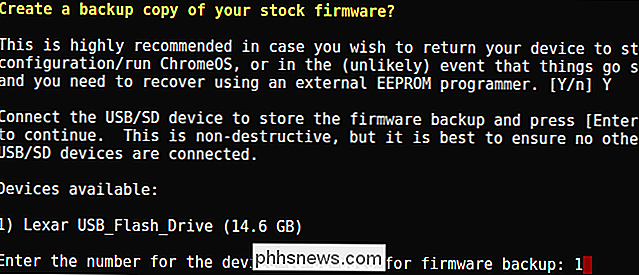
Una vez finalizado el proceso de copia de seguridad, la secuencia de comandos descargará el firmware Coreboot de reemplazo y lo actualizará a su Chromebook. Apague el Chromebook cuando haya terminado.
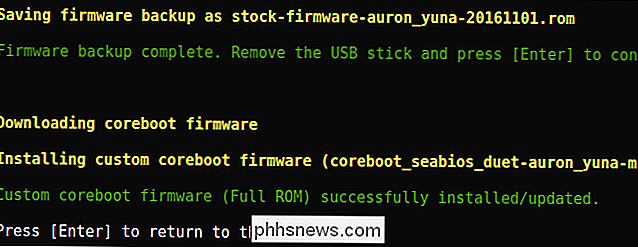
En este punto, puede volver a instalar el tornillo de protección contra escritura, si lo desea.
Paso cuatro: cree un disco de instalación de Windows
RELACIONADO: Dónde descargar Windows 10, 8.1 y 7 ISO legalmente
Ahora puede instalar Windows en su Chromebook, pero primero tendrá que crear el medio de instalación de Windows. Sin embargo, no puede hacerlo utilizando el método oficial de Microsoft; en su lugar, deberá descargar un ISO y grabarlo en un dispositivo USB utilizando una herramienta llamada Rufus. Tendrá que realizar esta parte del proceso en una PC con Windows.
Descargue una ISO de Windows 10 de Microsoft. Haga clic en "Descargar herramienta ahora", seleccione "Crear medios de instalación para otra PC" y dígale que descargue un archivo ISO para usted. Windows 8.1 y 7 pueden funcionar o no con tu Chromebook y sus controladores.
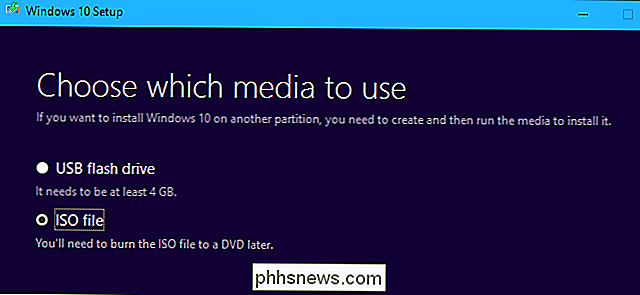
También necesitarás descargar y ejecutar la utilidad Rufus, que usarás para crear tu unidad USB de instalador de Windows.
Conecta un Unidad USB en la PC. Utilizará esta unidad USB para el instalador de Windows, y los archivos que contenga se borrarán. (¡Así que asegúrese de copiar cualquier cosa importante antes de continuar!)
Inicie Rufus, seleccione su unidad USB y seleccione "Esquema de partición GPT para UEFI" y "NTFS". Haga clic en el botón a la derecha de "Crear un disco de inicio usando" y seleccione la imagen ISO de Windows 10 que descargó.
Compruebe que Rufus realmente dice "Esquema de partición GPT para UEFI" antes de continuar. Puede cambiar automáticamente a la configuración predeterminada cuando selecciona el archivo ISO. Una vez que haya verificado que todas las configuraciones son correctas, haga clic en el botón "Inicio" para crear una unidad USB de instalación de Windows.
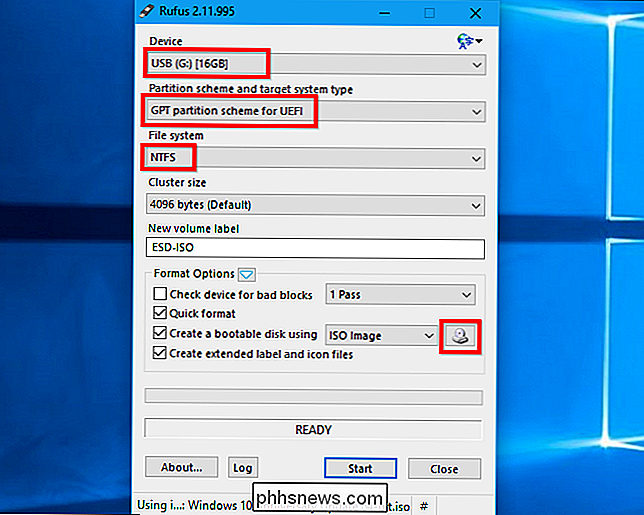
Paso cinco: instale Windows
Ya está listo para instalar Windows en la Chromebook. Conecte la unidad USB a su Chromebook y encienda su Chromebook. Debe iniciarse automáticamente desde la unidad USB, mostrándole el instalador de Windows. Si no se inicia automáticamente desde la unidad USB, presione cualquier tecla cuando aparezca "Seleccionar opción de arranque" en su pantalla. Luego puede seleccionar "Boot Manager" y seleccionar sus dispositivos USB.
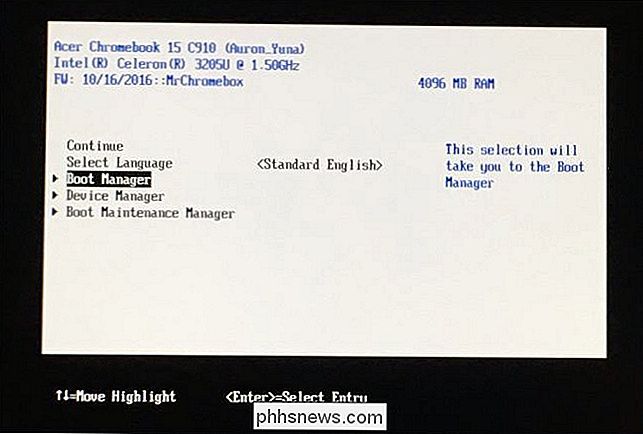
Conecte un mouse USB, un teclado USB o ambos a su Chromebook. Tendrá que usar estos durante la instalación de Windows. Puede hacerlo con solo un teclado USB o un mouse USB, pero necesitará al menos uno de ellos para interactuar con el instalador de Windows.
Con un teclado USB, puede usar las teclas Tab, flecha e Intro para navega por la interfaz. Con un mouse, puede levantar el teclado en pantalla y usarlo para escribir.
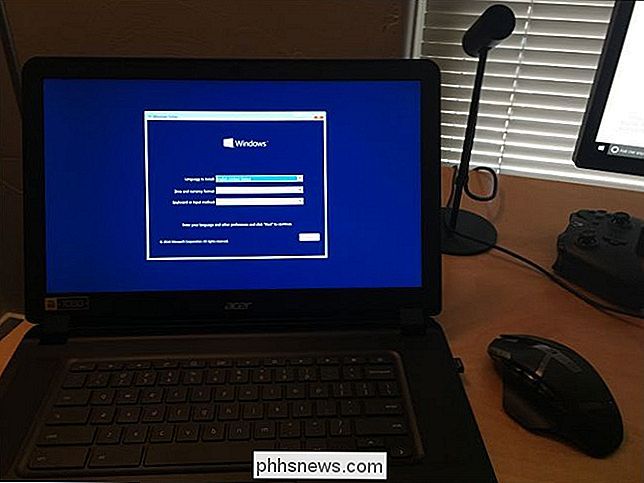
RELACIONADO: No necesita una clave de producto para instalar y usar Windows 10
Pase por el proceso de instalación de Windows normalmente, instalando Windows en su Chromebook en lugar de Chrome OS. Siéntase libre de dividir la unidad interna como lo desee. Eliminamos todas las particiones internas y le dijimos a Windows que se instalara usando el espacio asignado.
Tenga en cuenta que no necesita una clave de producto para instalar y usar Windows 10. Siempre puede agregar una clave de producto o comprar un producto clave de Microsoft desde Windows 10 más adelante.
No se preocupe por Chrome OS: si alguna vez desea reemplazar Windows con Chrome OS, puede crear fácilmente una unidad de recuperación de Chrome OS en cualquier computadora con Chrome y usarla para restaurar el sistema operativo Chrome OS original.
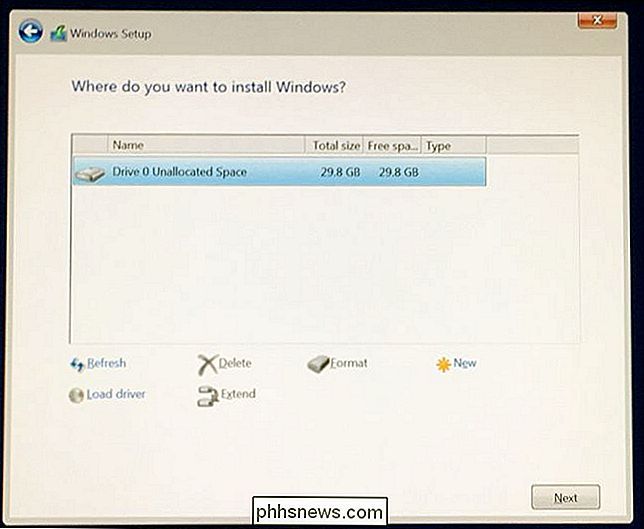
El instalador de Windows se reiniciará hasta la mitad. Asegúrese de quitar su unidad USB cuando lo haga, o se reiniciará de nuevo al inicio del instalador. Si vuelve a ver el inicio de la pantalla del instalador, extraiga su unidad USB, mantenga presionado el botón de Encendido hasta que se apague el Chromebook y luego presione el botón de Encendido para iniciar una copia de seguridad. Debe iniciar Windows desde la unidad interna del Chromebook y finalizar el proceso de configuración
Paso seis: instalar controladores de terceros para su hardware
Ahora debe tener instalado Windows, y su Chromebook debe iniciarse en Windows cuando lo encienda . ¡Ya casi terminas! Solo necesita instalar controladores de terceros para hacer que la mayor parte de su hardware funcione como sea posible. Para este paso, todavía necesitará su teclado y mouse USB.
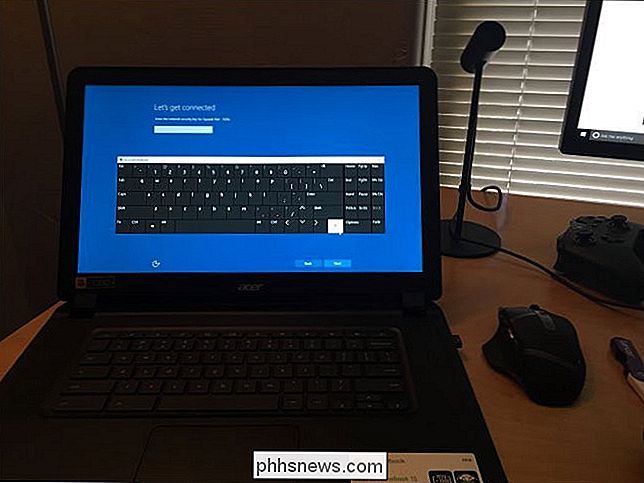
Como se trata de controladores de terceros, no están debidamente firmados y Windows normalmente no los permitirá instalar. Deberá habilitar la "firma de prueba" para instalarlos. Esta es una configuración diseñada para las pruebas de los conductores.
Para hacerlo, abra un símbolo del sistema como administrador, haga clic con el botón derecho en el botón Inicio o presione Windows + X y seleccione "Símbolo del sistema (administrador)". Ejecute el siguiente comando:
bcdedit -set testinging on
Reinicie su Chromebook posteriormente.
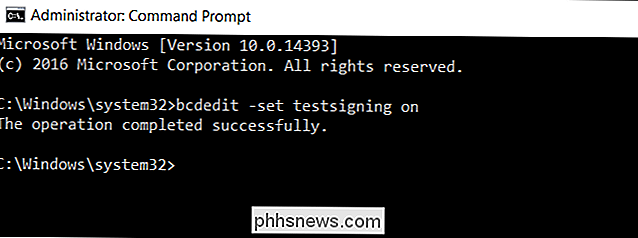
Ahora puede instalar los controladores de terceros que la guía de instalación de Chromebook recomienda para su modelo de Chromebook. Por ejemplo, en nuestro Chromebook Acer C910, tuvimos que instalar los controladores para el chipset del Chromebook, los gráficos Intel HD, la tecnología de almacenamiento rápido, el teclado, el panel táctil y el audio Realtek HD.
Windows le mostrará una advertencia de seguridad cuando instale el conductores. Esto se debe a que estos son controladores no oficiales de terceros que no fueron creados por el fabricante y no están firmados por Microsoft. Acepte instalar los controladores de todos modos. Si solo desea utilizar controladores proporcionados por el fabricante, ¡no lo haría en primer lugar!
Después, todo parecía funcionar correctamente en este modelo de Chromebook. Pudimos desconectar el teclado y el mouse USB y usamos el Chromebook normalmente. El botón "Buscar" en el teclado del Chromebook incluso se convierte en una tecla de Windows.
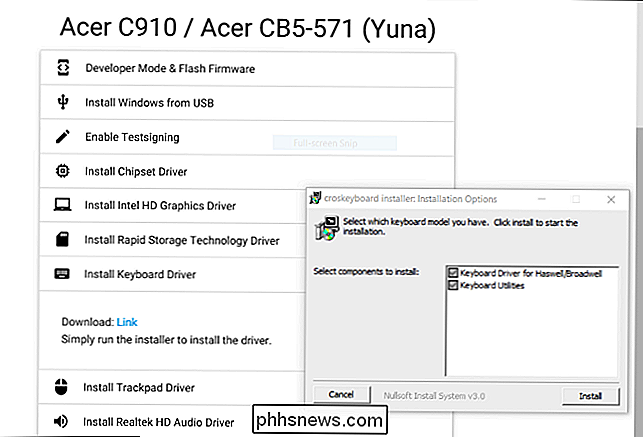
¡Y ahí lo tienes! Su Chromebook ahora es una computadora con Windows que funciona completamente, es muy económica (con suerte). Si algo se rompe, asegúrese de consultar con coolstar.org para ver si necesita instalar nuevos controladores o corregir algo que se rompió con Windows Update. ¡Disfruta!

Cómo desactivar la sustitución de texto de autocorrección en OS X
La autocorrección nunca deja de provocarnos el humor. Los sitios web completos se han creado a partir de los llamados errores de autocorrección. Por muy divertidos que sean, para aquellos de nosotros que solemos ser muy buenos deletreros, se agrava cuando la computadora piensa que sabe mejor. La autocorrección y su corrección ortográfica de descendientes directos se entrelazan en el marco mismo de OS X.

Cómo usar la alarma, el cronómetro y el cronómetro en Android
La aplicación de reloj incorporada de su dispositivo Android puede servir como despertador, temporizador de cocina y cronómetro para las actividades de cronometraje. Puede crear varias alarmas y temporizadores, ajustar los tiempos de repetición para sus alarmas y registrar tiempos por vuelta usando el cronómetro.