Cómo mirar cualquier video en su Oculus Rift o HTC Vive

Es probable que tenga Oculus Rift o HTC Vive para jugar juegos, pero la realidad virtual también puede ofrecer una experiencia de video inmersión seriamente inmersiva. Aquí se explica cómo ver una película en el auricular, ya sea una película en 2D, una película 3D o una producción de realidad virtual en 360 grados.
¿Por qué querría hacer esto?
¿Por qué mirar un video cuando la realidad virtual? fue hecho para mucho más? Bueno ... ¡es genial! Imagínese viendo una película en 3D, en un televisor curva de 100 pulgadas que llena por completo su campo de visión. Es como tener la TV de Barney Stinson atada a la cabeza.

Sin embargo, hay inconvenientes. VR todavía está en su infancia, y la resolución de su auricular no es lo suficientemente buena como para ofrecer video de la más alta calidad. Al igual que en los juegos, definitivamente puede ver los píxeles y su película tendrá ese "efecto de puerta de pantalla". Además, descubrí que mis ojos comenzaron a doler después de una hora más o menos, y las correas comenzaron a lastimar mi cabeza después de una hora y media. Su kilometraje puede variar, por supuesto, pero probablemente no sea ideal para ver películas completas. Sin embargo, es genial ver tus escenas favoritas de una manera que nunca antes las habías visto, o mirar videos más cortos para verlos en 3D o VR.
Si eso te impulsa a ver el Tron Legacy batalla de la luz en 3D enorme, así es cómo hacerlo posible.
Las cuatro clases de videos que puedes ver en tus auriculares VR
RELACIONADOS: Cómo ripear Blu -Ray Discos con MakeMKV y Handbrake
Hay cuatro tipos de videos que puedes ver en VR, cada uno de los cuales puedes obtener de diferentes fuentes:
- Video 2D regular : estos son los videos normales que encuentras en YouTube, o copia de DVD y discos Blu-ray.
- Video 3D : Has visto películas en 3D en el cine y puedes comprar esas películas 3D en Blu-ray también. Para verlos en realidad virtual, puede copiar ese Blu-ray 3D en un formato "lado a lado" o "por debajo", que se puede reproducir en un auricular VR en 3D. (Por lo general, tendrá la opción entre Full SBS, que contiene cada ojo en resolución completa, o Half SBS, que contiene cada ojo en media resolución submuestreada. Los videos SBS completos son notablemente de mayor calidad, pero ocupan más espacio en el disco duro y más potencia de gráficos para jugar.)
- video de 180 o 360 grados : estos tipos de video son bastante nuevos, pero puede ver muchos de ellos en YouTube o descargarlos de otras fuentes. En su monitor 2D, puede usar el mouse para arrastrar el video y ver diferentes vistas, pero se reproduce en un Oculus Rift o HTC Vive, de hecho puede mirar alrededor utilizando el seguimiento de la cabeza de su auricular. Es genial.
- Video Full VR : este formato combina secuencias en 3D y de 180 o 360 grados para una experiencia de inmersión de la cabeza totalmente inmersiva en 3D. Puede ver algunos de forma gratuita en YouTube y comprar algunas demostraciones de video de compañías como VideoBlocks. Aunque si somos honestos, la mayoría de los videos de realidad virtual que hay ahora son, bueno, porno.
No hay tantos videos de 360 como de realidad virtual como películas en 2D y 3D, pero a medida que la realidad virtual continúa. crecer, así será la selección.
Cómo ver videos en Oculus Rift o HTC Vive
Hay algunas aplicaciones diferentes para ver videos en realidad virtual, pero después de probar algunas, nos decidimos por Whirligig. Puede descargar una versión gratuita anterior en su sitio web u obtener la versión de $ 4 en Steam, que recibe actualizaciones ocasionales, mejoras y nuevas funciones. Definitivamente recomiendo comprar la versión de $ 4, pero puede probar la versión gratuita para ver si es su taza de té primero. (Tenga en cuenta que la versión gratuita puede tartamudear cuando se reproducen archivos de gran tamaño.)
RELACIONADO: Cómo jugar SteamVR Games (y otras aplicaciones no oculus) en Oculus Rift
Si tiene Oculus Rift, Primero necesita habilitar Fuentes desconocidas para permitir que SteamVR use sus auriculares Oculus Rift. De forma predeterminada, Rift solo permite aplicaciones desde Oculus Store, lo que significa que los juegos SteamVR y Steam no funcionarán.
Si compras la versión $ 4 de Whirligig en Steam, también te recomiendo optar por la versión beta. Whirligig aún está en desarrollo, y si quieres la mejor reproducción posible, necesitarás la versión beta con todas las mejoras más recientes. Descubrí que los videos grandes y completos de SBS tartamudeaban en versiones anteriores, no beta, de Whirligig en mi PC, pero funcionaban muy bien en la última versión beta.
Entonces, después de comprar Whirligig, abra Steam, vaya a la pestaña Biblioteca y haga clic en "Juegos" en la esquina superior derecha de la barra lateral. Haga clic en "Software" para encontrar Whirligig en su Biblioteca.
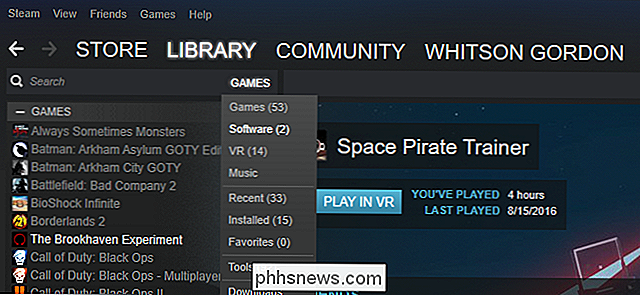
Luego, haga clic derecho en Whirligig en la barra lateral de Steam, y vaya a Propiedades. Haga clic en la pestaña "Betas" y opte por la última versión beta en el menú desplegable. Whirligig se actualizará a la última versión posible.
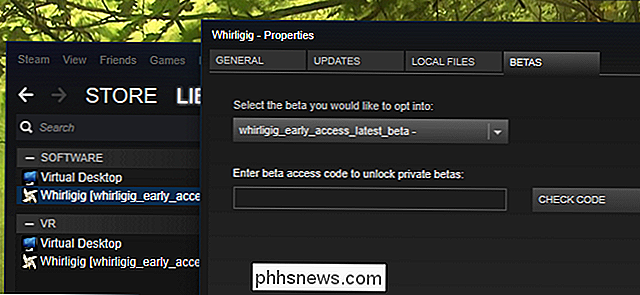
Por último, dependiendo de los videos que planee mirar, es posible que deba descargar e instalar el K-Lite Codec Pack. Recomiendo instalar la versión básica. Asegúrese de hacer clic en el botón de opción "Experto" y preste mucha atención: K-Lite viene incluido con el software, solo tiene que rechazar la instalación durante el asistente.
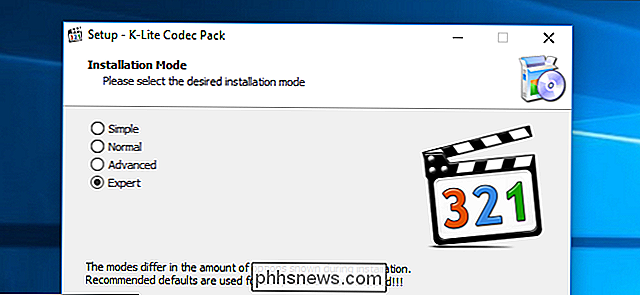
Una vez hecho esto, inicie Whirligig en su entorno de realidad virtual. elección, y se le presentará la superposición de heads-up de Whirligig. Puede controlar los menús de Whirligig con el panel táctil del HTC Vive, un controlador Xbox 360 o One, o un mouse y un teclado. Recomiendo usar un mouse y un teclado, ya que es mucho más fácil que cualquiera de los gamepads.
Para ver un video, haga clic en el botón Examinar en la esquina superior izquierda del menú. Podrás navegar por tu disco duro para elegir un archivo de video. (Whirligig también afirma que admite enlaces de YouTube en su Configuración, pero no pude hacerlo funcionar en el momento de escribir esto.)

A medida que el video comienza a reproducirse, es probable que desee ajustar algunas configuraciones con Whirligig's controles heads-up. Esto es lo que recomendamos para cada tipo de video:
- Video 2D regular : configure el proyector en Cine o Cine curvado.
- Video 3D : el video 3D viene en diferentes formas, por lo que consulte el video usted descargó, o la configuración que utilizó cuando la rasgó, para ver si está medio lado a lado, lado a lado completo, medio arriba o completamente debajo. Configure el proyector en Cinema o Cinema Curved, luego seleccione SBS u OU en lugar de Mono. Si el video es Half SBS, ajuste Stretch en "100" para que se muestre en la proporción de aspecto adecuada.
- video de 180 o 360 grados : el video generalmente le indicará si es de 180 grados o 360 grados en el sitio lo descargas desde. Si es de 180 grados, configure el Proyector como "ojo de pez" y configure el campo de visión en 180. Si es 360, configure Proyector en "Barril" y FOV en 360. También puede tener que ajustar "Inclinar" para 180 videos o "Rotación" para 360 videos para que el video vaya en la dirección correcta.
- Video de realidad virtual completa : combine las configuraciones correctas de las secciones "Video en 3D" y "180 o video de 360 grados" de esta lista.
También puede ajustar la configuración de Escala y Distancia para adaptarse a sus gustos, o haga clic en el engranaje Configuraciones en la esquina inferior derecha para obtener más opciones. Whirligig también tiene otras características geniales como guardar presets diferentes, pero estos principios básicos te ayudarán a comenzar a funcionar rápidamente. ¡Por ahora, siéntese y disfrute de la película!
Whirligig no es la única manera de ver videos en sus auriculares VR, pero fue la mejor relación costo-rendimiento en nuestras pruebas. Si está dispuesto a pagar un poco más, Virtual Desktop ($ 15) también es bastante bueno, y puede hacer mucho más que reproducir videos: es, como su nombre lo indica, una versión completa del escritorio de su PC en realidad virtual. Simplemente reproduzca un video en su reproductor de escritorio favorito (como VLC), configúrelo en pantalla completa y listo. Si tiene problemas con Whirligig, es casi seguro que Virtual Desktop lo impresionará.

Cómo bloquear a alguien en Twitter
Hay algunas personas terribles por ahí, y los servicios como Twitter pueden sacar lo peor de ellos. A menudo, la única opción para lidiar con un troll es bloquearlos. He aquí cómo hacerlo. ¿Qué hace un bloque? Cuando bloquea a alguien en Twitter: Lo deja de seguir automáticamente. Usted automáticamente deja de seguirlo.

Cómo hacer que Instagram use menos datos
Es fácil usar una gran cantidad de datos móviles con Instagram. Ya sea que esté publicando sus propias fotos y videos, o simplemente hojeando su feed, todo es bastante intensivo en datos, especialmente si tiene amigos que publican muchos videos. La mejor manera de guardar datos móviles con Instagram es ¡no lo use cuando tenga datos móviles!



