Cómo borrar el historial de "Archivos recientes" de File Explorer en Windows 10

Probablemente hayas notado que el Explorador de archivos mantiene una lista de archivos y carpetas que has abierto recientemente y los muestra en la parte inferior de la ventana del Explorador de archivos. Es práctico, seguro, pero hay ocasiones en que querrá borrar ese historial de archivos. He aquí cómo hacerlo.
Si realmente no le gusta que Windows conserve ese historial, puede desactivar los elementos recientes y los lugares frecuentes por completo. Si le gusta tener su historial, es bueno saber que en ocasiones puede borrarlo y empezar de cero. Para hacerlo, usará el cuadro de diálogo Opciones de carpeta, que también le brinda el control de muchas otras funciones interesantes.
En el Explorador de archivos, haga clic en el menú "Archivo" y luego seleccione "Cambiar carpeta y opciones de búsqueda" comando.
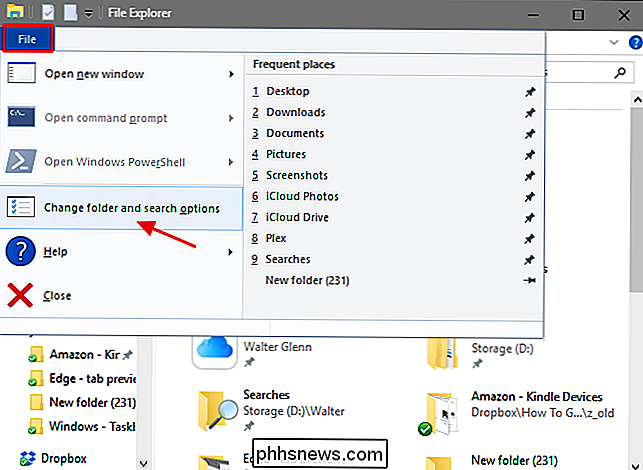
En la pestaña General del cuadro de diálogo Opciones de carpeta, haga clic en el botón "Borrar" para borrar inmediatamente el historial de File Explorer. No te dan un diálogo de confirmación ni nada; la historia se borra de inmediato. Cuando hayas terminado, haz clic en Aceptar para volver al Explorador de archivos.
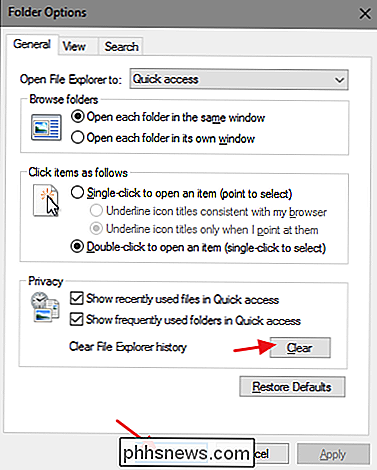
Eso es todo. De vuelta en el Explorador de archivos, ahora puede ver que no hay elementos recientes en la lista.
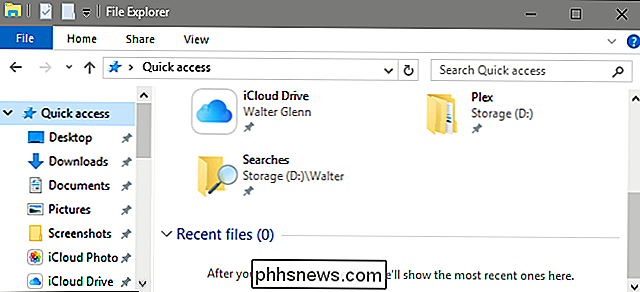
¿Sería más útil si el Explorador de archivos simplemente nos diera un botón en la barra de herramientas para borrar nuestros historiales? Sí, pero al menos la opción está ahí si sabes dónde buscarla. Y solo lleva unos segundos.

Cómo agregar una cuenta de correo electrónico que no es de Google a Gmail en Android
Hace muchas lunas, Google incluía tanto una aplicación de Gmail como una de correo electrónico estándar (para cuentas que no son de Gmail) en Android. Si bien muchos fabricantes de terceros aún incluyen aplicaciones de correo electrónico independientes, Gmail ahora funciona con cualquier tipo de cuenta de correo electrónico de terceros que admita IMAP, para que pueda manejar todos sus correos electrónicos en un solo lugar.

Cómo ver las rutas de transporte público o las imágenes de satélite en los mapas de Apple
Apple Maps ha mejorado notablemente desde su infame presentación hace algunos años. Aquí hay una función que quizás no haya notado: puede ver un mapa con rutas de transporte público o con imágenes de satélite. Esta es la vista predeterminada que se muestra en un iPad. Puede hacer todas las cosas habituales, como hacer zoom y girar, así como buscar un lugar o dirección específicos.



