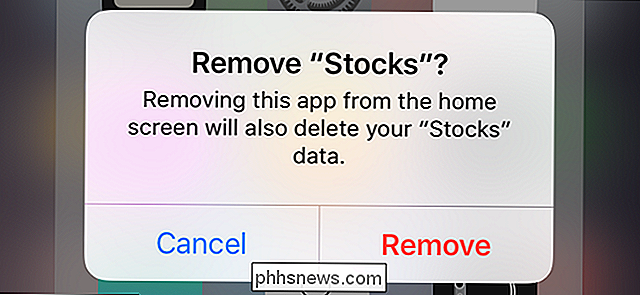Cómo personalizar la barra de tareas en Windows 10

La barra de tareas de Windows 10 funciona de manera muy parecida a las versiones anteriores de Windows, ofreciendo accesos directos e iconos para cada aplicación en ejecución. Windows 10 ofrece todo tipo de formas de personalizar la barra de tareas a su gusto, y estamos aquí para guiarlo a través de lo que puede hacer.
Hemos revisado la personalización del menú Inicio y el Centro de actividades en Windows 10 Ahora es el momento de abordar la barra de tareas. Con solo un poco de trabajo, puede ajustar la barra de tareas para que funcione como usted lo desee.
Aplicaciones de PIN a la barra de tareas
La forma más sencilla de personalizar su barra de tareas es fijar varias aplicaciones y accesos directos a ella para que pueda acceder a ellos más rápidamente en el futuro. Hay dos maneras de hacer esto. El primero es abrir el programa, ya sea desde el menú Inicio o desde un acceso directo existente. Cuando aparezca el icono de la aplicación en la barra de tareas para indicar que se está ejecutando, haga clic con el botón derecho en el icono y seleccione la opción "Pin a barra de tareas" del menú contextual.
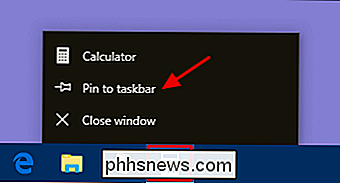
La segunda forma de fijar una aplicación en la barra de tareas no requiere la aplicación estar corriendo primero. Busque la aplicación en el menú Inicio, haga clic con el botón derecho en la aplicación, señale "Más" y luego seleccione la opción "Pinar a la barra de tareas" que encontrará allí. También puede arrastrar el ícono de la aplicación a la barra de tareas si prefiere hacerlo de esa manera.
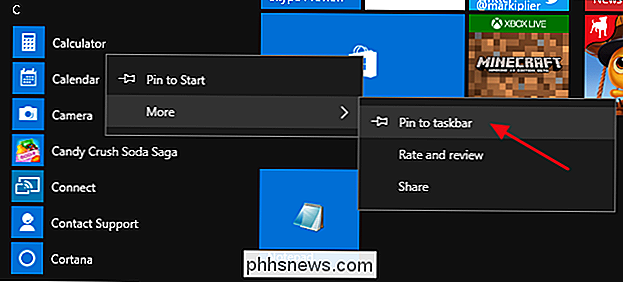
Esto agregará inmediatamente un nuevo atajo para la aplicación a la barra de tareas. Para eliminar una aplicación de la barra de tareas, simplemente haga clic derecho en la aplicación anclada y elija la opción "Desanclar de la barra de tareas".
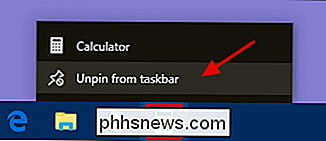
Fijar un archivo o carpeta a la barra de tareas Saltar listas
Windows también proporciona una manera fácil de acceder a carpetas y archivos individuales en su barra de tareas. Las listas de salto son prácticos menús contextuales asociados con cada aplicación anclada que muestran ciertas acciones que puede realizar con la aplicación y, para aplicaciones donde es aplicable, también muestran una lista de archivos y carpetas recientes a los que ha accedido. Puede ver la lista de salto de una aplicación haciendo clic derecho en un icono. Por ejemplo, la lista de salto para el icono Explorador de archivos le permite abrir una nueva ventana del Explorador de archivos y muestra las carpetas recientes que ha visto y las carpetas que ha anclado. Simplemente apunte el mouse hacia un elemento reciente para revelar un ícono de marcador a la derecha. Haga clic en la chincheta para fijar el elemento a la lista de salto.
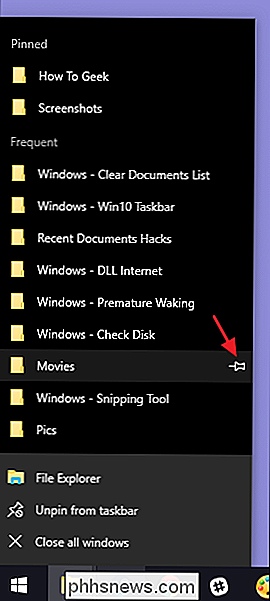
RELACIONADO: Los atajos de teclado más útiles para la barra de tareas de Windows
Por cierto, si desea ver el menú contextual convencional para un icono en el barra de tareas, mantenga presionada la tecla Mayúsculas mientras hace clic con el botón derecho en el ícono. Esto es particularmente útil para configurar cualquier atajo de carpeta que haya anclado allí. Y este es solo uno de los muchos atajos de teclado útiles que puede usar con la barra de tareas.
Cuando ha fijado elementos a una lista de salto, esos elementos aparecen por separado de los elementos recientes. Todo lo que tiene que hacer es hacer clic en uno de ellos para abrir esa carpeta. Y, por supuesto, exactamente lo que ve en una lista de salto depende de la aplicación. Las aplicaciones como el Bloc de notas o Microsoft Word muestran los archivos abiertos recientemente. Una lista de salto para su navegador puede mostrar sitios favoritos y acciones para abrir pestañas o ventanas nuevas.
RELACIONADO: Cómo aumentar el número de elementos de la lista de salto en Windows 10
De forma predeterminada, Windows 10 muestra 12 artículos recientes en listas de salto. En versiones anteriores de Windows, puede aumentar o disminuir ese número fácilmente a través de las propiedades de la barra de tareas. Windows 10, por alguna razón, no tiene esta característica de fácil acceso. Sin embargo, puede cambiar el número de elementos que se muestran en las listas de salto con un hack de registro rápido.
Configurar o eliminar Cortana
El cuadro de búsqueda de Cortana ocupa mucho espacio en la barra de tareas y no necesita para hacer tu búsqueda. Incluso sin él, si presiona la tecla Windows y comienza a escribir, obtendrá la misma experiencia de búsqueda. Si desea realizar una búsqueda por voz, a la que normalmente se accede haciendo clic en el ícono del micrófono en el cuadro de búsqueda, solo tiene que presionar Windows + C en su teclado.
Puede quitar el cuadro de búsqueda y dejar solo el ícono, o puedes eliminar ambos por completo Haga clic con el botón derecho en la barra de tareas y seleccione "Cortana> Mostrar icono de Cortana" en el menú emergente.
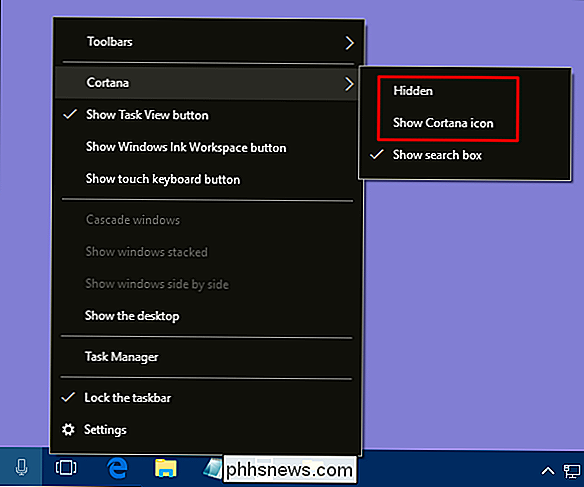
Elija la opción "Oculto" para eliminar tanto el cuadro de búsqueda como el icono o elija "Mostrar icono de Cortana" para tener solo el icono en la barra de tareas.
Eliminar el botón de vista de tareas
RELACIONADO: Cómo usar Virtual Escritorios en Windows 10
El botón "Vista de tareas" proporciona acceso a una vista en miniatura de todas sus aplicaciones y ventanas abiertas, y también le permite trabajar con escritorios virtuales.
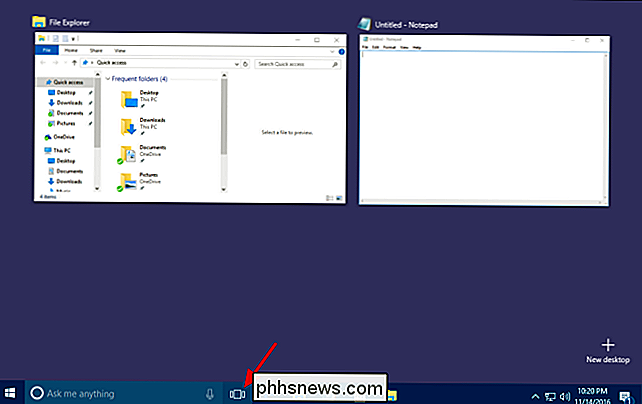
Pero no necesita un botón para hacerlo . Simplemente presione Windows + Tab para acceder exactamente a la misma interfaz. Para ahorrar un poco de espacio en la barra de tareas y deshacerse del botón, haga clic con el botón derecho en la barra de tareas y desactive la opción "Mostrar botón de vista de tareas".
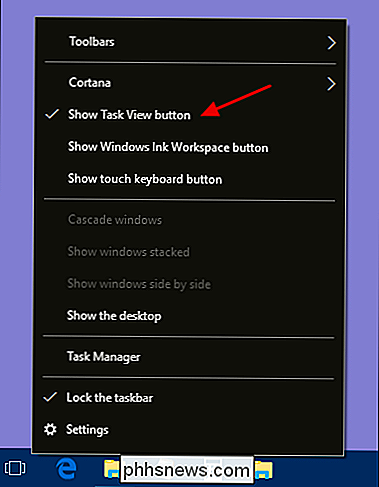
Ocultar iconos del sistema en el área de notificaciones
Área de notificaciones "Bandeja del sistema") contiene iconos del sistema, como su Centro de acción y reloj, e íconos para varias aplicaciones que se ejecutan en segundo plano. Puede ajustar fácilmente qué iconos del sistema aparecen en el Área de notificación. Haga clic derecho en cualquier área abierta en la barra de tareas y luego haga clic en "Configuración". En la página de configuración de la barra de tareas, desplácese hacia abajo y haga clic en el vínculo "Activar o desactivar iconos del sistema".
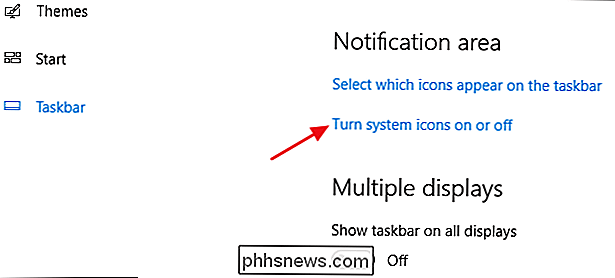
Verá una lista de iconos del sistema Ejecútelos y active o desactive cada uno de ellos según sus necesidades.
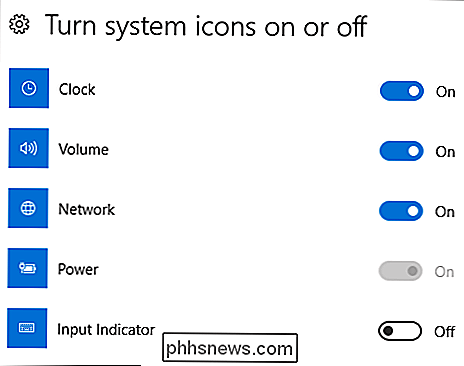
Ocultar iconos de aplicaciones en el área de notificaciones
Muchas de las aplicaciones que instala en Windows están diseñadas para ejecutarse en segundo plano. No son cosas con las que necesita interactuar regularmente, por lo que en lugar de aparecer directamente en su barra de tareas, sus iconos se relegan al área de Notificación. Esto le permite saber que se están ejecutando y le brinda acceso rápido cuando lo necesita. Algunos de ellos aparecen en el área de notificación a la izquierda del reloj. Otros están ocultos, pero puede verlos haciendo clic en la flecha hacia arriba que se encuentra a la izquierda.
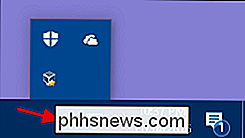
Puede personalizar rápidamente dónde aparecen estos íconos arrastrándolos entre estas dos ubicaciones. Por ejemplo, puede preferir que su icono OneDrive siempre esté visible. Simplemente puede arrastrarlo al Área de notificación principal. También puede ocultar iconos menos importantes arrastrándolos al área oculta.
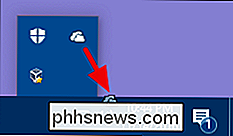
También puede trabajar con estos iconos a través de la interfaz de configuración. Haga clic con el botón derecho en cualquier área abierta de la barra de tareas y seleccione la opción "Configuración". Desplácese hacia abajo y haga clic en el enlace "Seleccionar qué iconos aparecen en la barra de tareas".
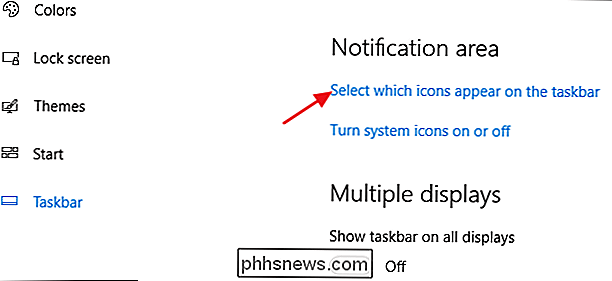
Si desea eliminar el área oculta y ver todos los iconos todo el tiempo, active la opción "Mostrar todos los iconos en el área de notificación". . Si deja esa configuración desactivada, también puede ejecutar la lista y activar o desactivar las aplicaciones individuales. Solo tenga en cuenta que desactivar una aplicación aquí en realidad no la elimina del Área de notificación por completo. Cuando una aplicación está apagada, aparece en el área oculta. Cuando está activado, aparece en el Área de notificación principal.
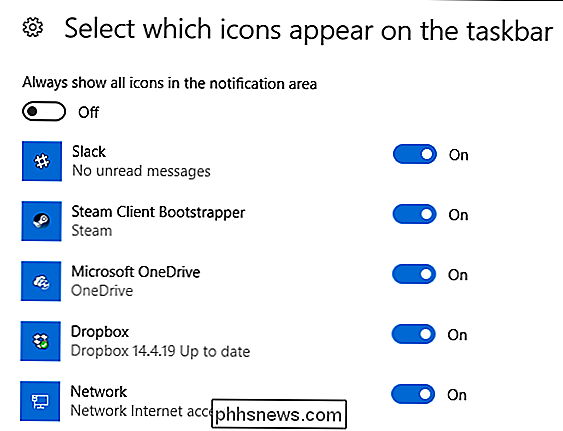
Mueva la barra de tareas a un borde diferente de la pantalla
El borde inferior de la pantalla es la ubicación predeterminada de la barra de tareas en Windows 10, pero puede moverse eso. Si tiene una pantalla extra ancha (o varias pantallas), puede que le resulte más agradable tener la barra de tareas en el borde derecho o izquierdo de una pantalla. O tal vez lo prefieres en la parte superior. Puede mover la barra de tareas de una de dos maneras. El primero es simplemente arrastrarlo. Haga clic derecho en la barra de tareas y desactive la opción "Bloquear la barra de tareas".
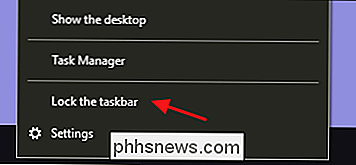
Luego, puede tomar la barra de tareas en un área abierta y arrastrarla a cualquier borde de la pantalla.
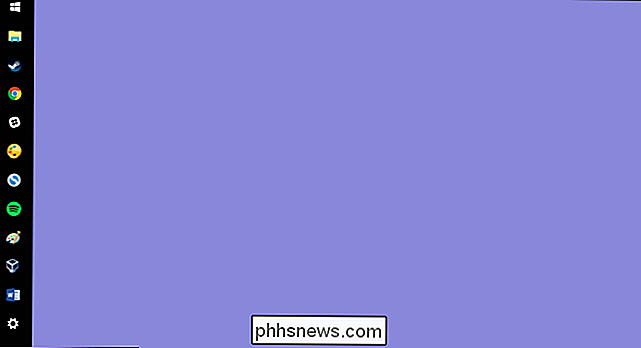
La otra forma de cambiar la barra de tareas la ubicación es a través de la interfaz de configuración. Haga clic con el botón derecho en cualquier área vacía de la barra de tareas y seleccione "Configuración". En la ventana de configuración de la barra de tareas, desplácese hacia abajo y busque el menú desplegable "Ubicación de la barra de tareas en la pantalla". Puede elegir cualquiera de los cuatro lados de la pantalla desde este menú.
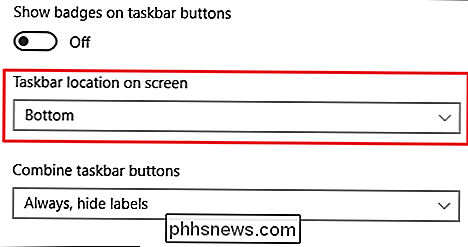
Cambiar el tamaño de la barra de tareas
También puede cambiar el tamaño de la barra de tareas para obtener un poco de espacio adicional. Esto puede ser particularmente útil si lo movió al borde derecho o izquierdo de la pantalla, pero también es bueno si solo desea espacio para muchos íconos. Haga clic con el botón derecho en la barra de tareas y desactive la opción "Bloquear la barra de tareas". Luego coloque el mouse en el borde superior de la barra de tareas y arrástrelo para redimensionarlo como lo haría con una ventana. Puede aumentar el tamaño de la barra de tareas hasta aproximadamente la mitad del tamaño de su pantalla.
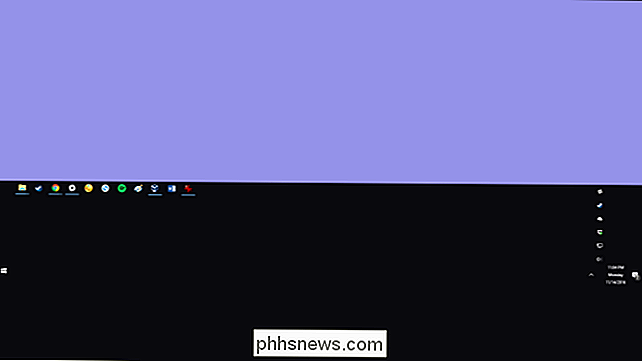
Use iconos pequeños para ajustar más en la barra de tareas
Si quiere unos pocos íconos más en su barra de tareas, pero no desea cambiar su tamaño, puede configurar Windows 10 para mostrar íconos pequeños de la barra de tareas. Haga clic derecho en cualquier área vacía de la barra de tareas y haga clic en "Configuración". En la ventana de configuración, active la opción "Usar iconos de la barra de tareas pequeña".
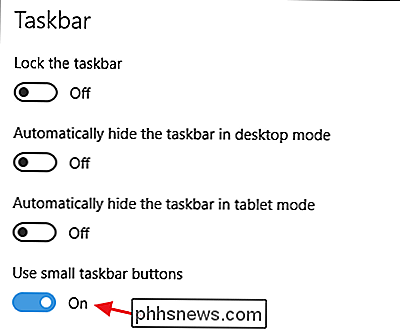
Como puede ver, casi todo es igual excepto que los iconos son más pequeños y puede meter un poco más en el espacio. Una diferencia que debe tener en cuenta es que cuando usa los iconos más pequeños, la barra de tareas se contrae verticalmente un poco. Como resultado, solo se muestra el reloj y no la fecha también. Pero siempre puede pasar el mouse sobre el reloj o hacer clic para verificar la fecha.

Mostrar etiquetas para los iconos de la barra de tareas
De forma predeterminada, la barra de tareas agrupa iconos para ventanas de la misma aplicación y no muestra etiquetas para aquellos iconos. Esto ahorra mucho espacio en la barra de tareas, pero puede dificultar que los usuarios más nuevos reconozcan íconos. Puede hacer que Windows muestre etiquetas de texto, pero la desventaja es que también pierde la agrupación de iconos relacionados. Para hacer esto, haga clic derecho en cualquier área vacía de la barra de tareas y haga clic en "Configuración". En la ventana de configuración, busque el menú desplegable "Combinar botones de la barra de tareas".
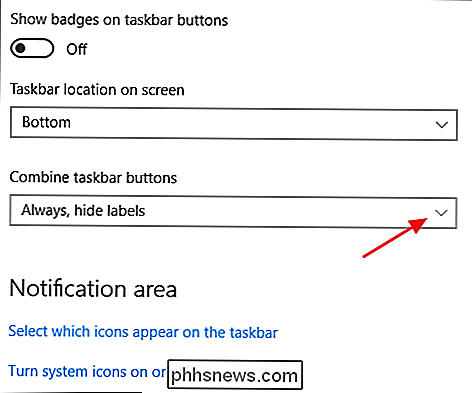
El menú le ofrece tres opciones:
- Siempre, esconda etiquetas . Esta es la configuración predeterminada de Windows. Cuando se selecciona, todas las ventanas de una aplicación se agrupan en la barra de tareas y no se muestran las etiquetas.
- Cuando la barra de tareas está llena . Esta es una configuración de rango medio. Cuando se selecciona, las ventanas no se agrupan y las etiquetas se muestran a menos que la barra de tareas se llene. Cuando se llena, vuelve a la funcionalidad "Siempre, ocultar etiquetas".
- Nunca . Cuando se selecciona, las ventanas nunca se agrupan y las etiquetas siempre se muestran. Puede ver esta configuración en acción a continuación. Tenga en cuenta que en lugar de un solo icono de File Explorer y un solo icono de Chrome, ahora tengo dos de cada uno y los títulos de las ventanas se muestran como etiquetas.

Cambiar el color y la transparencia de la barra de tareas
En Windows 10, el color predeterminado de la barra de tareas es negro. Para cambiar el color, presione Windows + I para abrir la interfaz de configuración. En la ventana principal de Configuración, haga clic en "Personalización".
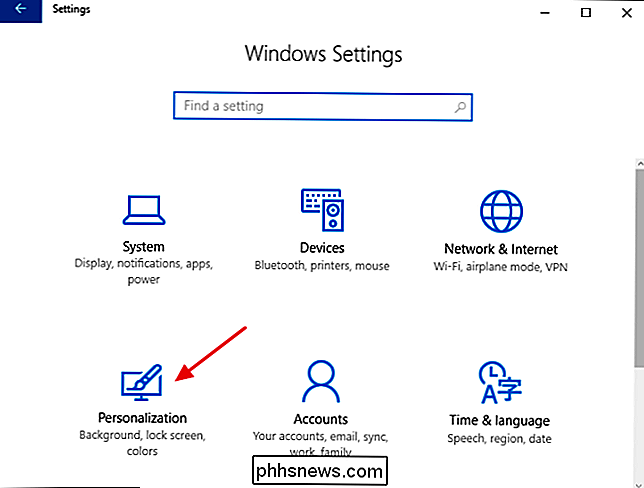
En la ventana de Personalización, cambie a la pestaña "Colores". A la derecha, desplácese hacia abajo hasta la sección "Más opciones".
Verá dos opciones para controlar la barra de tareas, junto con el Centro de actividades y el menú Inicio. Utilice el botón "Transparency Effects" para elegir si esos elementos deben ser transparentes u opacos. Cuando la opción "Inicio, barra de tareas y centro de acción" está desactivada, esos elementos utilizan el color negro predeterminado. Cuando activa esa opción, esos elementos usan el color que seleccionó en el selector de color en la parte superior o, si tiene activada la opción "Seleccionar automáticamente un color de acento de mi fondo", el color que ha elegido Windows.
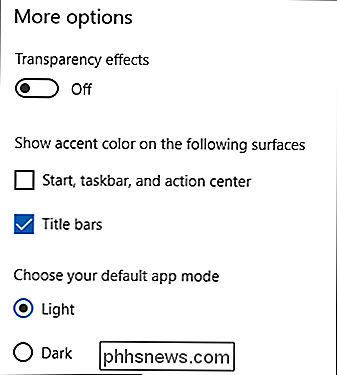
RELACIONADO: Cómo hacer que la barra de tareas de Windows 10 sea más transparente
Por cierto, Windows no ofrece ningún control para ajustar la transparencia de la barra de tareas, el menú Inicio y el Centro de Acción. Sin embargo, si no te importa hacer un rápido hack de registro, puedes hacer que esos elementos sean un poco más transparentes que los predeterminados.
Habilita la función Peek
La función Peek se presentó nuevamente con Windows 7 para permitir a los usuarios acceder rápidamente Eche un vistazo a todas las aplicaciones abiertas para ver el escritorio. En versiones anteriores, se activó de manera predeterminada. En Windows 10, debes activarlo. Haga clic con el botón derecho en cualquier área vacía de la barra de tareas y haga clic en "Configuración". En la ventana de configuración, encienda el engorroso nombre "Use Peek para obtener una vista previa del escritorio cuando mueva el mouse al botón Mostrar escritorio al final de la barra de tareas" opción.
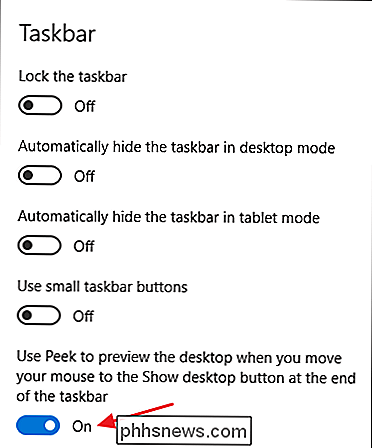
Con la opción Peek activada, puede mover el mouse a la pequeña porción de espacio en el extremo derecho de la barra de tareas para ocultar todas sus ventanas y mostrarle su escritorio. Cuando alejas el mouse, tus ventanas vuelven a su estado anterior. También puede hacer clic en esta área para minimizar automáticamente todas sus ventanas para que pueda hacer cosas en el escritorio. Haga clic en el área nuevamente para restaurar sus ventanas. También puede usar el atajo de teclado Windows + D para hacer lo mismo que hacer clic en el área Peek.
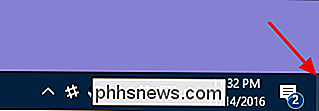
Agregar una barra de herramientas a la barra de tareas
Windows también le permite agregar barras de herramientas a la barra de tareas. Una barra de herramientas es básicamente un acceso directo a una carpeta en su sistema, pero el acceso directo se muestra como una barra de herramientas como la que podría ver en un navegador u otra aplicación. Puede acceder a las barras de herramientas haciendo clic con el botón derecho en la barra de tareas y luego apuntando al submenú "Barras de herramientas".
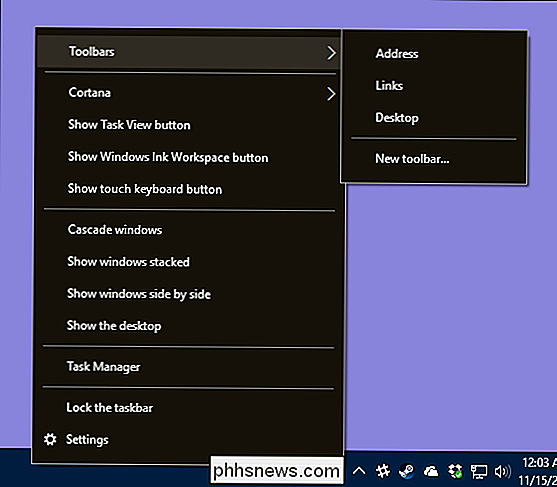
Hay tres barras de herramientas integradas:
- Dirección . La barra de herramientas de direcciones agrega un cuadro de dirección simple a su barra de tareas. Escriba una dirección como lo haría en su navegador y la página resultante se abrirá en su navegador predeterminado.
- Enlaces . La barra de herramientas de enlaces agrega elementos que se encuentran en su lista de favoritos de Internet Explorer.
- Escritorio . La barra de herramientas de escritorio proporciona acceso a los elementos almacenados en su escritorio.
A continuación, puede ver cómo se ven las barras de herramientas Dirección y Escritorio cuando están encendidos. En lugar de expandir la barra de herramientas del escritorio para mostrar cualquier ícono, reduje su tamaño y simplemente uso la flecha doble para abrir un menú emergente con todos los elementos.
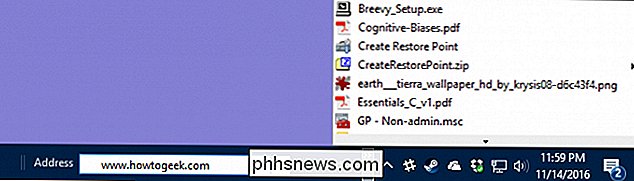
También puede agregar una barra de herramientas personalizada que apunte a cualquier carpeta en su sistema. Esta puede ser una excelente forma de agregar acceso rápido a la barra de tareas a los elementos que necesita con regularidad. Para crear una barra de herramientas, todo lo que tiene que hacer es seleccionar la opción "Barra de herramientas nueva" en el submenú Barras de herramientas y dirigirla a una carpeta.
Configurar la barra de tareas para pantallas múltiples
Si usa pantallas múltiples, tendrá estar feliz de saber que Windows 10 incluye controles de personalización decentes para usar su barra de tareas en múltiples monitores. Puede hacer que una barra de tareas se muestre en una sola pantalla, una barra de tareas única extendida en todas las pantallas e incluso una barra de tareas separada para cada pantalla que solo muestra las aplicaciones abiertas en esa pantalla. Para modificar todo esto, haga clic con el botón derecho en cualquier área abierta de la barra de tareas y seleccione "Configuración". En la ventana de configuración, desplácese hasta la parte inferior para encontrar los controles de varias pantallas.
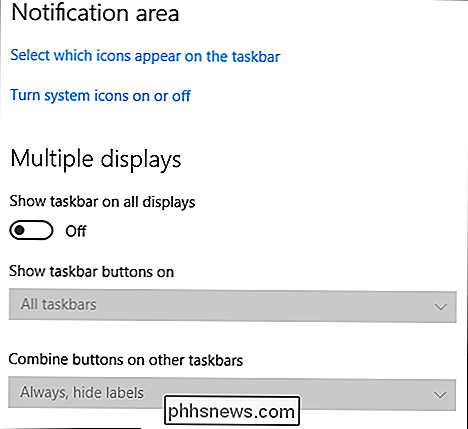
Si sale de "Mostrar barra de tareas" en todas las pantallas "opción desactivada, que es la configuración predeterminada, entonces verá una sola barra de tareas en su monitor principal solamente. Todas las ventanas abiertas para las aplicaciones se muestran en esa barra de tareas, sin importar en qué pantalla estén abiertas las ventanas. Active esa opción para que se muestre una barra de tareas en todas sus pantallas y también abra las otras opciones a continuación.
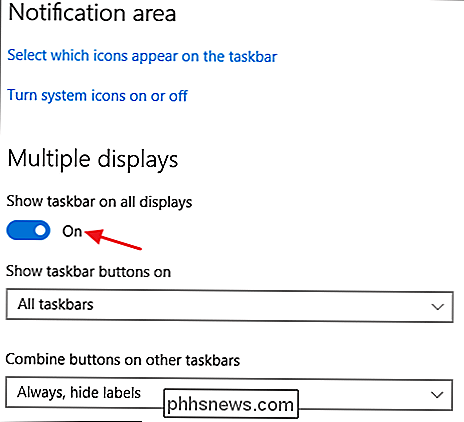
El menú desplegable "Mostrar botones de la barra de tareas" contiene tres opciones:
- Todas las barras de tareas . Cuando seleccione esta configuración, la barra de tareas será la misma en cada pantalla. La barra de tareas de cada pantalla mostrará todas las ventanas abiertas, sin importar en qué pantalla estén abiertas.
- Barra de tareas principal y barra de tareas donde la ventana está abierta . Cuando selecciona esta configuración, la barra de tareas en su pantalla principal siempre mostrará todas las ventanas abiertas de todas las pantallas. La barra de tareas de cada pantalla adicional solo mostrará las ventanas abiertas en esa pantalla.
- Barra de tareas donde la ventana está abierta . Cuando selecciona esta configuración, cada pantalla, incluida su pantalla principal, obtiene su propia barra de tareas independiente. Las ventanas abiertas solo se muestran en la barra de tareas en la pantalla en la que está abierta la ventana.
La opción "Combinar botones en otras barras de tareas" funciona de manera similar a la misma que vimos anteriormente cuando hablamos de agregar etiquetas a los íconos de la barra de tareas. La razón por la cual esta opción está aquí es para que pueda tener una opción configurada para su pantalla principal y una opción diferente establecida para sus otras pantallas. Por ejemplo, supongamos que tiene tres monitores. Uno es una pantalla grande y los otros dos son más pequeños. Es posible que desee que los botones de la barra de tareas no se combinen en su pantalla principal, donde tiene mucho espacio, pero combinados en los monitores más pequeños.
Estamos seguros de que puede modificar su barra de tareas de Windows 10, de modo que si Si detecta algo que nos perdimos, ¡asegúrese de avisarnos! Mientras tanto, estos consejos te acercarán mucho más para convertir la barra de tareas en algo que realmente satisfaga tus necesidades individuales.

5 tareas que deberían haber sido más simples en Windows 8
He estado usando Windows 8 por un tiempo y aunque me gusta usarlo, todavía hay algunos aspectos realmente molestos del sistema operativo que simplemente no entiendo. Por ejemplo, ¿por qué es tan difícil hacer cosas que solían ser tan fáciles? ¿Reinicia tu computadora? Imprimir desde una aplicación de Windows? El SO

Cómo hacer clic con el botón derecho con dos dedos y otros gestos de panel táctil de OS X
El panel táctil de las Macbooks de Apple es una pieza fantástica de ingeniería de hardware de múltiples talentos. Lo mejor de todo, con algunos ajustes de rutina en las preferencias de Trackpad, puede ajustarlo para que se ajuste a sus necesidades y estilo de computación personal. La mayoría de los trackpads para laptops tienen más que algunos trucos bajo la manga.