Cómo cancelar o eliminar un trabajo de impresión atascada en Windows

A veces, los documentos que está imprimiendo quedan atascados en la cola de la impresora, lo que impide que se impriman más documentos. Así es cómo solucionarlo cuando eso sucede.
Ya sea que esté utilizando una impresora de red local o compartida, a veces la impresión no funciona del todo bien. Si ha intentado solucionar problemas obvios de la impresora (atascos de papel, falta de papel, poca tinta o tóner, o simplemente reiniciando la impresora), es hora de dirigir su atención hacia la cola de impresión. A menudo, simplemente borrar y reiniciar la cola de impresión, el software que prepara y gestiona los documentos de impresión, puede solucionar el problema. Si eso falla, es posible que deba cancelar uno o más documentos en la cola de impresión y ver si eso vuelve a funcionar.
Esto debería funcionar en Windows Vista, 7, 8 y 10.
Borrar y reiniciar el Cola de impresión
La limpieza y reinicio de la cola de impresión debe ser su primer paso cuando intente arreglar trabajos de impresión atascados, ya que no cancelará ninguno de sus documentos de impresión actuales. En su lugar, reinicia las cosas y continúa como si todos esos documentos acabaran de enviarse a la impresora por primera vez.
Para detener el servicio de cola de impresión, elimine la memoria caché temporal que Windows usa para imprimir trabajos , y luego comienza el servicio de nuevo. Vamos a mostrarte dos formas de hacer esto. Primero, veremos cómo hacerlo manualmente, y luego veremos cómo crear un script por lotes para que pueda hacerlo en cualquier momento que lo desee con un solo clic.
Borrar y reiniciar el administrador de trabajos de impresión Manualmente
Para borrar y reiniciar la cola de impresión manualmente, primero deberá detener el servicio de cola de impresión. Haga clic en Inicio, escriba "servicios" y luego haga clic en la aplicación Servicios.
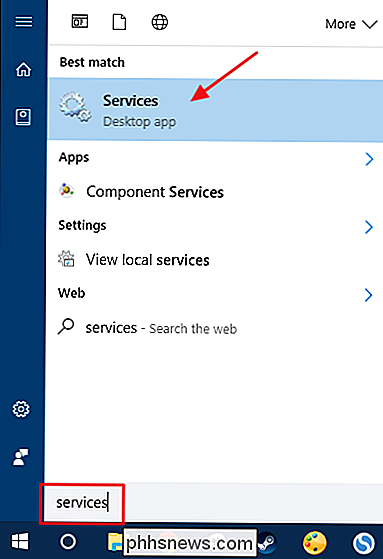
En el panel derecho de la ventana Servicios, busque y haga doble clic en el servicio "Cola de impresión" para abrir su ventana de propiedades.
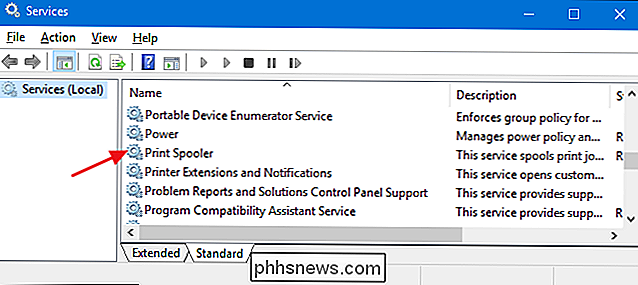
En la ventana de propiedades, en la pestaña "General", haga clic en el botón "Parar". Reiniciarás el servicio un poco más tarde, así que adelante y deja esta ventana de propiedades abierta por ahora.
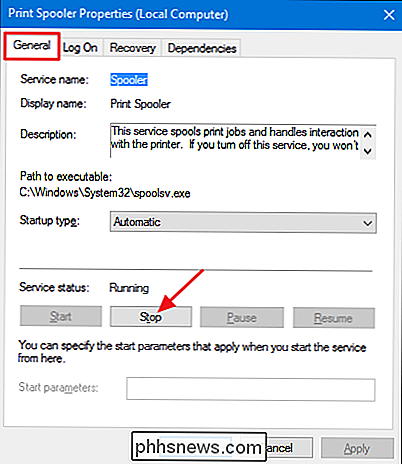
Activa el Explorador de archivos y busca la siguiente ubicación, o simplemente copia y pega este texto en la barra de direcciones del Explorador de archivos y presiona Enter:
% windir% System32 spool PRINTERS
Es probable que se te pida permiso para acceder a esta carpeta. Adelante, acepta.
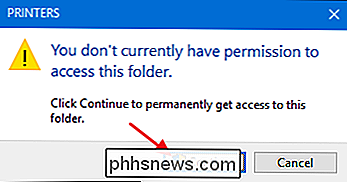
Elimina el contenido de la carpeta completa presionando Ctrl + A y luego la tecla Supr.
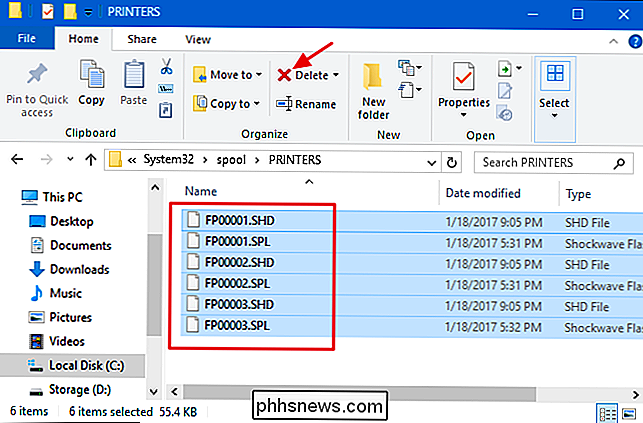
Ahora, regresa a esa ventana de propiedades abiertas en la aplicación Servicios y haz clic en "Comenzar" para reiniciar la Impresión Servicio de cola. Haga clic en "Aceptar" para cerrar la ventana de propiedades y también puede continuar y salir de la aplicación Servicios.
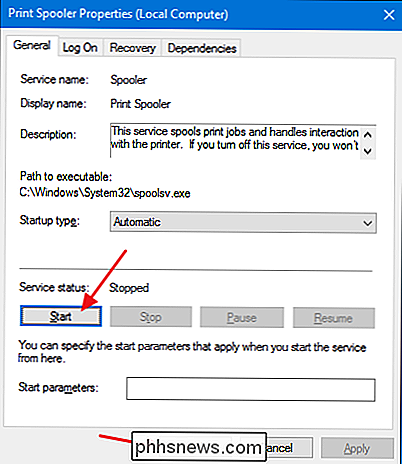
Tan pronto como reinicie el servicio Cola de impresión, todos los documentos de su cola se vuelven a empaquetar inmediatamente y se envían a la impresora. Si todo va bien, deberían comenzar a imprimir de nuevo de inmediato.
Borrar y reiniciar la cola de impresión con un archivo por lotes
RELACIONADO: Cómo escribir una secuencia de comandos por lotes en Windows
Si borra su cola de impresión al reiniciar el servicio de impresión de cola de impresión es algo que cree que va a hacer más de una vez, o prefiere no tener que usar la aplicación Servicios, también puede crear un archivo por lotes simple para hacer el trabajo.
Fire Up Notepad o su editor de texto preferido. Copie y pegue el siguiente texto como líneas separadas en el documento en blanco:
Cola de impresión de red
del / Q / F / S "% windir% System32 spool PRINTERS *. *"
net start cola de impresión
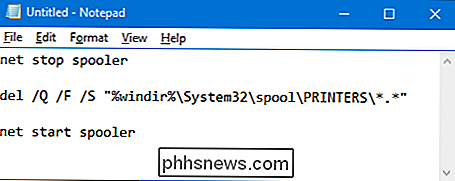
A continuación, guardará su documento como un archivo .bat. Abra el menú "Archivo" y haga clic en el comando "Guardar como". En la ventana "Guardar como", busque la ubicación donde desea guardar el archivo. En el menú desplegable "Guardar como tipo", elija la entrada "Todos los archivos (*. *)". Nombra tu archivo como quieras, pero incluye ".bat" al final. Haga clic en "Guardar" cuando haya terminado.
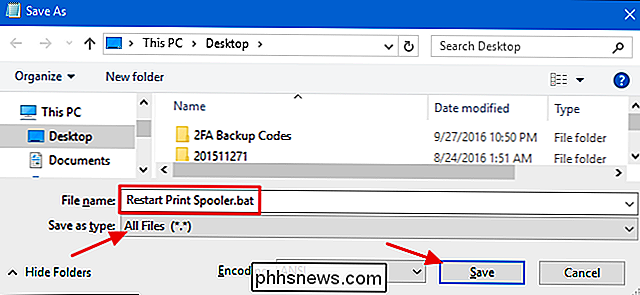
Ahora puede hacer doble clic en ese archivo por lotes para borrar la cola de impresión siempre que lo desee. Mejor aún, cree un acceso directo al archivo por lotes y luego coloque el acceso directo donde le parezca más adecuado: escritorio, menú Inicio o barra de tareas, y tendrá acceso con un solo clic para borrar y reiniciar la cola de impresión cada vez que querer.
Reinicie o cancele algunos o todos sus documentos de impresión
Si borrar y reiniciar la cola de impresión no funciona, el próximo paso que deberá seguir es ver si puede identificar y cancelar el documento que sea. atascado. En ocasiones, borrar un único documento atascado hará que la impresora vuelva a funcionar y cualquier otro trabajo de impresión en la cola puede terminar de imprimir normalmente. En otras ocasiones, es posible que deba cancelar todos los documentos que se están imprimiendo actualmente y luego intentar imprimirlos de nuevo.
Haga clic en Inicio, escriba "dispositivos" y luego haga clic en la aplicación del Panel de control "Dispositivos e impresoras".
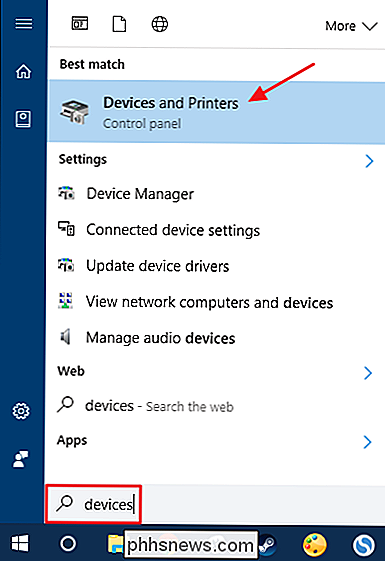
y la ventana de Impresoras, haga clic con el botón derecho en la impresora con la que tiene problemas y luego haga clic en el comando "Ver lo que está imprimiendo" para abrir la cola de impresión.
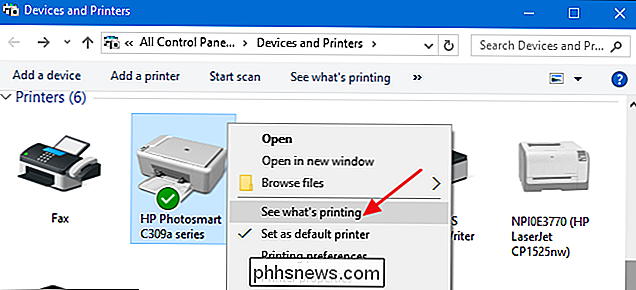
La ventana de cola de impresión muestra los trabajos de impresión actualmente en espera de impresión. Si un documento único está causando el problema y tiene más de un documento en la cola, generalmente es el documento más antiguo que está atascado. Haga clic en el encabezado de la columna "Enviada" para que los documentos se organicen en el orden en que se enviaron, y los primeros en llegar a la parte superior. Tenga en cuenta que en nuestro ejemplo, organizamos las columnas para que se ajusten mejor en nuestra captura de pantalla, por lo que su columna "Enviada" puede estar más a la derecha.
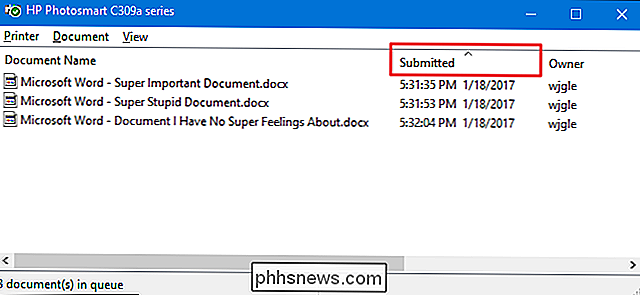
Haga clic con el botón derecho en el trabajo de impresión más antiguo y seleccione "Reiniciar" menú contextual.
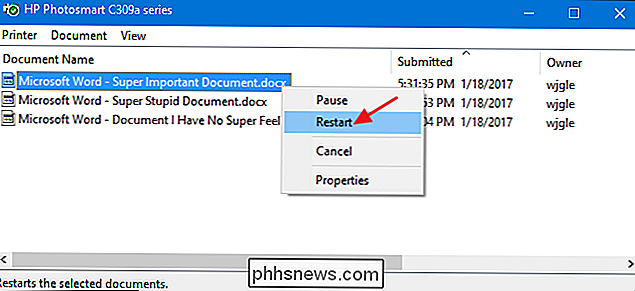
Si su impresora se pone en marcha y comienza a imprimir después de reiniciar el documento, ya puede continuar. De lo contrario, deberá intentar cancelar el documento. Haga clic derecho en el documento nuevamente y seleccione el comando "Cancelar".
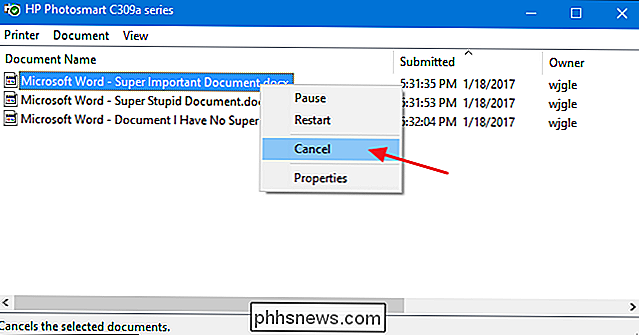
Haga clic en "Sí" para confirmar que desea cancelar el documento.
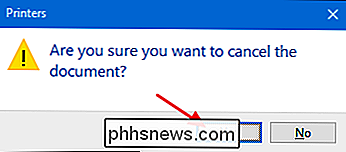
Si la cancelación fue exitosa, el documento debería desaparecer de la cola de impresión y el la impresora comenzará a imprimir el siguiente documento en línea. Si el documento no se canceló en absoluto, o si el documento se canceló pero la impresión aún no está ocurriendo, deberá intentar cancelar todos los documentos en la cola. Haga clic en el menú "Impresora" y luego elija el comando "Cancelar todos los documentos".

Todos los documentos en la cola deberían desaparecer y puede intentar imprimir un nuevo documento para ver si funciona.
Si reinicia la cola de impresión y la eliminación de documentos de la cola de impresión no solucionó el problema de impresión, y la impresora funcionaba correctamente con anterioridad, entonces es probable que deba centrar su atención en cosas como actualizar o reinstalar los controladores de impresora o pasar a los diagnósticos que se proporcionan por el fabricante de tu impresora. Pero afortunadamente, estos pasos le ayudaron a arreglar su trabajo de impresión atascado antes de ir tan lejos.

¿No hay tienda de Apple cerca? Pruebe un proveedor de servicios autorizado de Apple
Las tiendas de Apple no son el único lugar donde puede comprar productos de Apple y obtener servicio. Hay muchas otras tiendas que también ofrecen una experiencia similar, que es ideal para quienes no viven cerca de una tienda de Apple. RELACIONADO: Cómo comprar cosas en la tienda de Apple sin un cajero Es posible que he visto otros lugares que sirven casi como tiendas Apple de terceros, como Best Buy, B & H Photo, Walmart y Target.

Cómo jugar Mario Kart con tus amigos en el conmutador de Nintendo (en línea y en persona)
El nuevo Mario Kart 8 Deluxe está listo para el conmutador, y es increíble . Hay más formas de jugar con tus amigos (y luego perderlos) que nunca. Algunas de esas opciones son un poco confusas, así que vamos a analizar cómo jugar con tus amigos, sin importar dónde estés ni cuántos Switches tengas. Varias personas pueden jugar en una consola con una división.



