Cómo agregar un indicador para ver en qué escritorio virtual está conectado Windows 10

Faltó la capacidad de tener varios escritorios por mucho tiempo en Windows, hasta que Windows 10 finalmente lo agregó . Hemos cubierto cómo usar escritorios virtuales en Windows 10, pero hay al menos una característica que falta que le mostraremos cómo agregar.
RELACIONADO: Cómo usar escritorios virtuales en Windows 10
Virtual los escritorios le permiten separar sus programas abiertos en categorías, como para el trabajo, los juegos, consultar las redes sociales o navegar por la web. Sin embargo, una vez que haya configurado varios escritorios virtuales, no hay ninguna indicación en ningún lugar que muestre qué escritorio está actualmente activo. VirtualDesktopManager es un pequeño programa de Windows que agrega un ícono a la bandeja del sistema que indica en qué escritorio virtual se encuentra actualmente, así como algunas otras funciones útiles.
Descargue VirtualDesktopManager de la página de Versiones y extraiga el archivo zip donde desee. el programa es portátil, por lo que no necesita ser instalado. Simplemente haga doble clic en el archivo VirtualManagerDesktop.exe para ejecutar el programa.
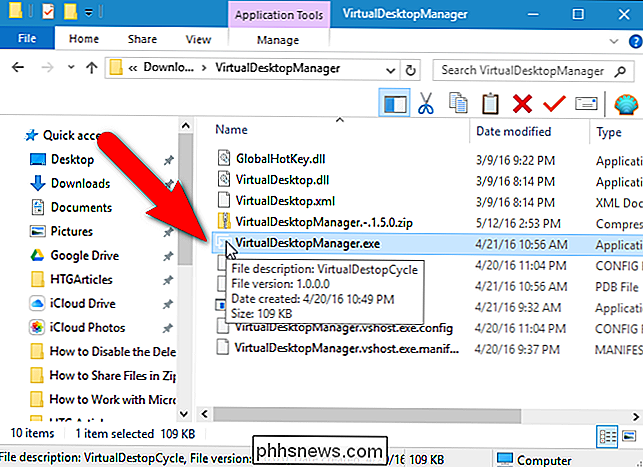
RELACIONADO: Cómo usar y configurar el nuevo centro de notificaciones en Windows 10
El icono de VirtualDesktopManager se agrega a la bandeja del sistema y le muestra el número del escritorio virtual actualmente activo (incluso si solo tiene un escritorio). Si desea ver el número de escritorio actual de un vistazo, puede mover el icono de VirtualDesktopManager de la bandeja del sistema a la barra de tareas, para que no tenga que abrir la bandeja del sistema para verlo.
Teclas de acceso rápido predeterminadas para cambiar los equipos de escritorio en los escritorios virtuales de Microsoft son Ctrl + Win + Izquierda y Ctrl + Win + Derecha. Todavía puede usar estas teclas rápidas después de instalar VirtualDesktopManager, pero no obtendrá el beneficio completo del programa.
De forma predeterminada, VirtualDesktopManager usa Ctrl + Alt + Izquierda y Ctrl + Alt + Derecha en su lugar. Sin embargo, si tiene un chip Intel en su PC, hay una buena posibilidad de que esto no funcione, porque esa tecla de acceso directo está asignada a una utilidad Intel. VirtualDesktopManager le informará si su combinación de teclas predeterminada no se puede configurar con una notificación que se muestra al ejecutar VirtualDesktopManager. Hay una tecla de acceso directo alternativa y le mostraremos cómo cambiar a esto.
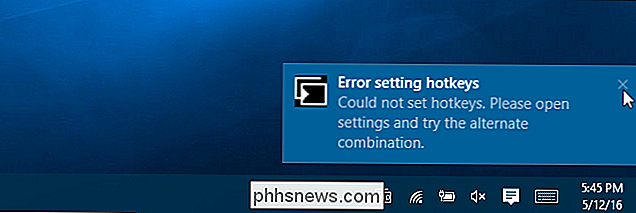
Para cambiar la tecla de acceso rápido utilizada en VirtualDesktopManager, haga clic derecho en el icono en la bandeja del sistema o en la barra de tareas y seleccione "Configuración" en la ventana emergente menú.
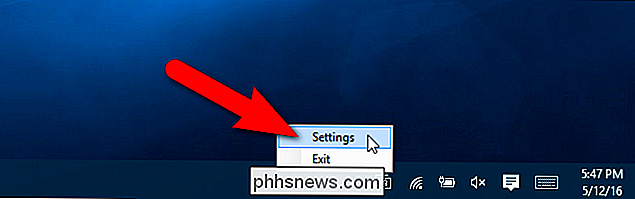
En el cuadro de diálogo Configuración, seleccione la casilla de verificación "Usar combinación de teclas alternativa (Mayús + Alt + Izquierda / Derecha)". Luego, haz clic en "Guardar". Tenga en cuenta que cuando hace clic en Guardar, parecerá que no pasa nada, pero el cambio se guardará. Para cerrar el cuadro de diálogo, haga clic en la "X" en la esquina superior derecha.
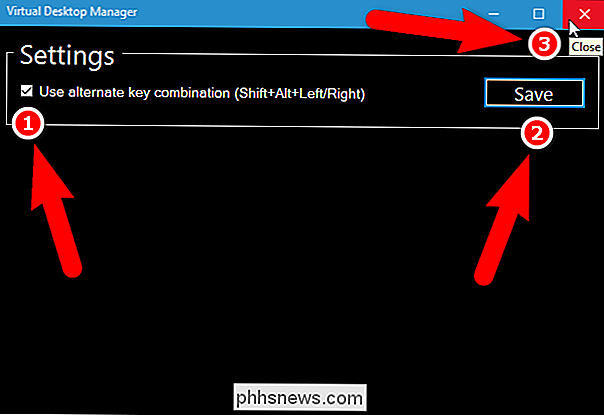
Aparece una notificación que le informa que VirtualDesktopManager aún se está ejecutando y cómo salir del programa, si lo desea.
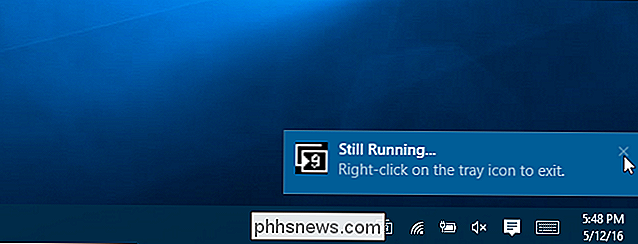
Existen algunas limitaciones de VirtualDesktopManager. Notará una de estas limitaciones cuando intente cambiar de escritorio demasiado rápido. Esto hace que las ventanas de programas en diferentes escritorios intenten enfocarse y los verá en la barra de tareas incluso si no está actualmente en ese escritorio. Los íconos de los programas que intentan enfocarse se vuelven de color naranja intermitente. Cuando hace clic en uno de esos iconos, se lo cambiará automáticamente a ese programa y al escritorio que contiene ese programa.
El autor del programa también dice que VirtualDesktopManager necesita más pruebas para ver qué tan bien se comporta si suspende o Hibernate tu PC. Una cosa más a tener en cuenta es que si explorer.exe falla y debe reiniciarse, también deberá reiniciar VirtualDesktopManager.
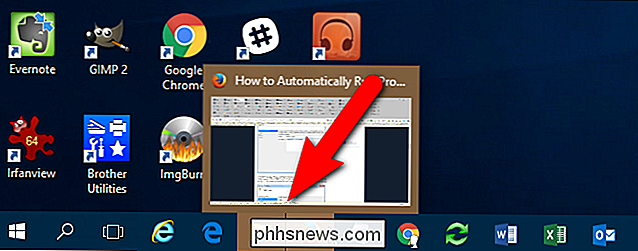
RELACIONADO: Cómo ejecutar automáticamente programas y establecer recordatorios con el Programador de tareas de Windows
VirtualDesktopManager puede tener algunas limitaciones, pero, además de mostrar el número de escritorio actual, agrega otra característica muy útil: la capacidad de recorrer todos sus escritorios. Por ejemplo, supongamos que tiene diez escritorios virtuales. Actualmente se encuentra en el escritorio n. ° 10 y quiere ir al escritorio n. ° 1. En lugar de presionar Mayús + Alt + Izquierda nueve veces, puede usar Mayús + Alt + Derecha para ir directamente del escritorio # 10 al escritorio # 1.
Si desea que VirtualDesktopManager esté habilitado cada vez que inicie Windows, puede usar el Programador de tareas para ejecutar automáticamente VirtualManagerDesktop.exe cada vez que inicie sesión.

Cómo elegir cuando tu Mac hiberna (o "ingresa en modo de espera")
Los Mac entran automáticamente en modo de bajo consumo cuando los dejas inactivos durante varios minutos o cuando cierras el portátil tapa. Algunos Mac también admiten el "modo en espera", que es básicamente lo mismo que hibernar en una PC con Windows. A continuación, le indicamos cómo configurar cuándo su Mac hiberna.

Cómo usar MCEdit para acelerar la construcción en Minecraft
MCEdit es un poderoso programa de terceros para editar mapas de Minecraft. MCEdit tiene muchas herramientas y filtros para editar y construir, y puede acelerar la construcción de creaciones de Minecraft grandes o complejas. Instalar y ejecutar MCEdit MCEdit se puede descargar desde su sitio web o compilar desde la fuente desde su repositorio de Github.


