Cómo crear un clon de un documento en Word

Puede haber ocasiones en las que desee realizar cambios en un documento, pero no correr el riesgo de que los cambios se vuelvan permanentes. Para evitar afectar el documento original, puede crear un clon del documento y le mostraremos cómo hacerlo fácilmente.
Hay varias formas de abrir Word. Puede abrir Word ejecutando el programa (desde el menú Inicio, Escritorio o Pantalla de inicio) o haciendo doble clic en un archivo de documento de Word (.docx o .doc). Cuando abre Word ejecutando el programa, la lista "Reciente" aparece en el lado izquierdo de la pantalla de backstage. Si el documento que desea abrir como clon está en la lista, haga clic con el botón derecho en ese documento y seleccione "Abrir una copia" en la lista emergente.
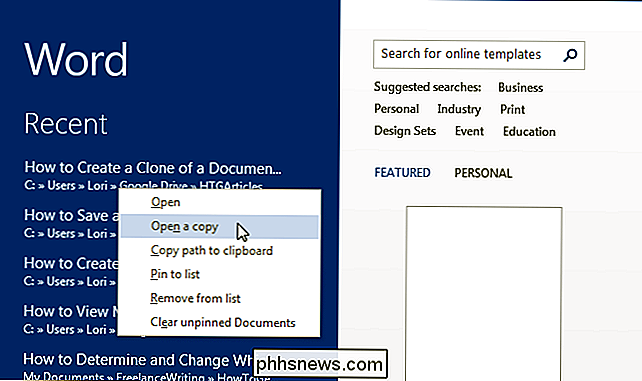
Si el documento que desea abrir como clon no está en la La lista "Reciente", haga clic en el enlace "Abrir Otros Documentos" en la parte inferior de la lista.
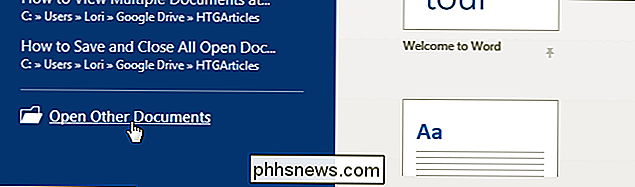
En la pantalla "Abrir", haga clic en "Computadora" si su documento está en el disco duro local o "OneDrive" si su documento está en la nube.
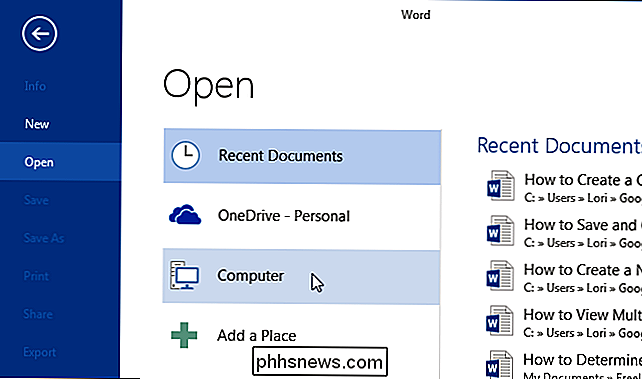
En el lado derecho de la pantalla "Abrir", aparece una lista de "Carpetas recientes". Si la carpeta que contiene su documento está en la lista, haga clic en el nombre de la carpeta. Si la carpeta a la que necesita acceder no está en la lista "Carpetas recientes", haga clic en el botón "Buscar" debajo de la lista.
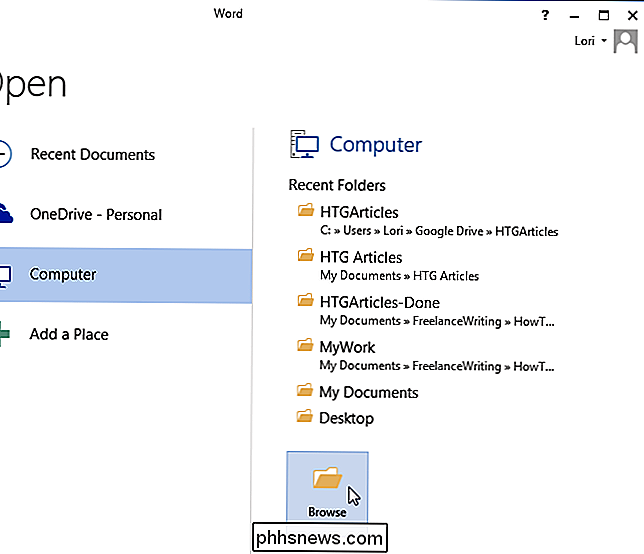
En el cuadro de diálogo "Abrir", navegue a la carpeta que contiene el archivo que desea abrir como un clon, si es necesario. Seleccione el archivo que desea abrir y, en lugar de hacer clic en la parte principal del botón "Abrir", haga clic en la flecha hacia abajo en el lado derecho del botón "Abrir" y seleccione "Abrir como copia" en el menú desplegable.
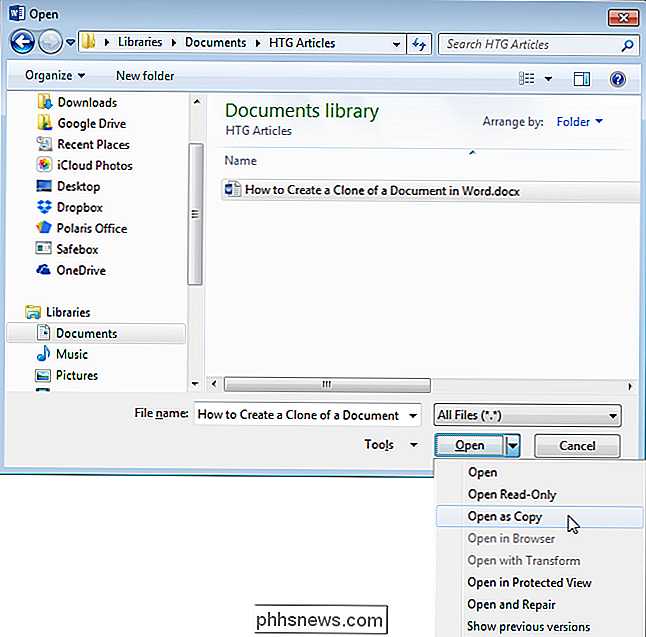
Se crea una copia del documento original en la misma carpeta que el documento original y se abre. El documento de clonación utiliza el mismo nombre de archivo con un prefijo añadido, como "Copia de" o "Copiar (1)", como se muestra en la imagen siguiente.
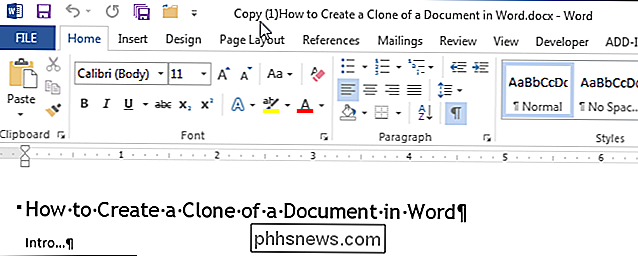
Puede cambiar el nombre del archivo usando "Guardar como" comando en la pestaña "Archivo" o cambiando el nombre del archivo en el Explorador de Windows después de cerrarlo.

Cómo hacer juegos "Juegos para Windows EN VIVO" Reproducibles en Windows 10
Muchos viejos juegos para PC parecen funcionar bien en Windows 10, pero juegos que usan los juegos fallidos de Microsoft para Windows LIVE (GFWL) plataforma son una excepción. Le darán un error en Windows 10. Sin embargo, puede eliminar GFWL de muchos juegos por completo, o simplemente solucionarlo y hacerlo funcionar correctamente.

Cómo usar la alarma, el cronómetro y el cronómetro en Android
La aplicación de reloj incorporada de su dispositivo Android puede servir como despertador, temporizador de cocina y cronómetro para las actividades de cronometraje. Puede crear varias alarmas y temporizadores, ajustar los tiempos de repetición para sus alarmas y registrar tiempos por vuelta usando el cronómetro.


