Cómo minimizar iTunes a la barra de tareas de Windows
Aunque he estado usando iTunes durante mucho tiempo, aparentemente no conocía una de las funciones más útiles del software: ¡el hecho de que iTunes se puede minimizar y controlar desde la barra de tareas de Windows al igual que Windows Media Player! Entonces, si siempre está usando iTunes para reproducir su música y aún no sabía este pequeño truco, aquí le mostramos cómo configurar iTunes para que se pueda controlar desde la barra de tareas de Windows.
Con control, quiero decir que puede detener y pausar una canción, saltar a la siguiente canción, etc. De forma predeterminada, si minimiza iTunes en Windows, simplemente baja a la barra de tareas como un rectángulo, como lo hacen todos los programas de Windows. Si desea que aparezca con los controles de música, primero debe hacer clic con el botón derecho en la barra de tareas, ir a Barras de herramientas y luego seleccionar iTunes .

Ahora haga clic en el botón minimizar en la parte superior derecha de la ventana de iTunes:
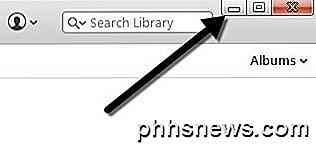
Ahora debería ver los controles de iTunes minimizados en la esquina inferior derecha de la barra de tareas de Windows. Puede pausar la canción actual, saltar a la canción anterior o siguiente y ajustar el volumen.

Puede hacer clic en la pequeña flecha pequeña en la parte inferior derecha y aquí tendrá algunas opciones más, como Repetir, Repetir todo, Repetir uno y Mezclar.
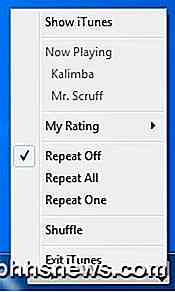
Tenga en cuenta que esto es diferente a la opción en iTunes para minimizar a la bandeja del sistema. Si accede a iTunes y luego va a Preferencias y hace clic en la pestaña Avanzado, hay dos opciones hacia la parte inferior llamadas Mostrar icono de iTunes en la bandeja del sistema y Minimizar la ventana de iTunes en la bandeja del sistema . Todas estas opciones lo hacen es controlar donde el programa principal también se minimiza. Por ejemplo, en lugar de minimizar a la barra de tareas, minimizará iTunes a la bandeja del sistema como un icono pequeño.

Puede dejar el iTunes Show uno marcado si lo desea, pero asegúrese de desmarcar la casilla Minimizar iTunes. Suena un poco contra-intuitivo, pero quiere que Windows controle cómo se minimiza el proceso, no iTunes.
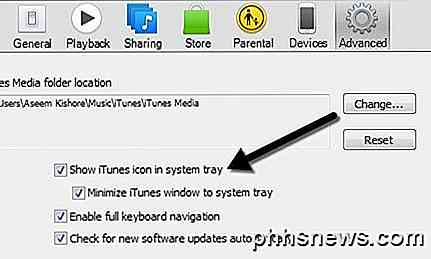
Si deja ambos marcados, desaparecerán los pequeños controles de música en la barra de tareas. Si deja Mostrar iTunes marcado, aparecerán tanto el icono como los controles de música.

¡Y eso es! Ahora debería poder controlar iTunes a través de la barra de tareas de Windows. Si estás en una Mac y quieres hacer algo similar a Windows, debes cambiar iTunes al minirreproductor y luego cambiar al mini-jugador extra pequeño. Primero abra iTunes, haga clic en Ventana y luego cambie a MiniPlayer .
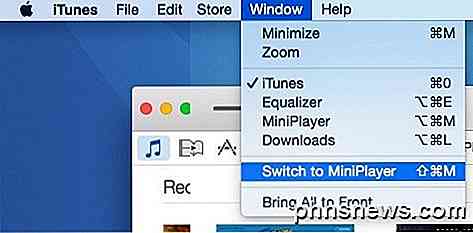
También puede cambiar a miniplayer simplemente colocando el mouse sobre la sección superior central de iTunes que tiene el ícono de Apple. Cuando el mouse se mueve hacia esa área, aparecerá un pequeño icono en la parte superior izquierda. Simplemente haga clic en eso y se abrirá el miniplayer.
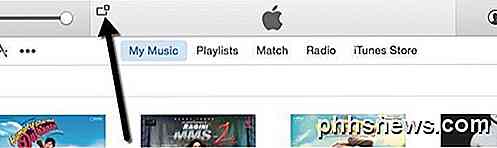
El miniplayer es solo una versión más pequeña con la portada del álbum y algunos controles de música y algunas otras opciones para ver qué canciones se presentan a continuación, etc.

Sin embargo, este no es el modo más pequeño que iTunes puede usar en OS X. Si miras con atención, hay un pequeño ícono en la parte superior izquierda que se ve como dos triángulos que se apuntan el uno al otro. Continúa y haz clic en eso y entrarás en el modo pequeño, al menos así es como lo llamo.
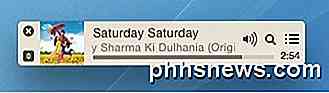
Desafortunadamente, no hay un modo más pequeño que puedas obtener que este. En realidad, esto es lo suficientemente pequeño; Sería bueno si pudieras colocarlo en la barra de Apple en la parte superior para que puedas controlarlo desde cualquier escritorio virtual o desde aplicaciones de pantalla completa. En cambio, simplemente actúa como una barra de herramientas flotante que se mantendrá en la parte superior de cualquier cosa en ese escritorio en particular, pero no se mostrará en otros escritorios. Todavía es mejor que tener una ventana gigante de iTunes abierta en tu Mac, pero desearía que tuvieran una solución comparable a la barra de tareas de Windows.
Si tiene alguna pregunta, no dude en publicar un comentario. ¡Disfruta tu música mientras tanto!

Cómo transmitir juegos con NVIDIA GameStream a cualquier computadora, tableta o teléfono inteligente
La tecnología GameStream de NVIDIA te permite transmitir juegos desde una PC con Windows con GeForce a otro dispositivo. Solo admite oficialmente los dispositivos SHIELD basados en Android de NVIDIA, pero con un cliente de Open Source de código abierto conocido como Moonlight, puede transmitir juegos a PC con Windows, Macs, PC con Linux, iPhones, iPads y dispositivos Android sin SHIELD.

Cómo determinar y cambiar qué plantilla se adjunta a un documento de Word
Todos los documentos en Word deben tener una plantilla adjunta. Si está utilizando una plantilla personalizada con el documento actual y ha olvidado cuál es, puede encontrarlo fácilmente en Word. También puede cambiar fácilmente qué plantilla está adjuntada al documento actual. NOTA: Utilizamos Word 2013 para ilustrar esta función.



