Cómo tomar impresionantes fotos en vivo con su iPhone

Si compró un iPhone reciente (6S y superior), entonces puede que le encante la nueva función Live Photos. Si no lo eres, entonces quizás no te hayas familiarizado con él.
La mejor manera de describir una foto en vivo es compararla con un GIF animado. Usted toma una foto de su sujeto, que debería estar en movimiento, y la cámara del iPhone realmente capturará una película corta. Cuando aplique presión sobre él con 3D Touch, cobrará vida.
RELACIONADO: Qué es 3D Touch y por qué cambiará Cómo usa dispositivos móviles
Si mira de cerca, lo ve realmente crea un pequeño archivo MOV. Este archivo ocupará mucho más espacio que una foto fija simple, por lo que debe usar Live Photos de forma selectiva.
Live Photos es una de las mejores características para aparecer en un iPhone y le recomendamos que las revise. Para ello, queremos hablar un poco sobre la mejor manera de tomar Live Photos, cómo apagarlas (o encenderlas) según sea necesario y cómo editarlas.
Asegúrese de que su sujeto se está moviendo (pero usted está No)
El objetivo de Live Photos es crear clips cortos que se animan cuando los toca. Para ello, es absolutamente necesario que dispare algo que se está moviendo, ya sea la rueda de la fortuna en el carnaval o su gato lamiendo sus chuletas después de comer. Las fotos en vivo solo son efectivas cuando hay movimiento.
Lo más importante que debes saber es que básicamente estás filmando una película, una foto en vivo tardará unos segundos más que las fotos para capturar. Puede saber cuándo se está filmando una Foto en Vivo porque aparecerá un cuadro "En Vivo" en el centro de la parte superior de la vista de la cámara.

Una vez que desaparezca esta casilla, sabrá que su Foto Viva está lista y podrá verlo en Fotos. Para capturar completamente el movimiento de su sujeto, tendrá que mantener la cámara enfocada hasta que termine. Por lo tanto, debe permanecer bastante quieto para que su Live Photo no salga temblorosa. Practique la respiración lentamente cuando toque el botón del obturador y use el botón para bajar el volumen para obtener mejores resultados.
Además, tenga en cuenta que Live Photos también grabará el sonido, por lo que debe asegurarse de no decir nada a menos que desee que se grabe como bien.
Cómo activar Live Photos Apagado o Encendido
Si se compró un nuevo iPhone, Live Photos se habilitará de manera predeterminada. Puede ver por el icono en la pantalla de la cámara. Este ícono se puede tocar en cualquier momento para desactivar la función, lo cual se recomienda cuando está tomando fotografías fijas regularmente.

Ese ícono en el medio es activar o desactivar Live Photos. Cuando es amarillo, Live Photos está activo.
Si no está activado y desea tomar una foto en vivo, simplemente toque el icono para activar la función.
Cuando explore sus fotos, no hay aparente forma de distinguir Live Photos de imágenes fijas, que no sea para darles una presión dura. Sin embargo, cuando vaya a compartir uno, aparecerá un indicador EN VIVO en la esquina superior izquierda de la miniatura.

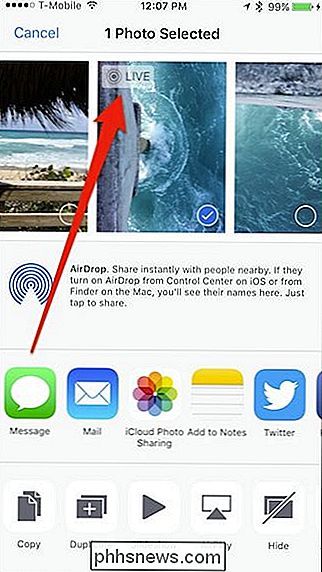
Sería bueno si hubiera algún tipo de indicador consistente a lo largo de las Fotos dando alguna idea de cuáles son en vivo y cuáles son alambiques. Ni siquiera hay un álbum especial en el que estén agrupados, como slo-mo, ráfagas y selfies.
Por ahora, si desea distinguir sus Live Photos de los demás, tendrá que pasar por 3D Toque.
Cómo configurar una foto en vivo como fondo de pantalla en vivo
También puede mostrar las fotos en vivo como fondo de pantalla animado en la pantalla de bloqueo. Para ello, abra la Configuración y pulse "Fondo de pantalla".
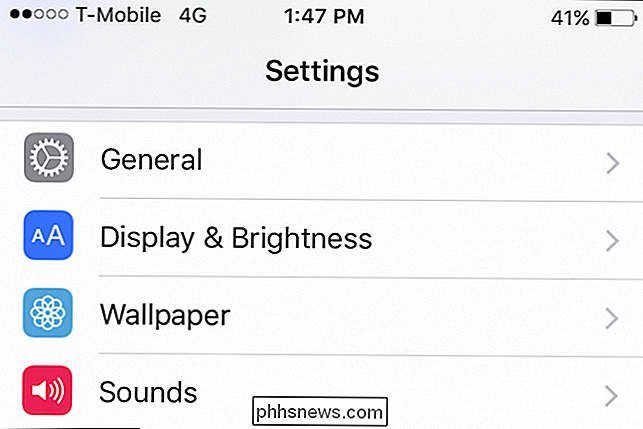
En la pantalla siguiente, toque "Todas las fotos" para acceder al rollo de la cámara.
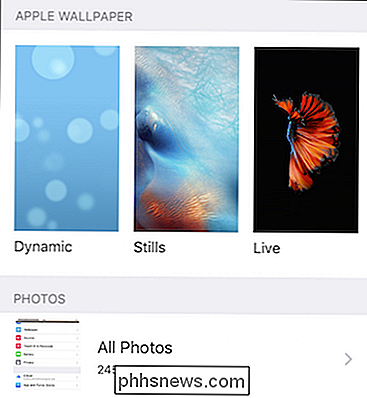
Desde sus fotos, elija la foto en vivo que desee.
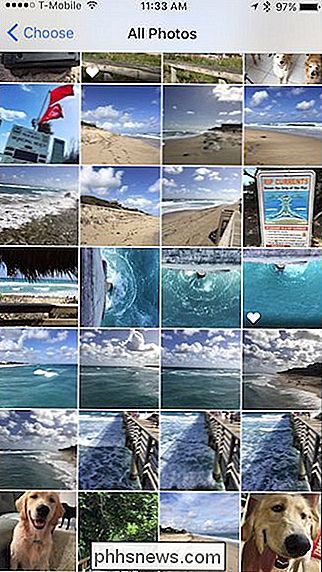
Sobre Al elegir su Live Photo, debe configurarla, por lo que desea elegir la opción "Live Photo". Para probarlo, puede presionar en la pantalla para animarlo; de lo contrario, toque "Establecer".
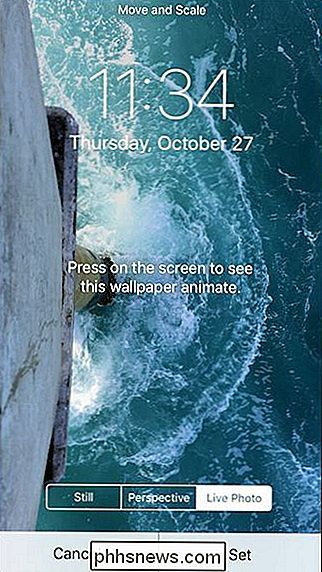
La siguiente pantalla le preguntará si desea configurar su Live Photo como la pantalla de bloqueo, la pantalla de inicio o ambas. Puede elegir cualquiera o todas, pero para que Live Photo funcione como Live Wallpaper, debe configurarse como su pantalla de bloqueo.
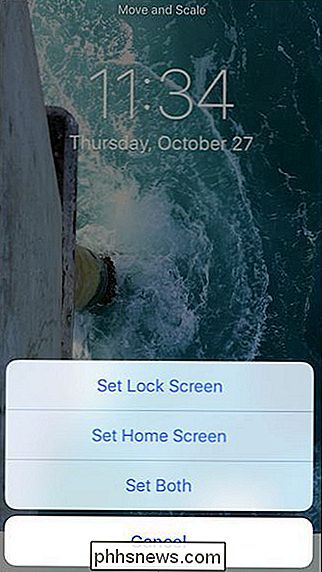
Ahora su pantalla de bloqueo se configurará con su Live Photo y, cuando la presione, se animará.
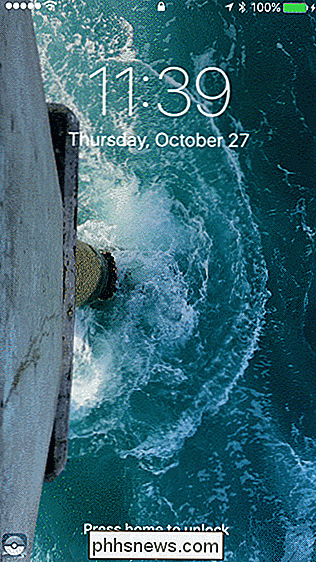
Recuerde, las Live Photos requieren bastante más espacio de almacenamiento, así que asegúrese de que (a) si las está tomando, que elimine los que no desea y (b) si tiene la intención de tomar fotografías, desactive la función Live Photos como describimos anteriormente.
Cómo editar Live Photos
También puede editar Live Photos right desde la aplicación Fotos tal como lo haría con cualquier otra foto fija. Simplemente elija la foto en vivo que desea manipular y toque el botón Editar en la parte inferior de la pantalla.

Como dijimos, es lo mismo que con cualquier foto fija normal, puede recortar, rotar, aplicar filtros, ajustar el color, brillo y contraste, así como usar la herramienta de marcado.
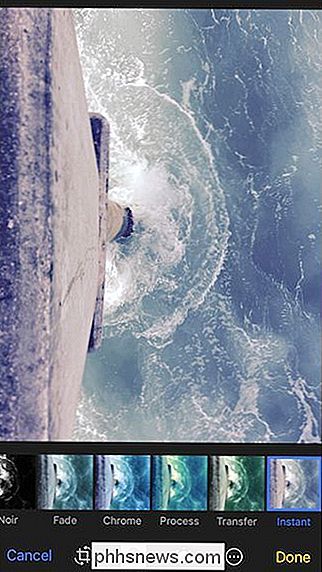
Cuando esté satisfecho con el resultado, puede tocar "Listo" para guardar los cambios, o puede presionar "Cancelar" si desea descartarlos.
Juega con él, encuentra sujetos en movimiento y asegúrate de intentar quedarte muy quieto, y podrás capturar algunas tomas en movimiento realmente intrigantes. Recuerda, Live Photos también graba sonido, así que tenlo en cuenta.
Live Photos es una de las características más interesantes para aparecer en la plataforma de un teléfono móvil desde hace tiempo. Es un concepto interesante y seguramente atraerá a una variedad de personas que desean agregar algo más a sus recuerdos más preciados; un corto momento de tiempo que pueden reproducir cuando quieran volver a visitar algo.

Cómo ver y agregar eventos de calendario desde la barra de tareas de Windows 10
Incluso si no usa la aplicación Windows Mail & Calendar, el calendario de Windows es bastante agradable. Y con la actualización de aniversario de Windows 10, ahora puede ver su agenda y agregar eventos de calendario directamente desde la barra de tareas de Windows. Para ver su agenda, simplemente haga clic izquierdo en la fecha y hora en la barra de tareas de Windows.

Cómo protegerse de Ransomware (como CryptoLocker y otros)
Ransomware es un tipo de malware que intenta obtener dinero de usted. Hay muchas variantes, comenzando con CryptoLocker, CryptoWall, TeslaWall y muchos otros. Mantienen sus archivos como rehenes y los retienen en rescate por cientos de dólares. La mayoría del malware ya no es creado por adolescentes aburridos que buscan causar algún caos.



