Cómo usar VLOOKUP en Excel

VLOOKUP es una de las funciones más útiles de Excel, y también es una de las menos entendidas. En este artículo, desmitificamos VLOOKUP por medio de un ejemplo de la vida real. Crearemos una Plantilla de factura utilizable para una empresa ficticia.
BUSCARV es una función de Excel. Este artículo supondrá que el lector ya tiene una comprensión pasajera de las funciones de Excel y puede usar funciones básicas como SUMA, PROMEDIO y HOY. En su uso más común, VLOOKUP es una función de base de datos , lo que significa que funciona con tablas de bases de datos, o más simplemente, lista de elementos en una hoja de cálculo de Excel. ¿Que tipo de cosas? Bueno, cualquier tipo de cosa. Puede tener una hoja de trabajo que contenga una lista de empleados, o productos, o clientes, o CD en su colección de CD, o estrellas en el cielo nocturno. Realmente no importa.
Aquí hay un ejemplo de una lista o base de datos. En este caso, se trata de una lista de productos que vende nuestra empresa ficticia:

Por lo general, las listas como esta tienen algún tipo de identificador único para cada elemento de la lista. En este caso, el identificador único se encuentra en la columna "Código de artículo". Nota: Para que la función VLOOKUP funcione con una base de datos / lista, esa lista debe tener una columna que contenga el identificador único (o "clave" o "ID"), y esa columna debe estar la primera columna en la tabla . Nuestra base de datos de muestra anterior satisface este criterio.
La parte más difícil de usar VLOOKUP es entender exactamente para qué sirve. Veamos si podemos aclararlo primero:
VLOOKUP recupera información de una base de datos / lista basada en una instancia suministrada del identificador único.
En el ejemplo anterior, insertaría la función BUSCARV en otra hoja de cálculo con un código de artículo, y le devolvería la descripción del artículo correspondiente, su precio o su disponibilidad (su cantidad "en existencia") como se describe en su lista original. ¿Cuál de estas piezas de información te hará retroceder? Bueno, tienes que decidir esto cuando estás creando la fórmula.
Si todo lo que necesitas es una información de la base de datos, sería un montón de problemas ir a construir una fórmula con una función VLOOKUP en eso. Normalmente, utilizaría este tipo de funcionalidad en una hoja de cálculo reutilizable, como una plantilla. Cada vez que alguien ingresa un código de artículo válido, el sistema recuperaría toda la información necesaria sobre el artículo correspondiente.
Vamos a crear un ejemplo de esto: una Plantilla de factura que podemos reutilizar una y otra vez en nuestro compañía ficticia.
Primero comenzamos Excel, y nos creamos una factura en blanco:
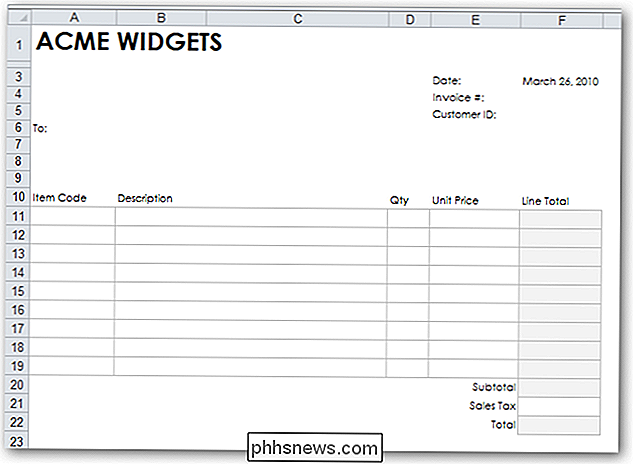
Así es como va a funcionar: la persona que usa la plantilla de factura completará una serie de códigos de artículo en la columna "A", y el sistema recuperará la descripción y el precio de cada artículo de nuestra base de datos de productos. Esa información se usará para calcular el total de la línea para cada artículo (suponiendo que ingresemos una cantidad válida).
Para mantener este ejemplo simple, ubicaremos la base de datos del producto en una hoja separada en el mismo libro de trabajo:
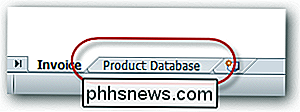
En realidad, es más probable que la base de datos del producto esté ubicada en un libro de trabajo separado. No tiene mucha importancia la función VLOOKUP, que realmente no le importa si la base de datos está ubicada en la misma hoja, en una hoja diferente o en un libro de trabajo completamente diferente.
Así que creamos nuestra base de datos de productos, que se ve de esta manera:

Para probar la fórmula VLOOKUP que estamos a punto de escribir, primero ingresamos un código de artículo válido en la celda A11 de nuestra factura en blanco:
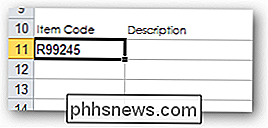
Luego, movemos la celda activa a la celda en la que queremos que la información recuperada de la base de datos sea almacenada por VLOOKUP. Curiosamente, este es el paso que la mayoría de las personas se equivocan. Para seguir explicando: estamos a punto de crear una fórmula VLOOKUP que recuperará la descripción que corresponde al código del elemento en la celda A11. ¿Dónde queremos poner esta descripción cuando la obtengamos? En la celda B11, por supuesto. Entonces ahí es donde escribimos la fórmula VLOOKUP: en la celda B11. Seleccione la celda B11 ahora.
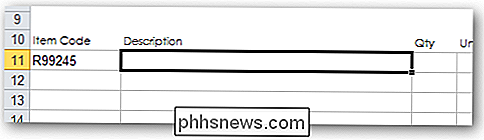
Necesitamos ubicar la lista de todas las funciones disponibles que Excel tiene para ofrecer, de modo que podamos elegir VLOOKUP y obtener ayuda para completar la fórmula. Esto se encuentra haciendo clic primero en la pestaña Fórmulas y luego haciendo clic en Insertar función :
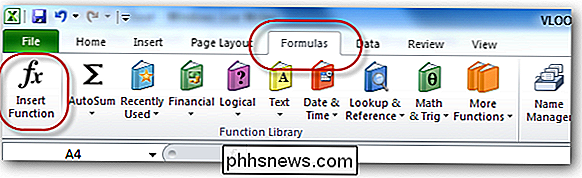
Aparece un cuadro que nos permite seleccionar cualquiera de las funciones disponibles en Excel.
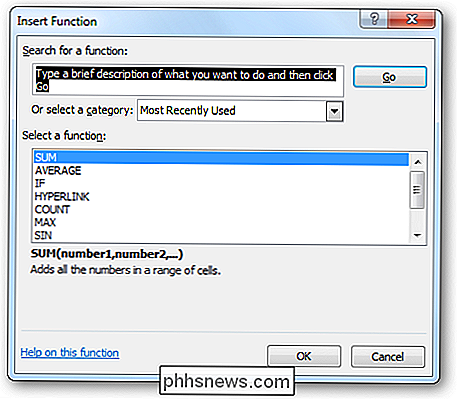
Para encontrar el que estamos buscando, podríamos escribir un término de búsqueda como "búsqueda" (porque la función que nos interesa es una función búsqueda ). El sistema nos devolverá una lista de todas las funciones relacionadas con la búsqueda en Excel. BUSCARV es el segundo de la lista. Selecciónelo con un clic OK .
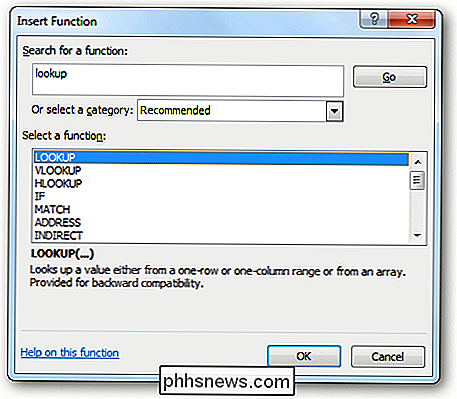
Aparece el cuadro Argumentos de funciones , que nos solicita todos los argumentos (o parámetros ) necesarios para completar la función VLOOKUP. Puede pensar en este cuadro como la función que nos hace las siguientes preguntas:
- ¿Qué identificador único busca en la base de datos?
- ¿Dónde está la base de datos?
- ¿Qué información de la base de datos, asociada con el identificador único, ¿desea recuperarlo?
Los primeros tres argumentos se muestran en negrita , lo que indica que son obligatorios argumentos (la función VLOOKUP está incompleta sin ellos y no devolverá un valor válido). El cuarto argumento no es negrita, lo que significa que es opcional:
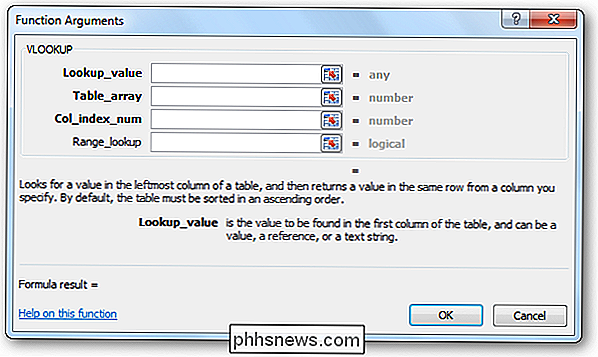
Completaremos los argumentos en orden, de arriba hacia abajo.
El primer argumento que necesitamos completar es el argumento Valor de búsqueda . La función necesita que le digamos dónde encontrar el identificador único (el código de artículo en este caso) que debería devolver la descripción de. Debemos seleccionar el código del artículo que ingresamos anteriormente (en A11).
Haga clic en el icono selector a la derecha del primer argumento:
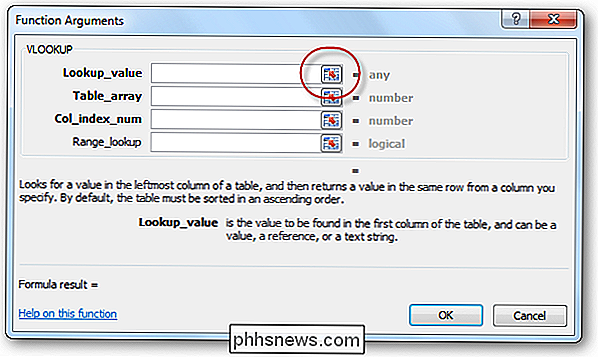
Luego haga clic una vez en la celda que contiene el código del artículo (A11) y presione Ingresar :
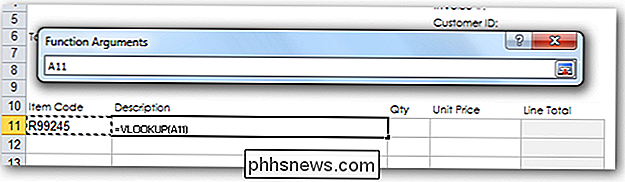
El valor de "A11" se inserta en el primer argumento.
Ahora necesitamos ingresar un valor para el argumento Table_array . En otras palabras, debemos decirle a VLOOKUP dónde encontrar la base de datos / lista. Haga clic en el ícono selector al lado del segundo argumento:
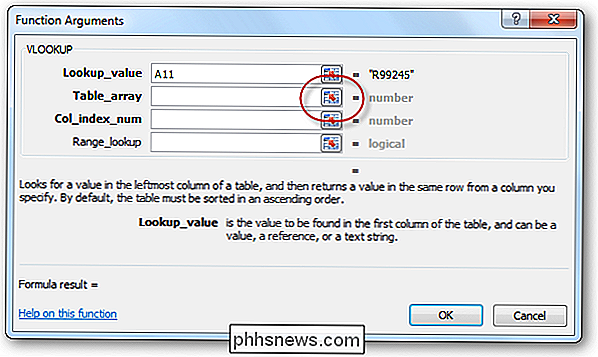
Ahora ubique la base de datos / lista y seleccione toda la lista - sin incluir la línea del encabezado . En nuestro ejemplo, la base de datos se encuentra en una hoja de trabajo separada, por lo que primero hacemos clic en esa pestaña:
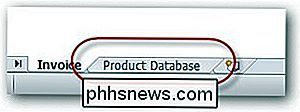
Luego seleccionamos toda la base de datos, sin incluir la línea del encabezado:
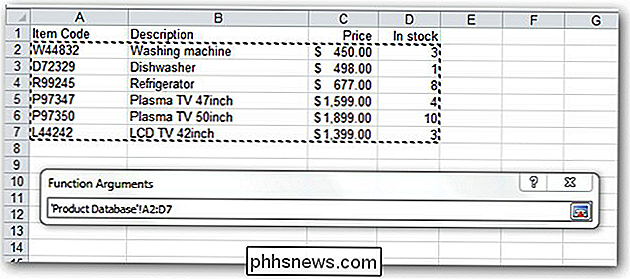
... y presionamos Ingresar . El rango de celdas que representa la base de datos (en este caso "'Base de datos de producto!' A2: D7") se ingresa automáticamente en el segundo argumento.
Ahora necesitamos ingresar el tercer argumento, Col_index_num . Utilizamos este argumento para especificar a VLOOKUP qué parte de la información de la base de datos, asociar con nuestro código de elemento en A11, deseamos que nos sea devuelta. En este ejemplo particular, deseamos que se nos devuelva la descripción del artículo . Si observa la hoja de trabajo de la base de datos, verá que la columna "Descripción" es la columna segunda en la base de datos. Esto significa que debemos ingresar un valor de "2" en el cuadro Col_index_num :
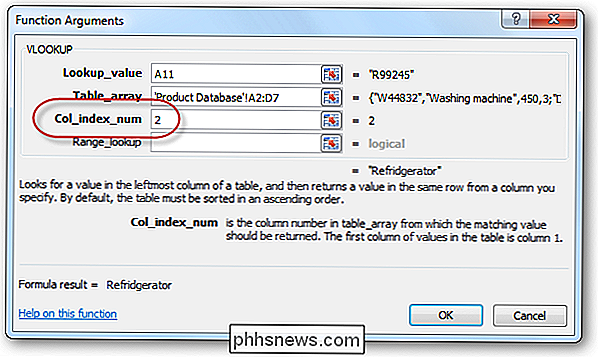
Es importante tener en cuenta que no estamos ingresando un "2" aquí porque la columna "Descripción" está en la columna B en esa hoja de trabajo. Si la base de datos comenzara en la columna K de la hoja de trabajo, aún ingresaríamos un "2" en este campo porque la columna "Descripción" es la segunda columna en el conjunto de celdas que seleccionamos al especificar " Table_array ".
Finalmente, debemos decidir si ingresamos un valor en el argumento VLOOKUP final, Range_lookup . Este argumento requiere un valor verdadero o falso , o debe dejarse en blanco. Al usar VLOOKUP con bases de datos (como es verdad el 90% del tiempo), la manera de decidir qué poner en este argumento se puede pensar de la siguiente manera:
Si la primera columna de la base de datos (la columna que contiene el identificadores) se ordena alfabéticamente / numéricamente en orden ascendente, luego es posible ingresar un valor de verdadero en este argumento, o déjelo en blanco.
Si la primera columna de la base de datos está no ordenada, o está ordenada en orden descendente, entonces debe ingresar un valor de falso en este argumento
Como la primera columna de nuestra base de datos está no ordenada, ingresamos falso en este argumento:
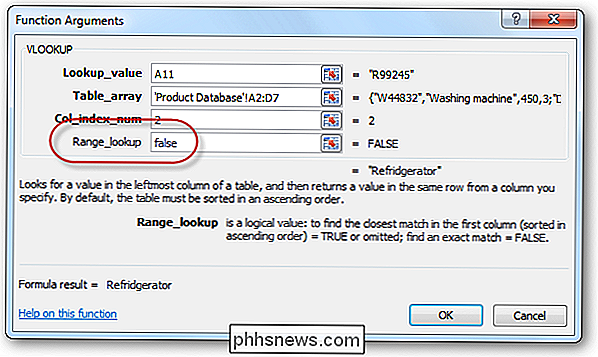
Eso es ¡eso! Hemos ingresado toda la información requerida para VLOOKUP para devolver el valor que necesitamos. Haga clic en el botón Aceptar y observe que la descripción correspondiente al código de elemento "R99245" se ha ingresado correctamente en la celda B11:
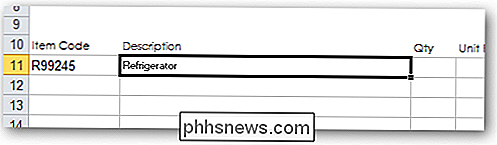
La fórmula que se creó para nosotros tiene este aspecto:
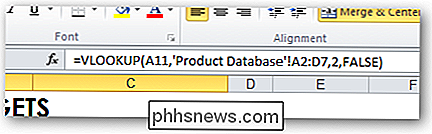
Si ingresamos un código de elemento diferente en la celda A11, comenzaremos a ver el poder de la función VLOOKUP: la celda de descripción cambia para coincidir con el nuevo código de elemento:
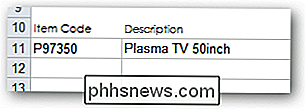
Podemos realizar un conjunto similar de pasos para obtener el precio del artículo regresó a la celda E11. Tenga en cuenta que la nueva fórmula debe crearse en la celda E11. El resultado será así:

... y la fórmula se verá así:
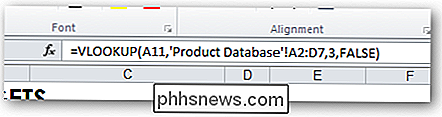
Tenga en cuenta que la única diferencia entre las dos fórmulas es que el tercer argumento ( Col_index_num ) ha cambiado desde un "2 "A un" 3 "(porque queremos datos recuperados de la tercera columna en la base de datos).
Si decidimos comprar 2 de estos artículos, ingresaríamos un" 2 "en la celda D11. Luego, ingresamos una fórmula simple en la celda F11 para obtener el total de la línea:
= D11 * E11
... que se ve así ...

Completando la plantilla de factura
Hemos aprendido mucho sobre VLOOKUP hasta aquí. De hecho, aprendimos todo lo que vamos a aprender en este artículo. Es importante tener en cuenta que VLOOKUP se puede usar en otras circunstancias además de las bases de datos. Esto es menos común y puede estar cubierto en futuros artículos How-To Geek.
Nuestra plantilla de factura aún no está completa. Para completarlo, haríamos lo siguiente:
- Eliminaríamos el código del elemento de muestra de la celda A11 y el "2" de la celda D11. Esto hará que nuestras fórmulas VLOOKUP recién creadas muestren mensajes de error:

Podemos remediar esto mediante el uso juicioso de las funciones IF () y ISBLANK () de Excel. Cambiamos nuestra fórmula de ... = VLOOKUP (A11, 'Base de datos de productos'! A2: D7,2, FALSE) ... a esto ... = IF (ISBLANK (A11), ", BUSCARV (A11, 'Base de datos de productos'! A2: D7,2, FALSO)) - Copiaremos las fórmulas en las celdas B11, E11 y F11 hasta el resto de las filas de elementos de la factura. Tenga en cuenta que si hacemos esto, las fórmulas resultantes ya no se referirán correctamente a la tabla de la base de datos. Podríamos solucionar esto cambiando las referencias de celda para la base de datos a referencias de celda absolutas . Alternativamente, e incluso mejor, podríamos crear un nombre de rango para toda la base de datos de productos (como "Productos") y usar este nombre de rango en lugar de las referencias de celda. La fórmula cambiaría a partir de este ... = IF (ISBLANK (A11), ", BUSCARV (A11, 'Base de datos de productos'! A2: D7,2, FALSO)) ... a esto ... = IF (ISBLANK (A11), ", BUSCARV (A11, Productos, 2, FALSO)) ... y luego copie las fórmulas al resto de las filas de las facturas.
- Nosotros probablemente "bloquearía" las celdas que contienen nuestras fórmulas (o más bien desbloquear las otras celdas), y luego proteger la hoja de trabajo, para asegurar que nuestras fórmulas cuidadosamente construidas no sean accidentalmente se sobrescribe cuando alguien llega a completar la factura.
- Guardamos el archivo como una plantilla , para que pueda ser reutilizado por todos en nuestra compañía
Si nos sintiéramos realmente inteligente, creamos una base de datos de todos nuestros clientes en otra hoja de trabajo y luego usamos la ID de cliente ingresada en la celda F5 para completar automáticamente el nombre y la dirección del cliente en las celdas B6, B7 y B8.
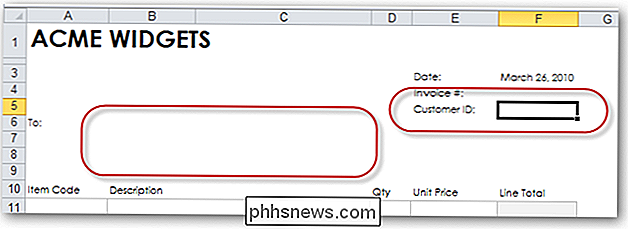
Si nos gustaría practicar con VLOOKUP, o simplemente ver nuestra T de Factura resultante Para más información, se puede descargar desde aquí.

Cómo crear patrones de vibración personalizados para contactos de iPhone
Las vibraciones son una forma excelente de avisarte cuando alguien está llamando o enviando mensajes de texto sin notificar a todos los que te rodean. El único problema: es posible que no sepa quién se está comunicando con usted a menos que saque el iPhone de su bolsillo. Le mostramos cómo asignar diferentes patrones de vibración y tonos de llamada a los contactos de su iPhone.

¿Acabas de instalar la actualización de aniversario? Si es así, hay más de 10 GB de datos desperdiciando espacio en su disco duro. En una computadora portátil o una tableta con una cantidad limitada de almacenamiento, esto puede llenar tu dispositivo bastante. Si tienes una computadora con una gran cantidad de almacenamiento disponible, es posible que ni siquiera notes estos datos inútiles.




