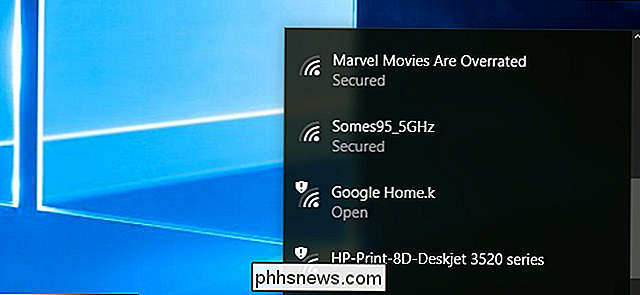Cómo tomar capturas de pantalla de su reloj Apple

Le parece que su reloj Apple es realmente útil y desea compartir cosas como su estado físico y sus logros de actividad, su reloj personalizado, los mensajes que recibe y casi cualquier cosa en la pantalla de tu reloj. Afortunadamente, es muy fácil tomar una captura de pantalla de tu reloj.
A partir de watchOS 3, debes habilitar la función de captura de pantalla en tu reloj. No está activado por defecto. Para hacerlo, abra la aplicación Ver y toque "General" en la pantalla Mi reloj. Luego, desplácese hacia abajo y toque el botón deslizante "Habilitar capturas de pantalla" para que se vuelva verde.
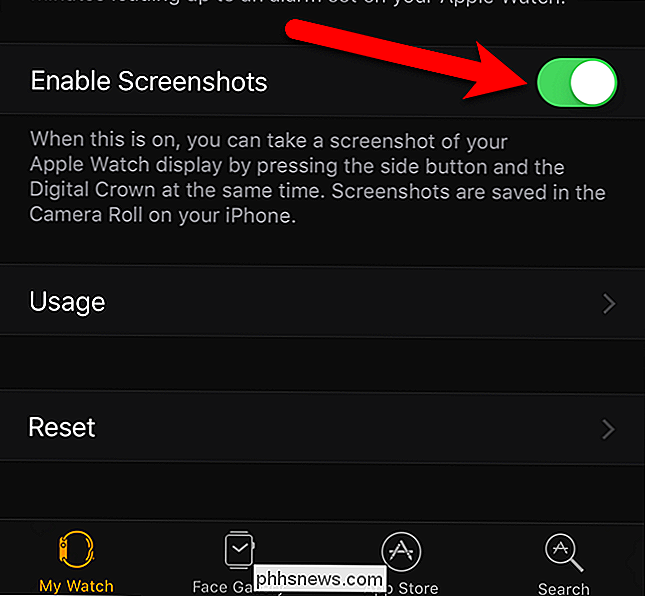
Una vez que haya habilitado la función de capturas de pantalla en su reloj, abra la esfera del reloj, el Dock, una aplicación o notificación que desee capturar y arregle las cosas exactamente como desea que aparezcan en la captura de pantalla. Presione y mantenga presionado brevemente el botón lateral e inmediatamente, y brevemente, presione la corona digital.
NOTA: Si mantiene presionado el botón lateral durante demasiado tiempo, verá la pantalla que le permite apagar el reloj o ponerlo en el modo de reserva de energía. Si eso sucede, presione la corona digital para volver a donde estaba.
La pantalla de su reloj se volverá blanca brevemente y sentirá un toque en su muñeca. Si tiene el sonido habilitado en su reloj, también escuchará el sonido del obturador de la cámara.
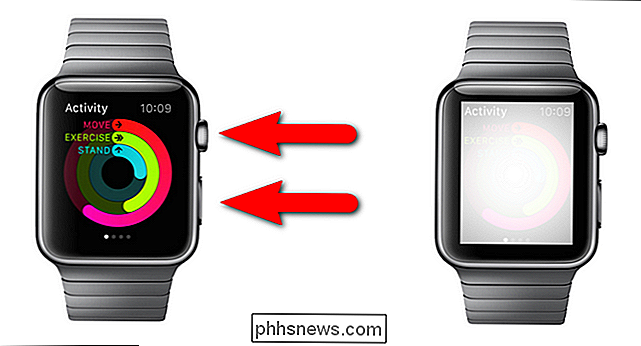
La captura de pantalla no se guarda en su reloj. Se transfiere directamente a tu iPhone en la aplicación "Fotos". Toque el ícono "Fotos" en la pantalla de inicio de su teléfono.
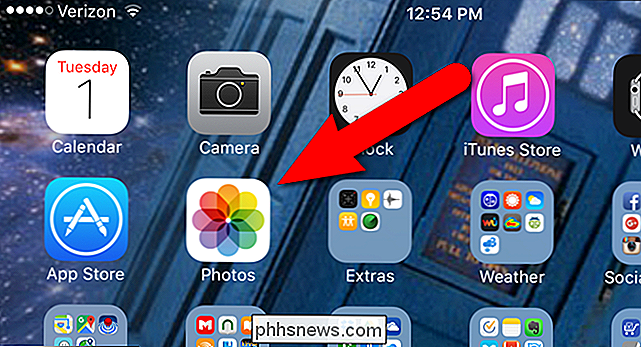
Las capturas de pantalla del reloj se guardan en el álbum "Camera Roll". Si la pantalla "Álbumes" en la aplicación "Fotos" no se muestra actualmente, toque "Álbumes" en la parte inferior de la pantalla.
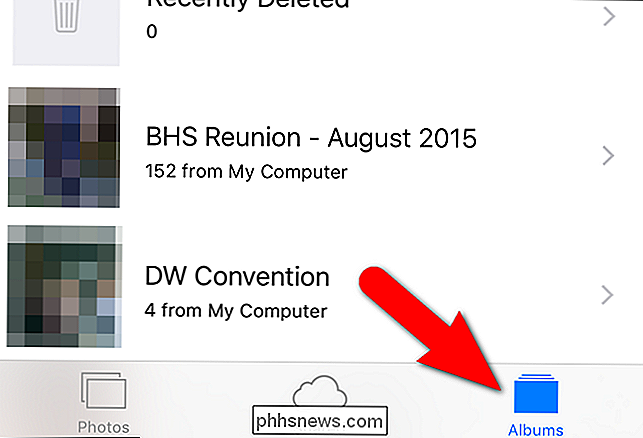
Pulse "Carrete de cámara" en la lista de álbumes.
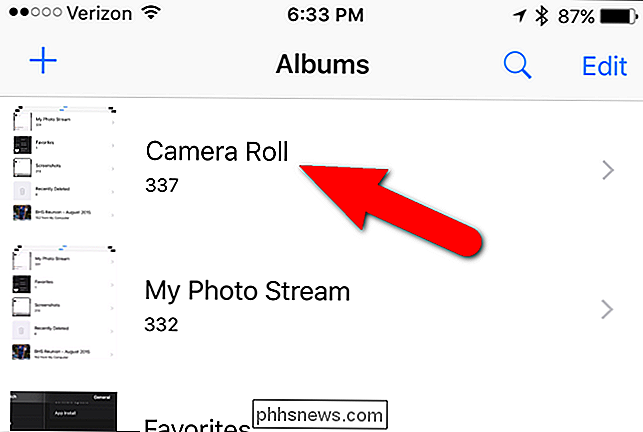
En el "Carrete de cámara" "Álbum, toque la captura de pantalla a la que desea acceder.
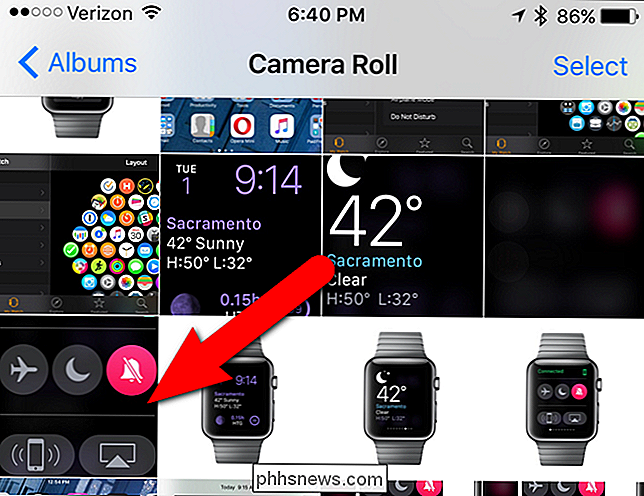
La foto se muestra en una pantalla con algunas opciones en la parte inferior de la pantalla. Puede tocar el ícono de corazón para agregar la imagen a su álbum de Favoritos, toque el ícono de papelera para eliminar la imagen o comparta la imagen tocando el ícono para compartir, que es el que tiene la flecha hacia arriba.
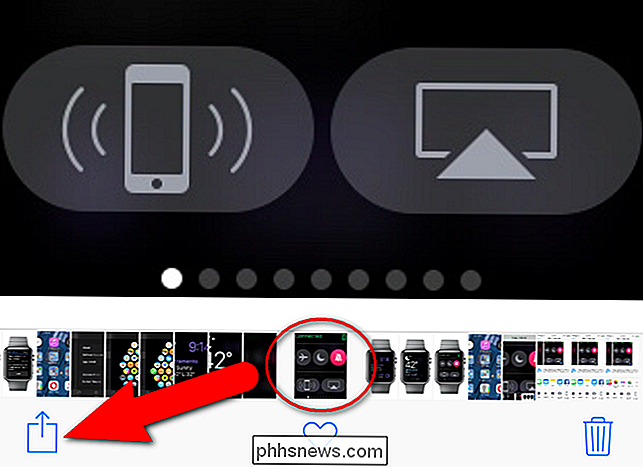
RELACIONADO : Cómo personalizar el menú para compartir de iOS
El sistema para compartir de iOS le permite enviar algo desde la aplicación actual a otra aplicación de su teléfono. El cuadro con la flecha hacia arriba accede al sistema "compartir hoja", o al menú para compartir, que es muy útil y personalizable. Vea nuestro artículo sobre cómo personalizar y usar el menú para compartir de iOS.

¿Qué significa el signo de porcentaje en cadenas de shell de Linux?
Cuando está aprendiendo a usar completamente el shell de Linux, puede sentir curiosidad por saber cuánto puede manipular cadenas para obtener los mejores resultados. Con esto en mente, la publicación SuperUser Q & A de hoy tiene la respuesta a una pregunta curiosa del lector. La sesión de preguntas y respuestas de hoy nos llega por cortesía de SuperUser, una subdivisión de Stack Exchange, una agrupación de sitios de preguntas y respuestas.

Cómo cambiar el nombre de un marcador en Microsoft Word usando un complemento gratuito
Los marcadores en Word son útiles para navegar a través de su documento, permitiéndole saltar rápidamente a partes específicas del mismo. Puede agregar y eliminar marcadores, pero Word no le permite cambiarles el nombre. Sin embargo, le mostraremos una forma de evitar esa limitación. RELACIONADO: Navegar documentos largos en Word usando marcadores Por ejemplo, tal vez inicialmente llamó a sus marcadores Bookmark1, Bookmark2, etc.