Cómo suscribirse a los horarios de tus equipos deportivos favoritos en Google Calendar

Si eres como yo, básicamente planificas tu vida en torno a tus equipos deportivos favoritos (¡Go Bulls!). Aunque generalmente trato de recordar qué noches está jugando mi equipo, a veces eso no es posible, especialmente en una liga como la NBA, donde hay 82 juegos de temporada regular. Afortunadamente, hay una forma muy simple de agregar los horarios de tus equipos favoritos a Google Calendar, para que nunca te pierdas un juego.
Vale la pena señalar que tienes que hacer esto desde el Calendario de Google en la web, en el momento actual no está No es una forma de hacerlo desde el móvil. Silly Google.
Bueno, dicho eso, lo primero que debes hacer es saltar a la aplicación web de Google Calendar, asegurándote de que estás conectado a la cuenta de Google al que deseas agregar el horario del equipo. .
A partir de ahí, haga clic en la flecha pequeña a la derecha de la sección "Otros calendarios", que se puede encontrar en la columna de la izquierda.
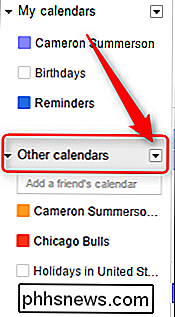
En ese menú desplegable, seleccione "Buscar calendarios interesantes".
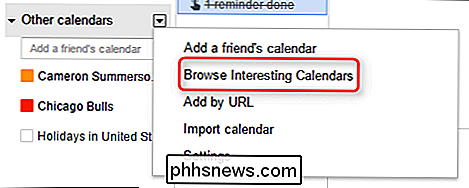
Esto abrirá un menú con todo tipo de cosas nuevas, incluyendo una serie de diferentes fiestas religiosas y culturales. Sin embargo, la pestaña que estamos buscando se encuentra a la derecha de la pestaña "Vacaciones": "Deportes". Haz clic en ella.
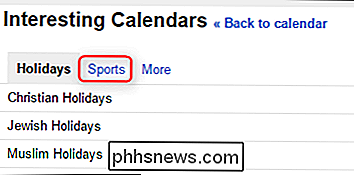
Aquí puedes elegir entre todos los deportes más populares: béisbol, baloncesto, cricket, (Americano) fútbol, hockey, rugby y fútbol. Voy a utilizar el baloncesto para este tutorial, pero los pasos serán los mismos para todos los deportes.
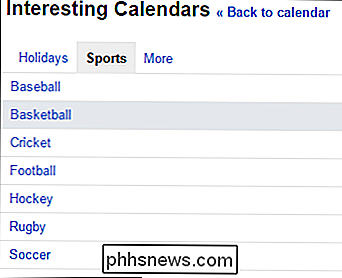
Una vez que haya hecho clic en el deporte, se le presentarán opciones de liga. Por ejemplo, la opción de baloncesto enumera todo, desde la NBA y la WNBA hasta la FIBA, la NBAA, la NBAA, y más. Voy con la NBA aquí, pero de nuevo, puedes elegir tu propio veneno.
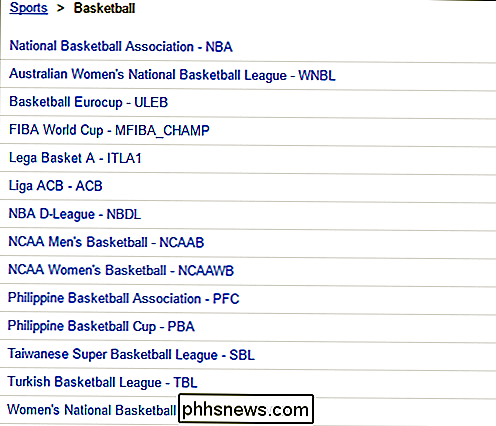
En la siguiente pantalla, puedes elegir tu equipo o equipos haciendo clic en el botón "Suscribir" al lado del nombre del equipo. Para referencia futura, aquí también puede darse de baja de esos equipos, en caso de que decida dejar de verlos.

Una vez que haya seleccionado a todos sus equipos, puede volver a su calendario haciendo clic en "Volver al calendario "Enlace en la parte superior de la página.
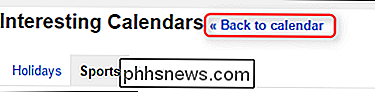
También puedes alternar el calendario de cada equipo sin anular la suscripción a ellos. Solo tienes que hacer clic en el cuadro de color que está a la izquierda del nombre del equipo en las secciones" Otros calendarios ". Aquí también es donde puede personalizar el color asociado con el equipo, por si acaso Google se equivoca. ¡Debo mostrar ese orgullo por el equipo!
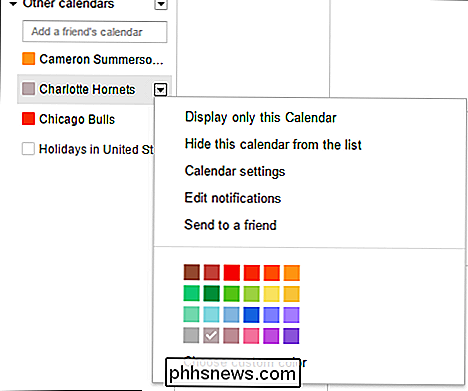
Los calendarios del equipo se sincronizarán en todos sus dispositivos móviles en este punto y, al igual que en el escritorio, puede controlar cuáles son visibles en su aplicación de calendario favorita (sin tener que darse de baja).
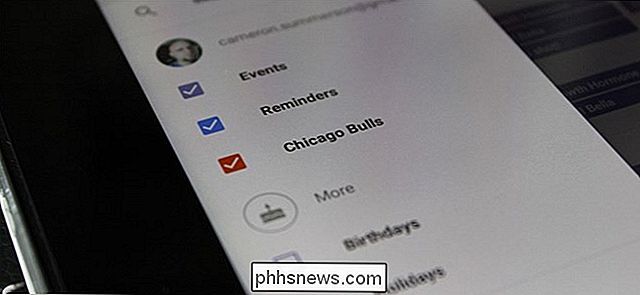
¡Ahora es más fácil dejar que tus obsesiones deportivas controlen tu vida! ¡Yay por conveniencia!

Cómo encontrar tu carpeta de juegos guardados de Minecraft en cualquier sistema operativo
Estábamos configurando un nuevo servidor de Minecraft en la sede de HTG para jugar al impresionante modo de supervivencia de Minecraft en cautiverio (que usa Minecraft vainilla, no mods requeridos), cuando nos dimos cuenta de que no teníamos un artículo sobre cómo encontrar la carpeta de juegos guardados.

Cómo silenciar mensajes de texto grupales Deje de recibir notificaciones
Los textos grupales son geniales porque le permiten colaborar y comunicarse con varias personas a la vez mientras está en movimiento, lo cual es útil si no tiene acceso a Internet móvil y no puede usar un cliente de chat dedicado como Slack o Hangouts. Aún así, hay momentos en los que la gente puede hablar demasiado o todos comienzan a hablar a la vez.



