El diccionario de su Mac es más que definiciones: esto es lo que puede buscar

Durante el uso de su Mac, sin duda, probablemente haya utilizado la aplicación del diccionario de vez en cuando para buscar una palabra, pero ¿sabías que el diccionario de Apple se extiende mucho más allá de la experiencia de inglés de Oxford?
El diccionario de Apple es una especie de compendio de palabrería de todos los oficios. Es mucho más que un medio de buscar palabras en tu idioma particular. Hoy echemos un vistazo a los muchos poderes de esta aplicación engañosamente simple.
Al lanzar Dictionary, puede ver sus muchas habilidades desde el principio. Puede buscar cualquier palabra en el diccionario, tesauro, diccionario de Apple, Wikipedia y cualquier idioma que pueda habilitar en las preferencias.
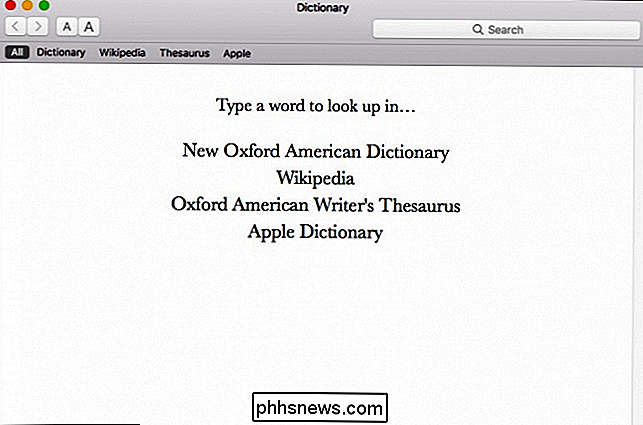
Normalmente, cuando busca un término, se mostrarán Todos los resultados en el orden en la barra de herramientas debajo del campo de búsqueda (puede reorganizar este orden en las preferencias).
Si desea reducir su elección a una fuente específica, haga clic para seleccionarla. Por ejemplo, si solo desea obtener resultados del diccionario, seleccione "Diccionario", etc.

Por ejemplo, puede buscar una palabra en el diccionario de sinónimos si desea buscar palabras diferentes para expresarse.
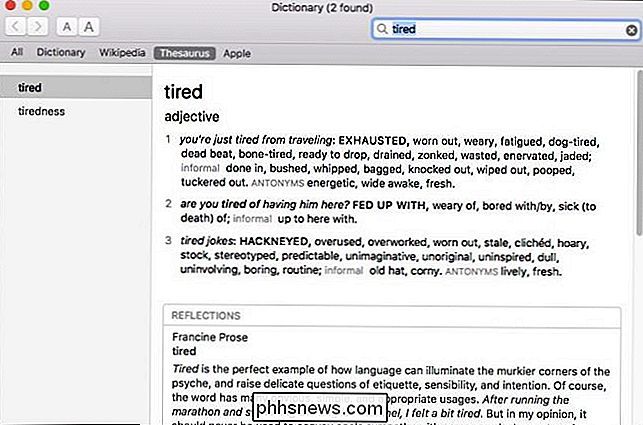
También puede buscar artículos en Wikipedia sin tener que visitar el sitio. Esto puede ser útil cuando tus hijos necesiten investigar, pero no quieres que naveguen por la web sin parar (o cuando eres demasiado perezoso para abrir una nueva pestaña).
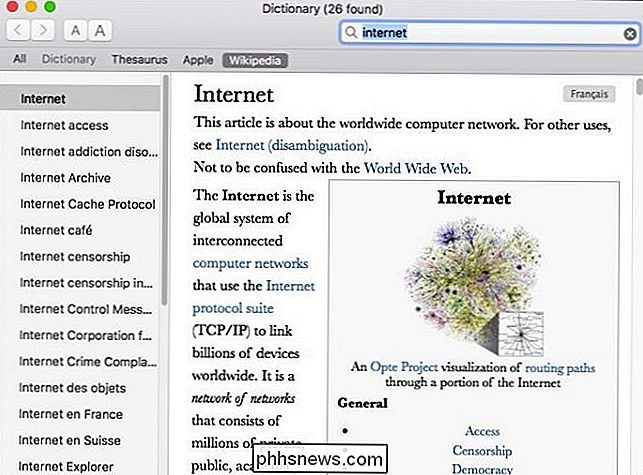
Quizás la mejor característica es la Diccionario de Apple. Apple ha inventado y comercializado una enorme cantidad de características y términos únicos a lo largo de su vida útil, utilizando el Diccionario de Apple, si no está seguro de qué es algo como Spotlight o Dashboard, simplemente puede buscarlo.
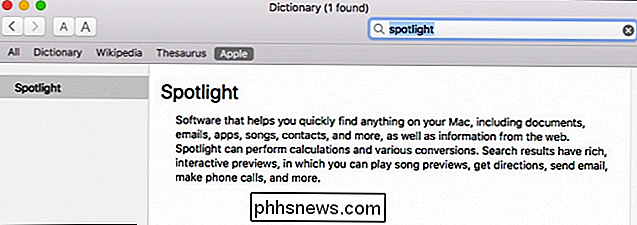
De acuerdo de modo que resalta algunas de las características más frescas del diccionario. ¿Qué hay de reorganizar tus diccionarios actuales o agregar más? Es simple hacerlo accediendo a las Preferencias desde el menú "Diccionario" o presionando Comando +, en su teclado.
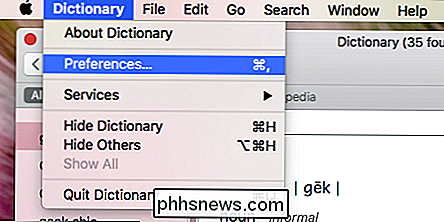
Para comenzar, puede arrastrar fuentes en su orden preferido. Entonces, si quiere ver primero los resultados de la Wikipedia, puede arrastrarlo a la parte superior.
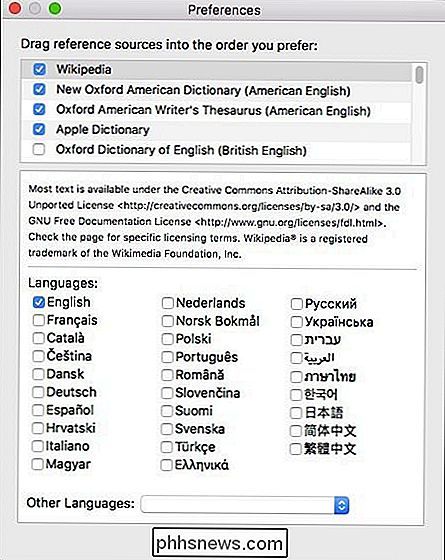
Cuando selecciona un diccionario para agregar o reordenar, asegúrese de verificar cualquier otra opción debajo de él. En este caso, podemos agregar otros idiomas de Wikipedia.
Además, el diccionario también se incluye con un conjunto de diccionarios de idiomas extranjeros. Puede elegir entre alemán, hindi, francés, turco y hasta aproximadamente una docena más.
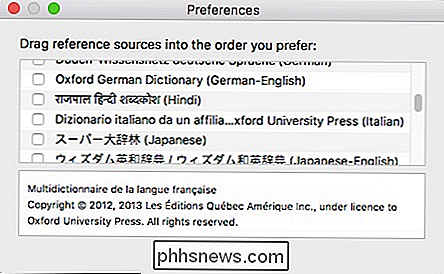
Otros idiomas pueden permitir traducciones en inglés e incluso incluir un diccionario de sinónimos, lo que demuestra cuán completa es la aplicación del diccionario.
Don ' t olvide, también puede usar Spotlight para buscar definiciones. Simplemente escriba la palabra en el campo de Spotlight y luego desplácese a la definición en la lista resultante.
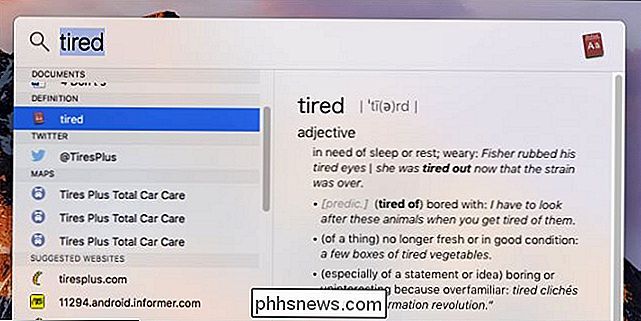
Obviamente, Apple Dictionary es más que una simple forma de buscar palabras. Ser capaz de agregar fuentes puede realmente mejorar tu juego de investigación, mientras que habilitar diccionarios extranjeros obviamente puede ayudar a cualquiera que busque aprender un nuevo idioma o simplemente aumentar su conjunto de habilidades lingüísticas existentes.

Cómo crear temas de base de acoplamiento personalizados en OS X
Hace un tiempo le mostramos cómo personalizar su base de conexión de OS X con temas y otros tipos de cambios con un programa pequeño y gratuito. Hoy queremos llevar eso un paso más allá y crear temas personalizados únicos usando esa misma aplicación. Si aún no está familiarizado con cDock, le sugerimos que lea nuestro artículo para que sepa qué puede hacer.

Cómo insertar un recuento de palabras en su documento de Word
Word rastrea cierta información resumida sobre documentos, como el número de palabras en un documento. Si desea mostrar el número de palabras contenidas en su documento en el propio documento que puede actualizar rápidamente, esto se logra fácilmente. Para insertar un conteo de palabras en su documento, coloque el cursor en el punto del documento donde desea insertar el conteo de palabras y hacer clic en la pestaña "Insertar".



