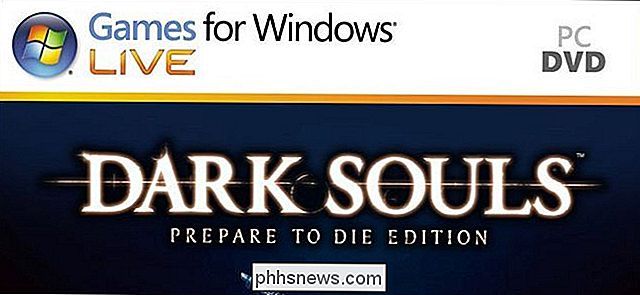Cómo usar una unidad flash USB con su teléfono o tableta Android

¿Alguna vez ha querido ver un video en su teléfono o tableta sin perder su espacio de almacenamiento? O tal vez solo necesites ver un archivo que tu amigo te dio. La mayoría de los dispositivos Android modernos admiten unidades USB estándar, por lo que puede conectar una unidad flash como lo haría en una computadora.
Las versiones modernas de Android tienen una compatibilidad mejorada para dispositivos de almacenamiento externos, pero en algunos dispositivos más antiguos, este proceso puede requerir enraizamiento. Analizaremos ambos métodos aquí, comenzando con el método fácil y no root para teléfonos y tabletas más nuevos.
Primero: Obtenga un cable USB OTG

RELACIONADO: Cómo conectar ratones, teclados y Gamepads a un teléfono o tableta Android
Probablemente hayas notado que tu teléfono no tiene un puerto USB normal. Para conectar la unidad flash a su teléfono o tableta, necesitará un cable USB en marcha (también conocido como USB OTG). Estos cables se pueden tener por $ 5 más o menos en Amazon. Es un cable adaptador corto con una pequeña conexión MicroUSB en un extremo y una conexión USB más grande en el otro extremo.
Desafortunadamente, esto puede no funcionar en algunos dispositivos. Su dispositivo Android necesita la capacidad de funcionar como un host OTG. Algunos teléfonos inteligentes y tabletas pueden no tener esta capacidad, por lo que es posible que desee realizar una búsqueda web para ver si su dispositivo es compatible antes de comprar un cable.
Una vez que lo tenga, simplemente use el cable para conectar su teléfono o tableta Android y unidad USB juntos, eso es todo. Este cable también se puede usar para conectar otros tipos de dispositivos USB a su teléfono o tableta Android, incluidos teclados, mouse y gamepads USB.
Sistemas de archivos compatibles
RELACIONADOS: ¿Cuál es la diferencia entre FAT32, exFAT y NTFS?
Idealmente, su unidad USB debe formatearse con el sistema de archivos FAT32 para una compatibilidad máxima. Algunos dispositivos Android también pueden admitir el sistema de archivos exFAT. Desafortunadamente, no hay dispositivos Android compatibles con el sistema de archivos NTFS de Microsoft.
Si su dispositivo no está formateado con un sistema de archivos adecuado, podrá formatearlo después de conectarlo a su dispositivo Android. Sin embargo, el formateo de la unidad borrará su contenido, por lo que lo ideal sería asegurarse de que esté en el formato correcto cuando transfiere archivos por primera vez.
El método no root: para la mayoría de los dispositivos más nuevos
En las versiones modernas de Android , recibirá una notificación que dice que la unidad es "para transferir fotos y medios" después de adjuntarla. Verá un botón "Explorar" que le permitirá navegar por los archivos en la unidad y un botón "Expulsar" que le permitirá retirar la unidad de forma segura.
Si está ejecutando una versión anterior de Android , puede necesitar la aplicación StickMount de solo root para acceder a los archivos en su lugar.
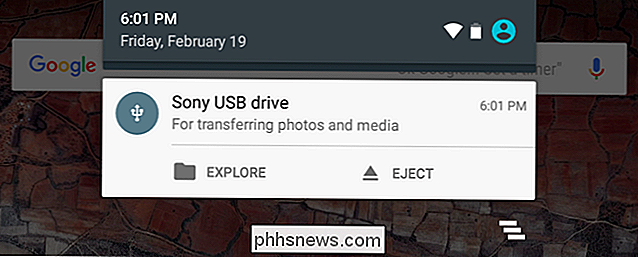
RELACIONADO: Cómo usar el Administrador de archivos incorporado de Android 6.0
Toque el botón "Explorar" y el nuevo administrador de archivos de Android se abrirá, mostrando el contenido de la unidad. Puede navegar y administrar los archivos como lo haría normalmente. Simplemente mantenga presionado uno o más archivos o carpetas para seleccionarlos.
Si tiene videos, música o películas en la unidad, puede tocarlos para abrirlos en las aplicaciones del visualizador de medios en su dispositivo. Esto le permitiría ver videos almacenados en una unidad flash USB en su teléfono mientras viaja, por ejemplo.
Por supuesto, también podría instalar una aplicación de administración de archivos de terceros y usarla en lugar del administrador de archivos integrado de Android. .
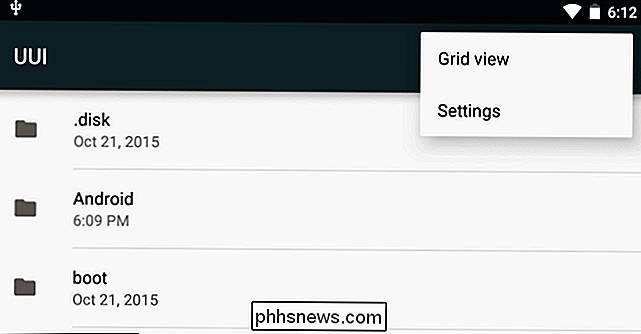
También puede abrir la aplicación de Configuración de Android y tocar "Almacenamiento y USB" para ver una descripción general del almacenamiento interno de su dispositivo y de cualquier dispositivo de almacenamiento externo conectado. Toque el almacenamiento interno para ver los archivos en su dispositivo usando un administrador de archivos. A continuación, puede utilizar el administrador de archivos para copiar o mover archivos a la unidad flash USB.
Algunas aplicaciones también le permiten guardar archivos directamente en cualquier dispositivo de almacenamiento que desee o abrir archivos directamente desde un dispositivo de almacenamiento. Puede usar estas aplicaciones para guardar archivos y cargarlos desde la unidad externa.
Expulse la unidad cuando haya terminado y puede conectarla a una computadora u otro dispositivo Android, lo que le permite transferir archivos de vuelta y adelante.
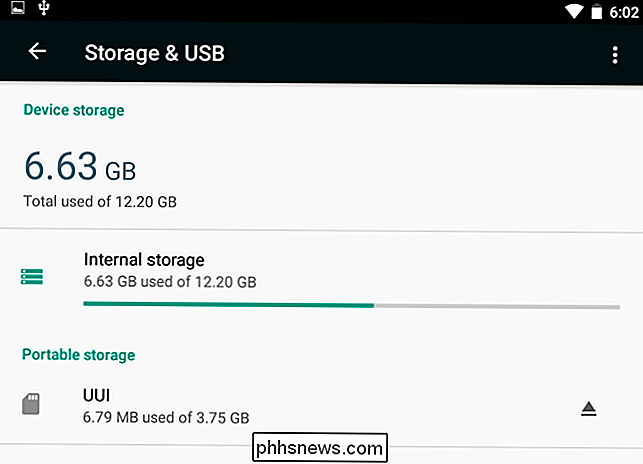
Si desea ajustar más opciones, puede tocar el botón de menú en el administrador de archivos mientras navega por el contenido de la unidad USB y toca "Configuración". Hay una opción para "Formatear" la unidad aquí, lo que le permite borrar su contenido sin llevarlo a una computadora.
El método Root: para dispositivos que no montan unidades USB
Algunos dispositivos pueden admitir USB OTG, pero por alguna razón no son compatibles con el montaje de una unidad USB (generalmente dispositivos que ejecutan una unidad versión de Android). En esos casos, tendrá que rootear su teléfono y usar una aplicación llamada StickMount para leer su unidad flash. Si no tienes una versión de Android con el nuevo explorador de archivos integrado, también necesitarás una aplicación de explorador de archivos como ES File Explorer.
Hemos probado este proceso con nuestro viejo Nexus 7 ejecutándose 4.1 Jelly Bean, pero no hay garantía de que sea igual en todos los dispositivos. Cuanto más viejo sea su dispositivo, más probabilidades hay de que se encuentre con el controlador y otros problemas. Así que su kilometraje puede variar.
Una vez que esas dos aplicaciones estén instaladas, conecte un extremo del cable USB OTG y conecte la unidad USB al otro extremo del cable. Verá un aviso StickMount cuando la unidad esté conectada. Toque OK y StickMount hará que los archivos en el dispositivo USB sean accesibles.
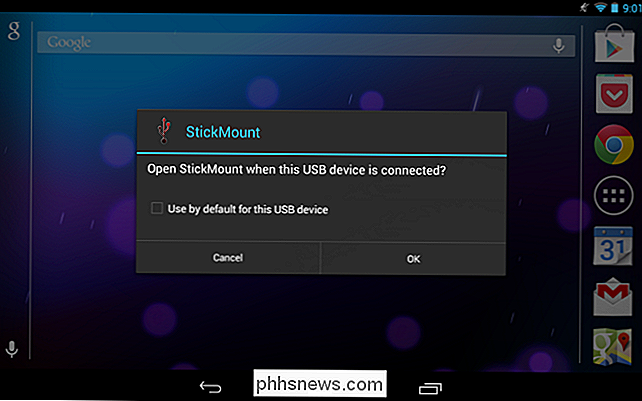
Deberá otorgar acceso raíz a StickMount. El proceso fallará aquí si no está rooteado.
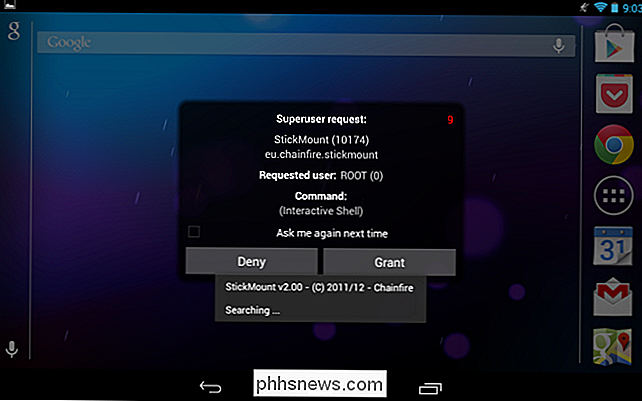
Si acepta ambos cuadros de diálogo y selecciona la opción Usar por defecto en el primer cuadro de diálogo, no verá ningún cuadro de diálogo la próxima vez que se conecte su unidad USB: todo esto sucederá automáticamente.
Verá una notificación que indica que StickMount ha montado correctamente el dispositivo en /sdcard/usbStorage.
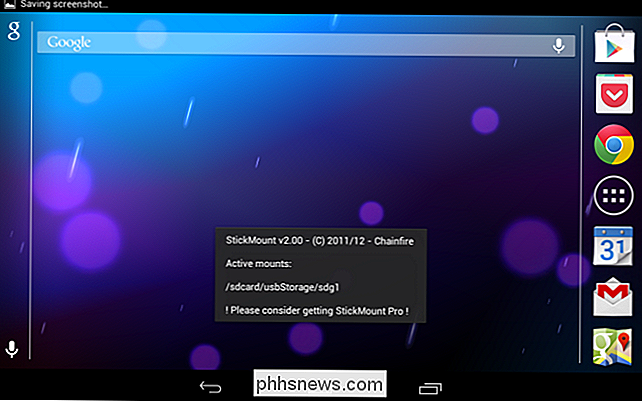
Abra la aplicación ES File Explorer en su dispositivo y toque la carpeta usbStorge.
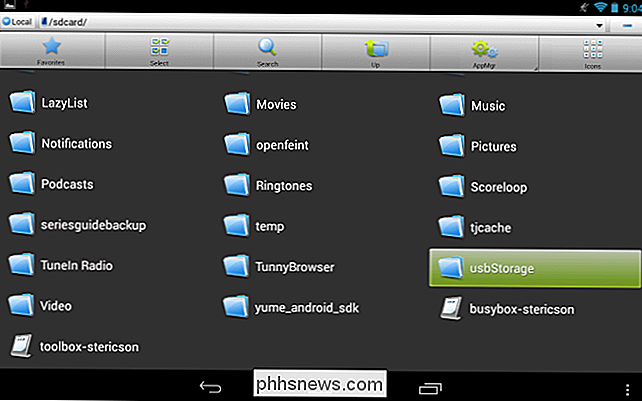
Verá al menos una carpeta dentro de la carpeta usbStorage. Estas carpetas representan las diferentes particiones en sus dispositivos conectados.
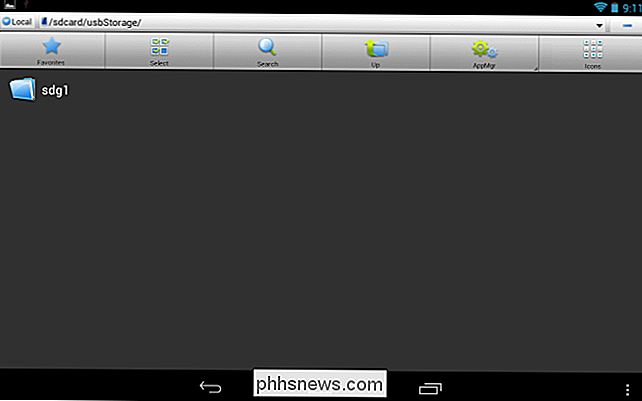
Toque la carpeta y verá los archivos dentro de ella. Toque o mantenga pulsados los archivos para abrirlos o manipularlos normalmente.
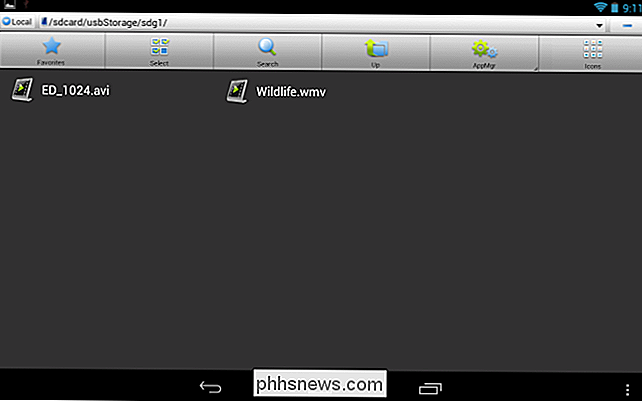
En este caso, he usado esta unidad para ver un video en mi tableta, que no tiene mucho espacio libre en este momento.
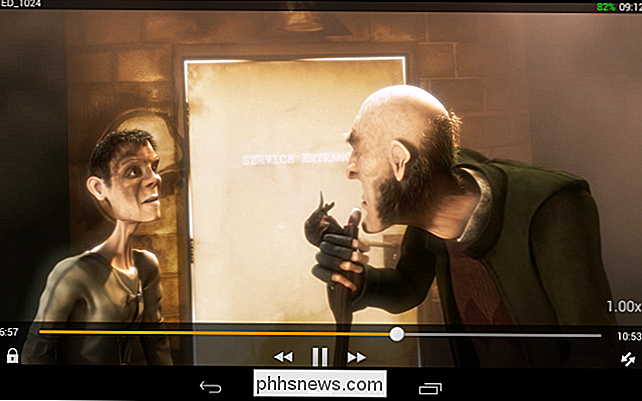
Cuando hayas terminado, puedes tocar la opción StickMount en tu bandeja de notificaciones para desmontar (expulsar) la unidad y luego desconectarla. Esta notificación también le informa cuando StickMount ha montado con éxito una unidad.
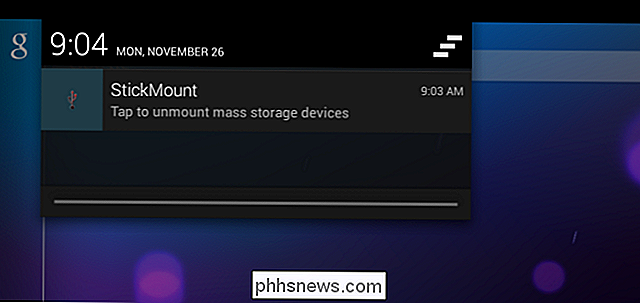
Si bien el cable es un poco voluminoso, sigue siendo conveniente para ver videos en un avión o mientras está sentado alrededor de su casa. También puede usarlo para mover archivos con cualquier otro fin, del mismo modo que usaría una unidad USB en una computadora.

Cómo ripear DVD a su disco duro en Windows y OS X
Si tiene muchos DVD más viejos en su casa, ¿se estaría preguntando si había una manera de copiarlos en su computadora de forma gratuita? Aunque hoy puedo ver la mayoría de mis películas en línea a través de iTunes, Netflix, HBO Go, etc., todavía tengo unos 200 DVD que había comprado en las últimas dos décadas, que a veces me siguen gustando ver.En lugar de

Cómo administrar, personalizar y bloquear notificaciones en Android Lollipop y Marshmallow
Android siempre ha hecho notificaciones consistentemente bien en sus varias iteraciones. En Android Lollipop y Marshmallow, las notificaciones han mejorado aún más, brindando a los usuarios control granular específico sobre las notificaciones para cada aplicación instalada en su dispositivo. RELACIONADO: Cómo administrar, personalizar y bloquear notificaciones en Android Nougat Si bien esta publicación se centra específicamente en Lollipop (Android 5.