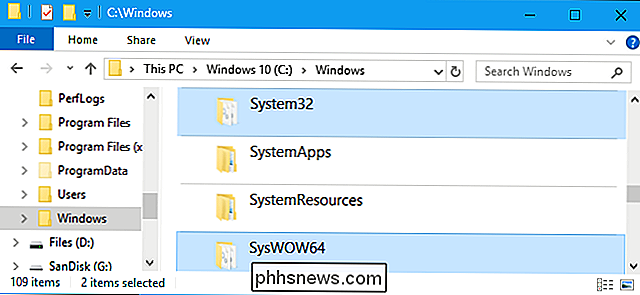Cómo transmitir videos desde el servidor multimedia Plex a su Chromecast

Si está buscando una manera sin fricciones para obtener sus películas y programas de TV desde su PC a su HDTV, Plex Media Center + Chromecast es la forma más elegante y sin complicaciones para hacer el trabajo.
Por qué quieres hacer esto
Hay una multitud de formas de llevar los medios desde tu computadora a tu televisor. Puede conectar su computadora directamente a su televisor con el cable de video adecuado. Puede usar un Apple TV y transmitir videos locales de más de una manera. Puede convertir una Raspberry Pi en un pequeño centro de medios y conectarla a su televisor.
Si bien esas opciones son geniales, es difícil superar la combinación de bajo precio ($ 35) y facilidad de uso que ofrece el dispositivo de transmisión Chromecast de Google. . Cuando combina ese bajo precio y facilidad de uso con la plataforma gratuita y potente Plex Media Server, obtiene una solución poderosa que hace que seleccionar y transmitir sus propios medios a su televisor sea tan simple como enviar un video de YouTube o elegir algo para mira en Netflix (y así de pulido, en eso).
Si tienes un montón de contenido de medios locales que deseas ver en tu TV y quieres hacerlo de forma sencilla y económica, realmente no puedes vencer a la combinación . Miremos lo que necesita para comenzar y cómo usarlo.
Lo que necesita
Aunque esta solución podría ser la más fácil de usar que alguna vez haya encontrado, eso no significa que se establezca por sí misma. . Antes de llegar a la parte de cómo usar, repasemos lo que deberá seguir.
RELACIONADO: Cómo transmitir videos desde el servidor de medios Plex a su Chromecast
Además del la conveniencia de colgar sus medios locales a la TV de su hogar con la configuración de Plex + Chromecast, puede llevar todo el espectáculo en el camino. Siempre que su servidor multimedia Plex esté configurado para acceso remoto (o tenga acceso remoto a cualquier otro servidor multimedia Plex, como el de un amigo), puede transmitir de forma remota desde ese servidor multimedia Plex a cualquier Chromecast.
Simplemente conecte su Chromecast a la misma red que su computadora portátil o teléfono, y podrá navegar por su servidor remoto y transmitir el contenido. Es tan fácil como sacar Netflix y enviar el contenido al Chromecast de un amigo cuando visitas su casa. La única limitación real en todo el arreglo es qué tan buena es la tasa de carga de su conexión a Internet doméstica.
Si encuentra que la reproducción es entrecortada, siempre puede bajar manualmente la velocidad de bits. ¿Recuerdas cuando mencionamos ajustar la calidad del video en la última sección? Si bien rara vez (o nunca) usaría esta función en su red doméstica, ya que la mayoría de las configuraciones de Wi-Fi son lo suficientemente poderosas como para manejar la transmisión de video local de alta calidad, es posible que deba ajustarla cuando esté de viaje.
Al usar la interfaz basada en web o la aplicación móvil, busque el pequeño icono que se parece a tres controles deslizantes, como se ve en la captura de pantalla siguiente.

Puede hacer clic en el icono del control deslizante para ajustar la configuración de reproducción de video. Baje los kbps hasta que se resuelvan los problemas de reproducción u otros problemas de reproducción.
Eso es todo. Con un poco de configuración y un resumen sobre dónde están las configuraciones relevantes, puede crear una experiencia fluida de teléfono a TV con sus propios medios que compitan con el uso de un servicio de transmisión optimizado.

Cómo usar el primer plano y el fondo para crear fotos más fuertes
La fotografía puede ser muy técnica, especialmente en la era digital. Pero la fotografía es, en esencia, arte. Puedes tomar una foto técnicamente perfecta que sea totalmente aburrida y una foto técnicamente imperfecta que sea mucho más interesante. Comparemos dos tomas. Esta es una exposición técnicamente perfecta.

Cómo abrir automáticamente el documento más reciente en Microsoft Word para Windows
Si está trabajando en un documento largo en Word, probablemente lo abrirá a menudo hasta que se complete. En lugar de abrir Word en la pantalla de Inicio y abrir el archivo, puede abrirlo automáticamente en el último documento en el que estaba trabajando. Hay dos métodos para hacerlo, y le mostraremos ambos.