Cómo usar firmas en Apple Mail en su iPhone o iPad

Si usa un iPhone o iPad para enviar correos electrónicos a clientes importantes, amigos y familiares, entonces probablemente quiera intentar minimizarlo. mucha escritura innecesaria como sea posible.
Las firmas son ideales para cuando necesita incluir la dirección y el número de teléfono de su trabajo, una cita inspiradora o cualquier otra información que considere necesaria para que los destinatarios lo sepan. Las firmas pueden reducir el trabajo de agregar información rutinaria y repetitiva al final de sus mensajes. Y al igual que cualquier cliente de correo, puede crear, editar y asignar fácilmente firmas a sus cuentas de Apple Mail en su dispositivo iOS.
Para comenzar, primero abra la Configuración y desplácese hacia abajo y toque "Correo, Contactos, Calendarios ".
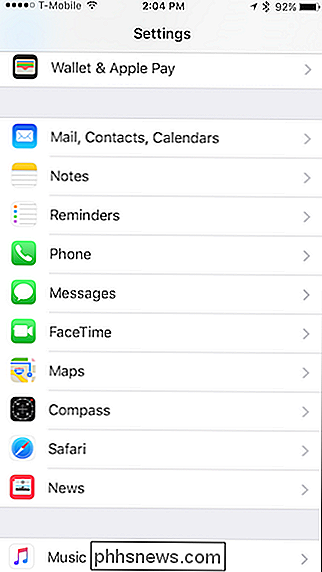
Aquí hay muchas opciones, pero la única que estamos buscando es la configuración" Firma ". Es posible que lo haya visitado antes, si alguna vez quiso eliminar la firma predeterminada "Enviado desde mi iPhone" o "Enviado desde mi iPad".
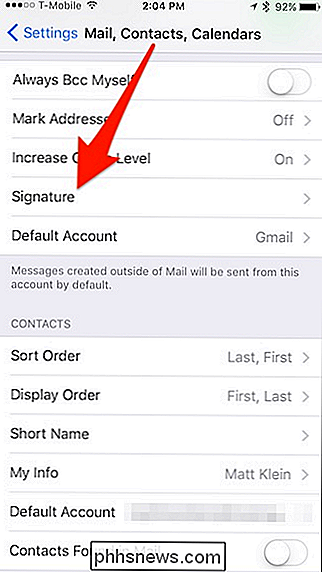
Hay dos formas de configurar firmas en su dispositivo iOS. La firma "Todas las cuentas" significa que usted asigna una firma por cada cuenta de correo electrónico que tenga. No importa si se trata de una dirección personal o laboral, los destinatarios verán el mismo fragmento de texto al final de sus mensajes.
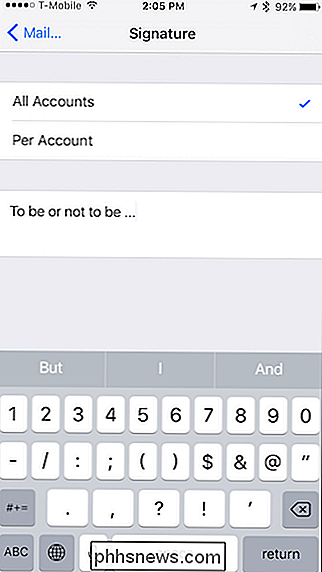
La otra opción es la que probablemente atraiga a más personas que deseen un enfoque más refinado. . El método "Por cuenta" le permite agregar una firma para cada cuenta, por lo que si tiene tres cuentas, puede tener tres firmas.
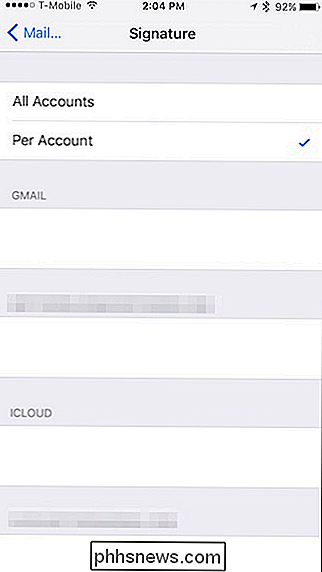
Esta es una mejor opción si usa su dispositivo para el trabajo y el uso personal. Puede incluir una cita divertida junto a los correos electrónicos de su casa y material profesional pertinente al final de sus correos electrónicos de trabajo.
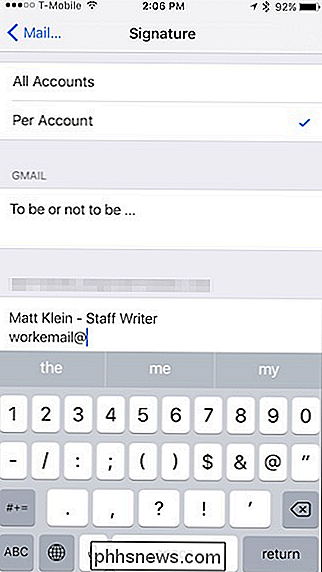
Asignar firmas en su iPhone o iPad es realmente simple y directo. No podrá tener múltiples firmas para cada cuenta, como puede hacerlo en Apple Mail en macOS, pero ese no es el punto. Estos son simplemente para ahorrar tiempo y escribir.

Cómo desbloquear la dificultad de un mapa de Minecraft
Minecraft 1.8 introdujo una nueva función de mapa de funciones: la capacidad de bloquear permanentemente la configuración de dificultad del mapa. Si bien es una gran manera de alentarlo a jugar sin hacer trampa, también es frustrante si la dificultad está bloqueada en un entorno que no desea. Siga leyendo mientras le mostramos cómo ambos cambian permanentemente la configuración y la desbloquean.

Cómo eliminar un servicio de Windows en Windows 7, 8, 10, Vista o XP
Si eres fanático de ajustar tu sistema y deshabilitar servicios, es posible que con el tiempo tu La lista de Servicios de Windows se vuelve grande y difícil de manejar. Es bastante fácil eliminar un servicio de Windows utilizando el símbolo del sistema. RELACIONADO: ¿Debería deshabilitar los servicios de Windows para acelerar su PC?



