Cómo controlar los productos Smarthome con Cortana en Windows 10

Cortana puede hacer muchas cosas, pero no es tan poderosa como las asistentes de voz más maduras como Alexa o Google Home. Pero Microsoft finalmente ha agregado soporte para dispositivos Smarthome, para que pueda controlar los dispositivos Philips Hue, Samsung SmartThings, Nest, Insteon y Wink directamente desde su PC.
RELACIONADO: Cómo activar "Hey Cortana" en Windows 10
Esto es especialmente útil si enciende "Hey Cortana", por lo que puede tratar su computadora como un tipo de eco de Amazon: de esa manera, puede encender y apagar dispositivos con un comando de voz rápido, sin necesidad de hacer clic.
NOTA: En el momento de escribir estas líneas, es probable que esta característica aún se encuentre en la etapa de lanzamiento inicial, por lo que si aún no la ve en su PC, vuelva a revisarla pronto; es probable que aparezca pronto.
conecte sus cuentas smarthome respectivas a Cortana, abra su menú Inicio y comience a escribir algo para que aparezca Cortana.
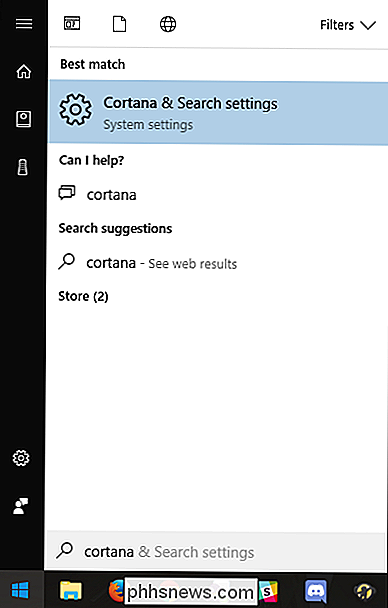
Haga clic en el icono "Notebook" en la barra lateral derecha (es el tercero desde la parte superior). Busque la entrada de "Hogar conectado" y haga clic en ella.
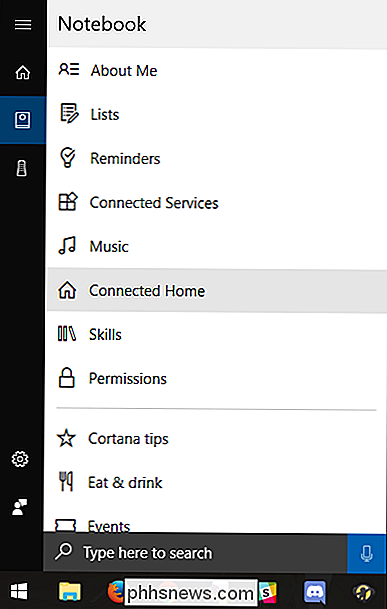
Lo recibirán con un menú espartano que contiene un interruptor: "Habilitar hogar conectado". Coloque el interruptor en "Encendido".
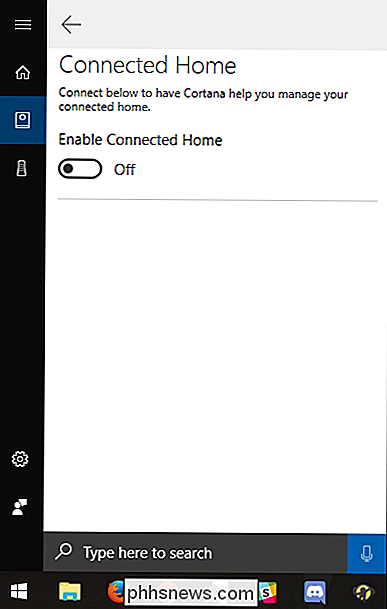
Es posible que se le pida que inicie sesión en su Cuenta de Microsoft; de ser así, hágalo ahora.
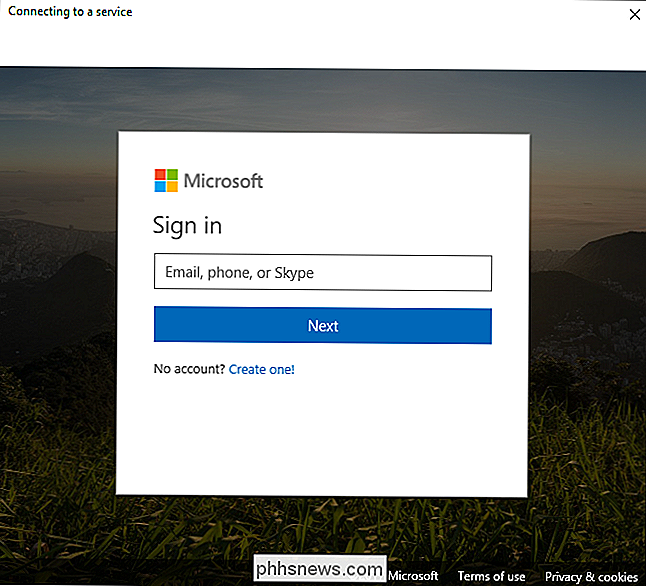
Cuando lo haya hecho, se le mostrará una lista de ecosistemas smarthome compatibles. En el momento del lanzamiento, Cortana admite Philips Hue, Samsung SmartThings, Nest, Insteon y Wink. Haga clic en uno para configurarlo: usaremos Hue como ejemplo para esta publicación.
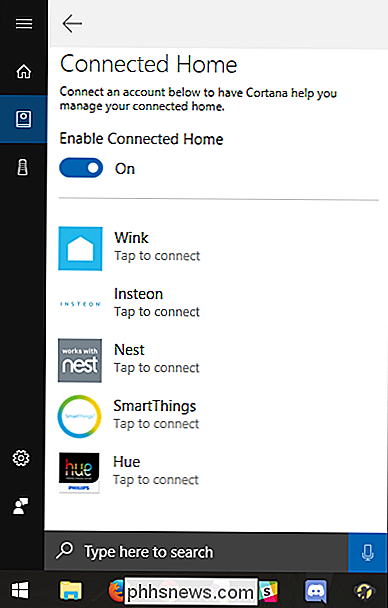
En la página siguiente, haga clic en el botón "Conectar".
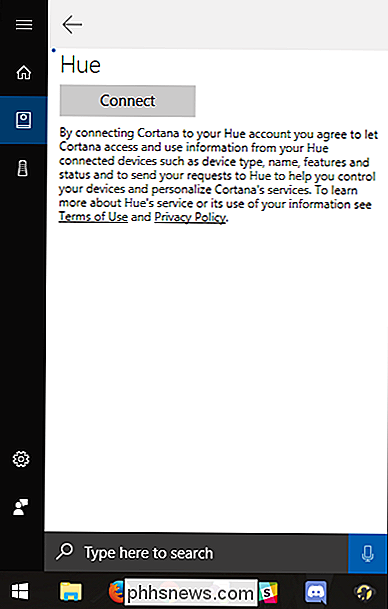
Se le solicitará que inicie sesión en la cuenta correspondiente para el servicio que seleccionaste Continúa y hazlo.
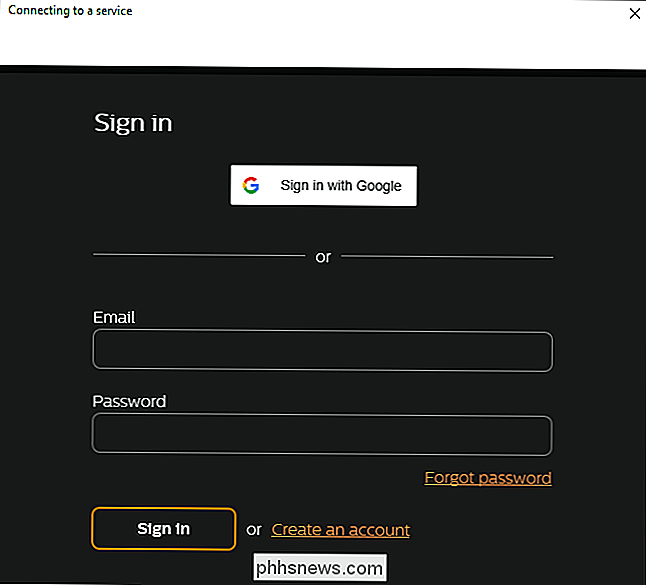
Una vez que hayas iniciado sesión correctamente, verás que el botón "Conectar" se convierte en el botón "Desconectar". Haga clic en la flecha Atrás para volver a la página principal de Inicio conectado.
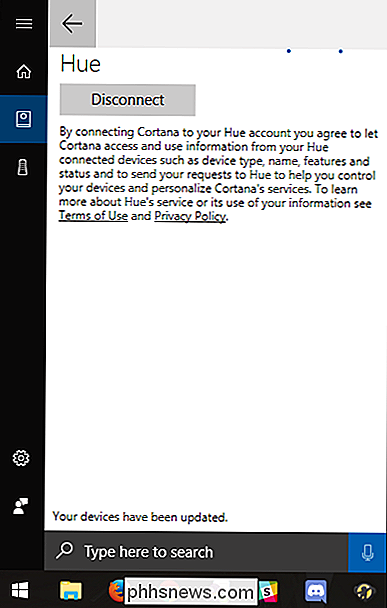
Debería ver, debajo del servicio que configuró, la palabra "Conectado". ¡Avanza y haz clic en el botón del micrófono en la esquina inferior derecha para intentar decir un comando!
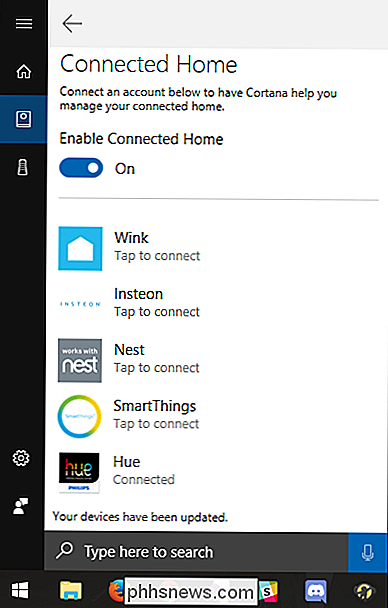
Si todo va bien (y tu micrófono funciona correctamente), Cortana debería entender tu comando y realizar la acción hablada.
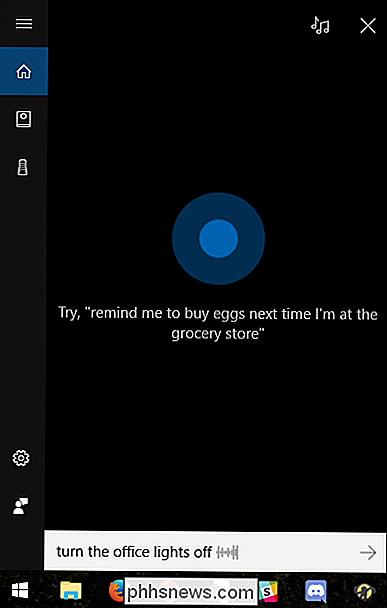
Estos cinco servicios no son un mal comienzo, pero esperamos ver que se agregue aún más a Cortana en el futuro cercano.

Cómo cancelar o eliminar un trabajo de impresión atascada en Windows
A veces, los documentos que está imprimiendo quedan atascados en la cola de la impresora, lo que impide que se impriman más documentos. Así es cómo solucionarlo cuando eso sucede. Ya sea que esté utilizando una impresora de red local o compartida, a veces la impresión no funciona del todo bien. Si ha intentado solucionar problemas obvios de la impresora (atascos de papel, falta de papel, poca tinta o tóner, o simplemente reiniciando la impresora), es hora de dirigir su atención hacia la cola de impresión.

Microsoft, deje de romper mi PC con las actualizaciones automáticas de Windows 10
Hola Microsoft, ¿podría dejar de romper mi PC? La última actualización del controlador WPD, lanzada el 8 de marzo de 2017, es la última de una larga lista de malas actualizaciones. Si Windows 10 va a forzar estas actualizaciones en mi sistema, lo mínimo que Microsoft podría hacer es probarlas primero.



