Cómo usar la "Lista de lectura" de Safari para guardar artículos para más tarde

Nos gusta cualquier aplicación que te permita guardar una página web para leerla más tarde, y hay muchas maneras de hazlo. Sin embargo, si usa un dispositivo de Apple, no necesita nada más que Safari.
RELACIONADO: Las mejores maneras de guardar páginas web para leer más tarde
Safari ya viene con su propio read-it-later función llamada Lista de lectura, y es realmente útil, especialmente si usa diferentes dispositivos dentro del ecosistema de Apple. Lo bueno de la Lista de lectura es que sincroniza automáticamente todo en iCloud, por lo tanto, ya sea que esté en una Mac, iPhone o iPad, sus artículos lo están esperando cada vez que tenga tiempo para volver con ellos.
Hoy desea ver más de cerca la Lista de lectura, explorar sus características y hablar sobre cómo aprovecharla al máximo.
Acceder a la Lista de lectura
Para acceder a la Lista de lectura en Safari para OS X, primero desea mostrar la barra lateral y luego haz clic en el ícono del medio que se asemeja a un par de lentes para leer. El atajo de teclado Control + Comando + 2 también funciona bien aquí.
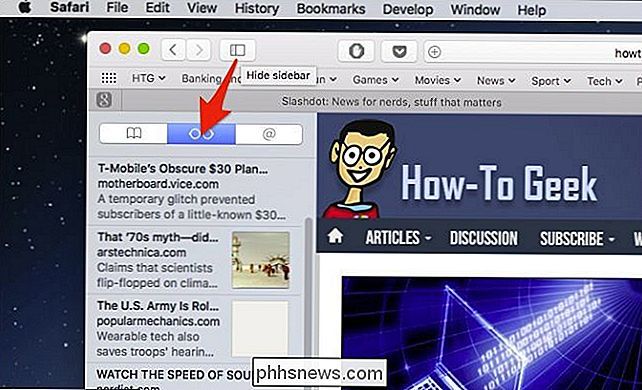
En un dispositivo iOS, toque el icono del libro en la barra de menú inferior.
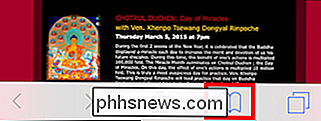
Esto abrirá un panel nuevo donde puede volver a tocar el icono de los anteojos de lectura para ver tu lista de lectura.
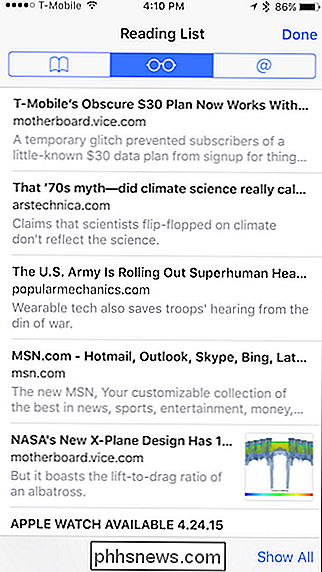
Como mencionamos al principio, siempre que Safari se sincronice con iCloud, lo que guardes en tu lista de lectura en un dispositivo de Apple aparecerá inmediatamente en otro.
Agregando cosas nuevas a la lista de lectura
Agregar a su lista de lectura es realmente fácil. En Safari para OS X, simplemente navegue hasta la página que desea guardar, haga clic en el botón Compartir en la esquina superior derecha y luego en "Agregar a la lista de lectura" de la lista desplegable resultante.
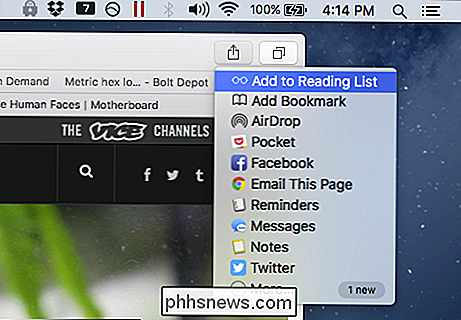
En un dispositivo iOS, toque el icono de compartir en el medio a lo largo de la barra inferior.
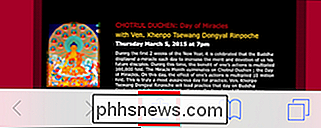
Una vez abierta la pantalla de compartir, toque "Agregar a la lista de lectura" y el elemento se guardará en ella.
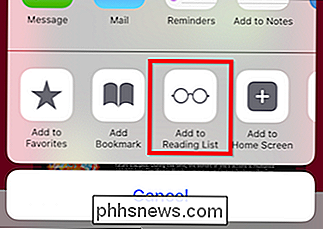
Ahora que sabe cómo realizar las funciones básicas , sigamos y analicemos otras características.
Eliminar elementos, marcar elementos como no leídos y borrar su lista
Eliminar elementos de su lista de lectura en OS X es simple, simplemente desplace el cursor sobre el elemento y haga clic en el pequeño gris "X" que aparece en la esquina superior derecha.
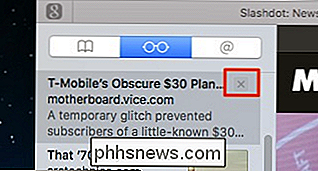
En su iPhone o iPad, deslice el elemento hacia la izquierda, luego toque "Eliminar". También puede marcar un elemento leído como no leído con este método.
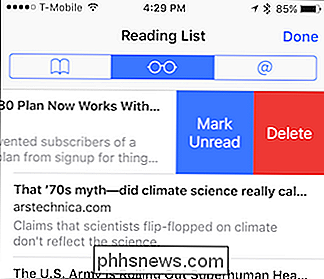
Observe la parte inferior de la Lista de lectura aquí y tenga en cuenta que puede cambiar las vistas entre todos sus artículos guardados y solo los no leídos. Esto puede ser muy útil si tiene muchas cosas guardadas, no puede encontrar lo que está buscando, pero sabe que todavía no lo ha leído.
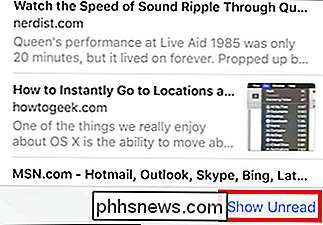
En OS X, puede cambiar entre Todos y No leído haciendo clic en los botones que se encuentran en la parte superior de la Lista de lectura.
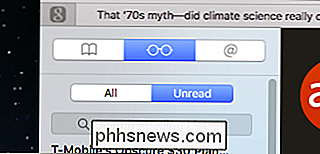
Si hace clic derecho en un elemento, el menú contextual resultante revelará algunos elementos que le pueden resultar muy útiles. Además de la posibilidad de marcar un elemento no leído o eliminarlo, también está la opción "Borrar todos los elementos", que borrará toda su lista de lectura.
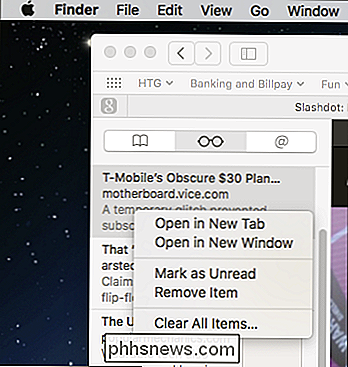
Obviamente, debe tener cuidado antes de realizar esta acción porque es posible que no desea borrar todo por el momento, por lo que aparecerá un cuadro de diálogo de advertencia para confirmar si está seguro.
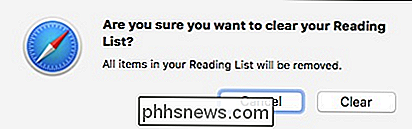
Una cosa pequeña a tener en cuenta antes de concluir, si desea abrir elementos de su lista de lectura en OS X en un nueva pestaña, puede mantener presionada la tecla "Comando" mientras hace clic.
Obviamente hay otros servicios de lectura tardía que puede usar, pero la Lista de lectura de Safari funciona bien, especialmente si no tiene la intención de usarla. otro navegador.
No es excesivamente complicado y no permite mucho en cuanto a la organización, como agregar etiquetas o protagonizar un elemento como favorito, pero si simplemente necesita una forma de destinar un elemento para su posterior lectura sin marcarlo , entonces la Lista de lectura es la forma de hacerlo.

Qué hacer (y qué no hacer) Si encuentra un teléfono inteligente perdido
En algún momento u otro, puede perder su teléfono. Siempre es bueno saber qué hacer cuando eso sucede, pero hay otra faceta de esa historia: ¿y si eres la persona que encuentra un teléfono perdido? Te sorprendería saber cuántas personas no saben qué hacer cuando encuentran el teléfono de otra persona, y realmente, no hay una sola respuesta "correcta".

Cómo establecer un límite de tiempo de pantalla en su iPhone o iPad con acceso guiado
El acceso guiado le permite establecer un límite de tiempo de pantalla en su iPhone o iPad. Esto es genial si tienes un hijo; solo pueden jugar durante el tiempo que elijas. El iPhone o iPad se bloqueará automáticamente después de que expire el límite de tiempo. También puede usar el Acceso guiado para restringir su iPhone o iPad a una aplicación específica, como una aplicación educativa, por ejemplo, durante un período de tiempo específico.



