Cómo recortar y editar fotos en Android

Los teléfonos inteligentes son una tecnología de difusión casi perfecta. Haga una foto y algunos toques más tarde, está en Internet. Sin embargo, antes de hacer eso, puede tomar unos minutos para arreglar sus fotos con recorte, ajustes de color y mejoras.
Android tiene un conjunto de opciones de edición bastante decente, lo que significa que realmente puede configurar sus fotos si lo desea tomarse el tiempo para experimentar Y queremos estrés: se trata tanto de experimentar como de saber lo que quieres hacer. Hay mucho que puedes hacer con tus fotos, así que es una buena idea dedicar algo de tiempo a jugar y ver dónde te lleva tu creatividad.
RELACIONADO: 18 Cosas que no pudiste haber sabido que Google Photos
La mayoría de las versiones de Android desde Lollipop deberían venir con la nueva aplicación Google Photos. De lo contrario, puedes descargarlo desde Play Store; eso es lo que recomendamos para editar tus fotos. Tiene un conjunto bastante extenso de controles de edición y algunas otras características realmente geniales.
Cuando abres tu foto con la aplicación Fotos, verás tres botones en la parte inferior. Toque el lápiz para editar.

Los controles están dispuestos en la parte inferior. Hay una función de corrección automática de la varita mágica, que es buena para correcciones de un solo toque al color, el brillo y el contraste. Recortar y rotar son controles separados.
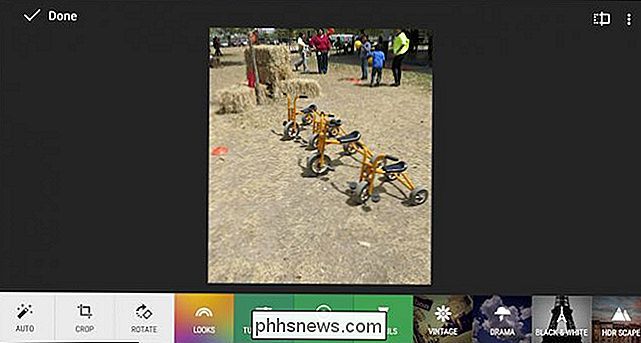
Los controles de recorte funcionan arrastrando hacia adentro desde los bordes o esquinas. En la esquina inferior derecha, puede elegir recortar libremente o restringirlo a un cuadrado.
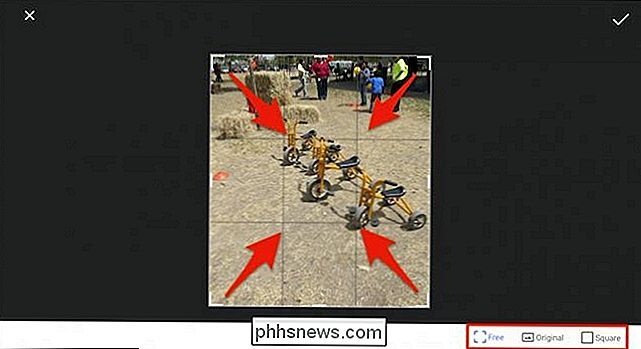
También hay bastantes "miradas" (filtros aka) que puede hojear para alterar la apariencia de una foto. Cada vez que quiera comparar el nuevo aspecto con el original, toque el rectángulo con el ícono de línea vertical (señalado por nuestra práctica flecha roja).
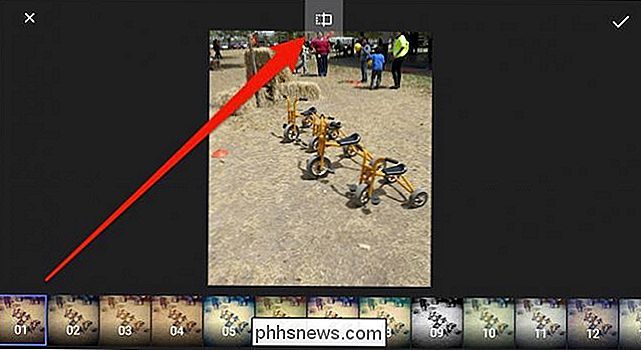
Para descartar cambios, toque la "X". Para aplicarlos, toque la pequeña marca de verificación.
Con muchas de las opciones de edición como "Ajustar imagen" y "Seleccionar", puede elegir diferentes controles deslizando el dedo hacia arriba o hacia abajo, luego deslice el dedo hacia la izquierda o hacia la derecha para ajuste el control seleccionado.
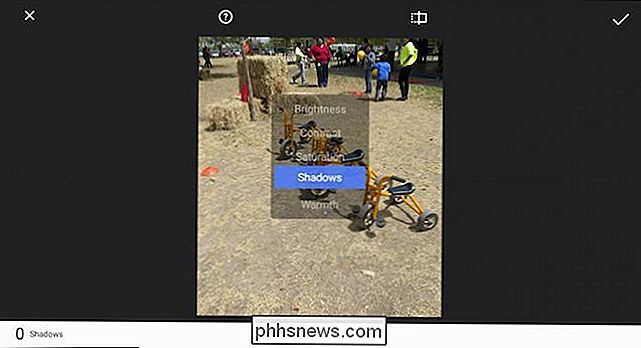
Deslizar el dedo hacia arriba y hacia abajo le permite seleccionar controles mientras que izquierda y derecha le permite hacer cambios finos con ese control.
Recuerde, puede comparar fácilmente sus cambios con el original sosteniendo el control botón original en la parte superior. Si toca el botón de ayuda (círculo con el signo de interrogación), Fotos le mostrará cómo usar cada función.
La aplicación Fotos de Android también tiene algunos efectos con los que puede jugar (Vintage, Drama, Blanco y negro, etc. .) y puede agregar marcos.
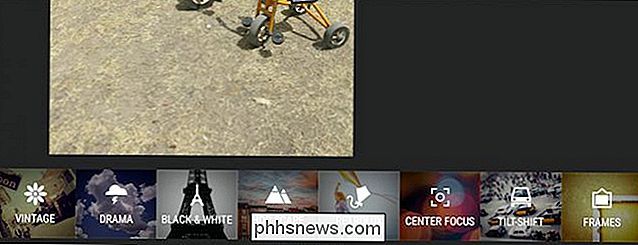
Observe que en este ejemplo, hemos seleccionado el efecto "Inclinar marco", que puede arrastrar y cambiar a su gusto. En la esquina inferior derecha, toca el botón "Estilo" para que puedas elegir diferentes estilos dentro de cada efecto.
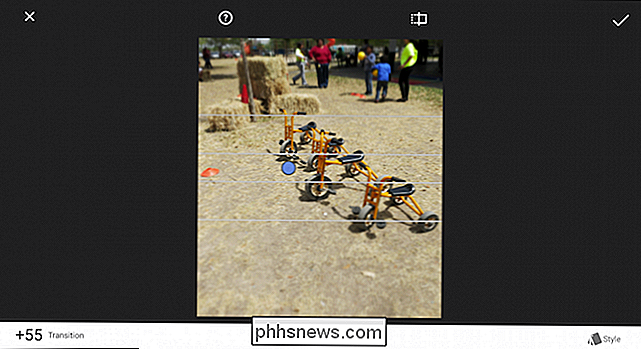
Hay mucho por lo que jugar y, una vez más, fomentamos la experimentación. Si cambias de opinión, siempre puedes regresar. Para hacerlo, toque los tres puntos en la esquina superior derecha y elija "Revertir" en la lista.
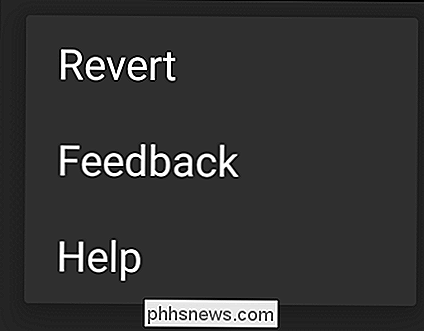
Si no tiene Google Fotos, por ejemplo, si todavía usa un teléfono Android anterior, puede todavía tiene un visor y editor de fotos incorporado, como la aplicación original de la Galería. La galería tiene algunas de las mismas características de edición, que se pueden abrir tocando en el pincel.

Y, al igual que con nuestras dos aplicaciones "Fotos", tienes todos los mismos tipos de funciones y controles al alcance de la mano.
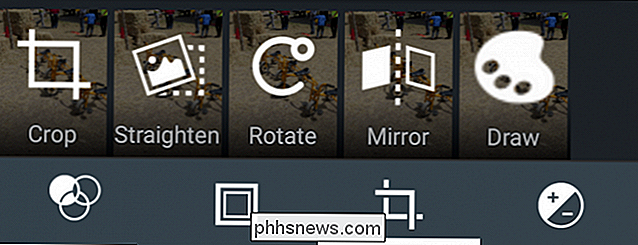
Dicho eso, si está ejecutando una versión modificada de Android, como una variante de Samsung, la aplicación de fotos en su dispositivo puede ser muy diferente. No se preocupe, debería tener todos estos controles de edición y tal vez incluso algunos más. Pero realmente recomendamos Google Photos por sus funciones de edición y copia de seguridad de fotos automática. Realmente no puedes equivocarte.

Cómo habilitar el arranque directo de Android Nougat para un cifrado menos molesto
Si alguna vez se perdió una alarma porque el teléfono se reinició inesperadamente en mitad de la noche y no se iniciará hasta que el se ingresó el PIN, patrón o contraseña correctos, y la nueva respuesta es Direct Boot de Andorid Nougat. Arranque directo y cifrado de archivos de Nougat, explicado RELACIONADO: Cómo cifrar su teléfono Android (y por qué podría querer a) En versiones anteriores de Android, Google utilizaba cifrado de disco completo para proteger su dispositivo.

Cómo evitar que iTunes se lance al abrir páginas de la tienda de aplicaciones En Safari
MacOS de Apple ofrece simultáneamente el navegador predeterminado más optimizado del mundo y el reproductor de música predeterminado más inflado del mundo. Y uno tiene la mala costumbre de lanzar constantemente el otro. Si está cansado de que Safari inicie iTunes automáticamente, aquí le mostramos cómo detenerlo.



