Cómo usar Plex Media Server sin acceso a Internet

La conectividad a Internet es el corazón de la experiencia de Plex Media Server, pero eso no significa que haya momentos (como durante los cortes de energía locales o mientras está de vacaciones lejos del acceso confiable a internet) necesita ir sin Plex. Siga leyendo mientras le mostramos cómo ajustar las cosas (y por qué es importante configurar las cosas antes de necesita acceso sin conexión).
Una de las cosas que más le gusta a las personas acerca de Plex es cómo simplificó la experiencia es, y esa racionalización se centra en sus cuentas de Plex, acceso al servidor central remoto de Plex y cómo se relacionan todas sus configuraciones y experiencia de usuario. Pero para que esa experiencia funcione, su computadora necesita llamar a casa y autenticarse. Si no puede, bueno, todo el sistema se paraliza. Antes de continuar, hay dos advertencias muy importantes. En primer lugar, debe realizar estos cambios por adelantado . Debe estar en línea y conectado a su cuenta de Plex para realizar cambios en su Plex Media Server local. No hay forma de evitar esto. Si desea acceder a su Plex Media Server cuando Internet no funciona, debe realizar los cambios antes de que el servidor esté desconectado. Segundo, si está utilizando el sistema Plex Home, una función premium eso viene con el Pase Plex que le permite configurar perfiles de usuario para personas en su hogar, no hay forma de usar ese sistema fuera de línea con un cliente Plex. Solo puede usar clientes con capacidad DLNA (como se describe en la segunda sección a continuación) en caso de una interrupción de Internet, así que pase a esas instrucciones. Truco uno: Desactive la autenticación Plex en su red local // [IP de sus servidores locales]: 32400 Seleccione "Red" desde la barra de navegación izquierda. Desplácese hacia abajo en la página de configuración "Red" hasta que vea la entrada para "Lista de direcciones IP y redes que están permitidas sin auth ". Puede completar el cuadro con dos tipos diferentes de entradas. Puede ingresar direcciones IP individuales separadas por comas, o puede designar un bloque completo de direcciones IP usando una máscara de red. Recomendamos no usar el truco individual de direcciones IP a menos que tenga un motivo apremiante para hacerlo, ya que requiere que todos los dispositivos en su red que desee otorgar acceso sin conexión a Plex tengan una dirección IP estática y que ingrese todos aquí. Una forma mucho más fácil de abordarlo es usar una máscara de red, que es, simplemente, una forma de especificar varias direcciones. Por ejemplo, si su red local usa direcciones IP con el formato 10.0.0.x, entonces usted querrá ingresar: 10.0.0.1/255.255.255.0 Si su red local usa 192.168.1.x, debe ingresar: 192.168.1 / 255.255.255.0 Asegúrese de guardar los cambios y listo. Su servidor Plex local permanecerá abierto para el negocio incluso sin una conexión a Internet activa para llamar a casa. Truco dos: Usar aplicaciones DLNA como alternativa Para jugarlo extra, extra , seguro, vamos a aprovechar un gran sistema alternativo: DLNA. DLNA es un estándar anterior que permite que los dispositivos locales en su red se conecten entre sí para el acceso a los medios. De forma predeterminada, Plex debe tener DLNA encendido, pero confirmemos solo para ir a lo seguro. En la misma configuración de "Servidor" a la que accedimos en la sección anterior, busque "DLNA" en la barra lateral y selecciónela. En la sección DLNA, asegúrese de que "Habilitar el servidor DLNA" esté marcado. RELACIONADO: Cómo reproducir cualquier video en su Apple TV con VLC Aunque usar Plex Media Server como servidor DLNA no le brinda la experiencia completa de Plex, sí le da acceso a todos sus medios. Cualquier reproductor o cliente multimedia compatible con DLNA en su red local detectará automáticamente su servidor Plex y podrá acceder a sus medios. Si, por ejemplo, tiene un Apple TV y está frustrado de que el principal La aplicación Plex no funciona sin acceso a Internet, aún puede acceder a las películas y programas en su servidor Plex con una aplicación compatible con DLNA, como VLC. De hecho, en nuestro tutorial sobre el uso de VLC con su Apple TV, incluso puede ver nuestro servidor multimedia Plex en algunas de las capturas de pantalla, cortesía de la integración DLNA. Después de verificar que DLNA esté encendido, tómese un momento para hacerlo a través de sus aplicaciones favoritas e incluso los manuales de su televisor inteligente y receptores de medios para buscar cualquier mención de "DLNA" o "UPnP". Lea sobre cómo funcionan esas funciones y pruébelas con su servidor de medios Plex, de modo que cuando se apague Internet, estará listo. Eso es todo: con dos pequeños ajustes en su servidor de medios Plex software no está listo para acceder a sus medios de comunicación incluso si Internet no funciona o si ha empacado toda su instalación de Plex en una cabina lejos de la civilización.La primera El orden del día es ingresar a su servidor de medios Plex a través del panel de control basado en la web, ubicado, de forma predeterminada, en
. Haga clic en el ícono de llave en la esquina superior derecha para acceder al menú de Configuración.En el menú Configuración, haga clic en la pestaña "Servidor" y, además, haga clic en el botón "Mostrar Avanzado" si aún no lo ha hecho habilitó la vista avanzada en el pasado.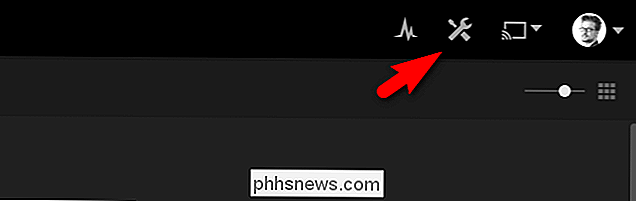
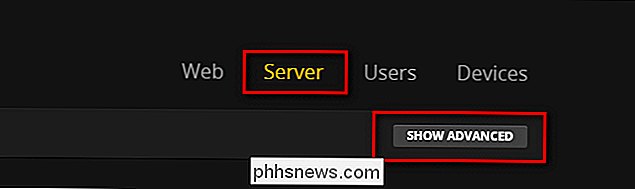
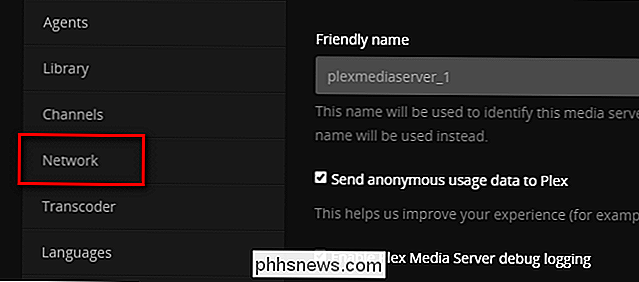
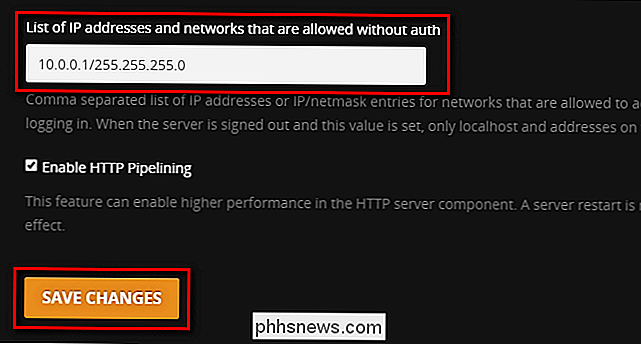
Esto dice, en netmask lingo, "todas las direcciones de 10.0.0.1 a 10.0.0.254 ", que abarcará todas las direcciones disponibles en su red local.
... y así sucesivamente.
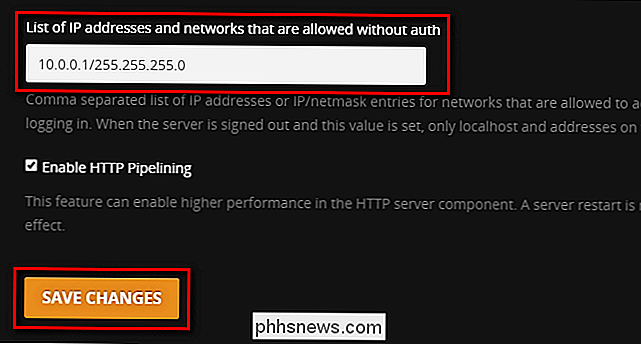
Además de deshabilitar la autorización local, como lo hicimos en la última sección, hay es un truco adicional del que queremos aprovechar. Hay algunos clientes de Plex que, a pesar de nuestros cambios en el servidor de Plex, aún no funcionarán sin la autorización del servidor de Plex principal. A partir de este tutorial, uno de los ejemplos más destacados de este problema es la aplicación oficial de Plex para Apple TV: incluso si configuró la configuración de IP como acabamos de hacerlo, el cliente de Apple TV se asusta si no puede acceder a Internet. .
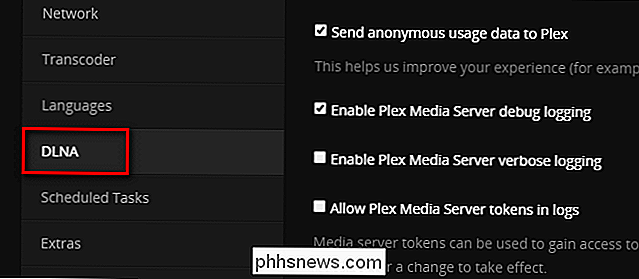
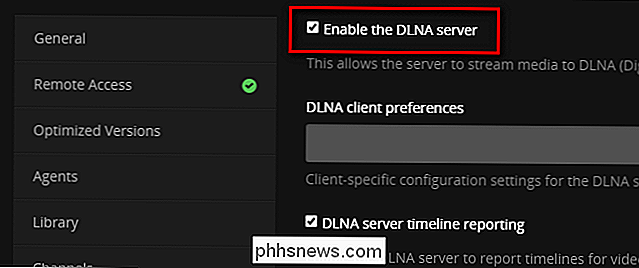
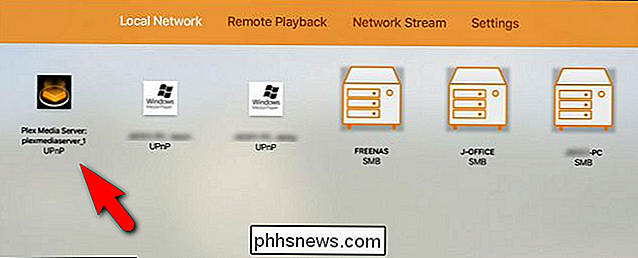

Cómo obtener la mejor calidad de imagen de su HDTV
¿Siente que no obtiene la mejor imagen de su nuevo y brillante televisor? ¿Quieres asegurarte de que estás viendo películas como estaban destinadas a ser vistas? Esto es lo que necesita saber sobre la calidad de imagen HDTV y cómo ajustar su equipo para obtener la mejor imagen. ¿Por qué los televisores no ofrecen una calidad de imagen óptima?

Cómo revocar permisos de aplicaciones de terceros desde Spotify
Servicio de música por Internet Spotify ofrece una API que permite que otros sitios web y aplicaciones accedan a su música y a los datos de los clientes. Esa puede ser una característica realmente genial si la está usando para integrar música con otras herramientas, como Shazam o Sonos. Pero, cuando haya terminado con lo que sea que esté haciendo, probablemente sea una buena idea restringir el acceso solo a las aplicaciones más esenciales.



