Cómo instalar y configurar el sistema de seguridad para el hogar Abode

Mientras que algunos centros pequeños como Wink y SmartThings pueden usarse para la seguridad del hogar, Abode hace un sistema smarthome que es hecho específicamente para la seguridad del hogar, por lo que es la mejor opción si ese es un gran foco para usted. Aquí se explica cómo instalar y configurar el kit de inicio de Abode.
¿Qué es la morada?
No se puede malinterpretar fácilmente como la compañía que le trajo Photoshop (Adobe), Abode hace sistemas de seguridad para el hogar fáciles de instalar con dispositivos y sensores que encontrarías con otras plataformas populares de smarthome hub. Sin embargo, Abode apunta específicamente al mercado de seguridad para el hogar, en lugar de la automatización general del hogar por conveniencia, como la mayoría de los otros centros smarthome.

El kit básico incluye el centro principal, dos sensores de puerta / ventana, una cámara activada por movimiento, y un controlador de llavero que le permite armar y desarmar el sistema. Por supuesto, puede agregar más sensores si lo desea, pero el kit de inicio es ideal para quienes viven en un apartamento pequeño.
También puede inscribirse en planes pagados de bajo costo que le brindan monitoreo profesional las 24 horas del día, los 7 días de la semana, como así como datos de 3G como respaldo si alguna vez se apaga la Internet de su casa.
Si decidió sumergirse en el mundo de la seguridad hogareña casera, aquí le mostramos cómo configurar el kit de inicio Abode y tener su lugar armado en tan solo 15 minutos.
Paso uno: configure el concentrador principal
Lo primero que deberá hacer es configurar el concentrador principal enchufándolo y conectándolo a su enrutador.
Tome el adaptador de corriente incluido. y cable ethernet y enchufe cada uno en la parte posterior del hub principal. Luego, conecte el otro extremo de estos cables a una toma de corriente y a un puerto de Ethernet libre en su enrutador, respectivamente. El concentrador comenzará a arrancar automáticamente.

A continuación, ubique el interruptor de respaldo de la batería en la parte posterior del concentrador y presiónelo para activar la batería de respaldo (en caso de un corte de energía).

Paso dos: instale el Abode App
Una vez que el hub está listo para funcionar, descargue e instale la aplicación Abode en su teléfono inteligente. Está disponible de forma gratuita para dispositivos iPhone y Android.
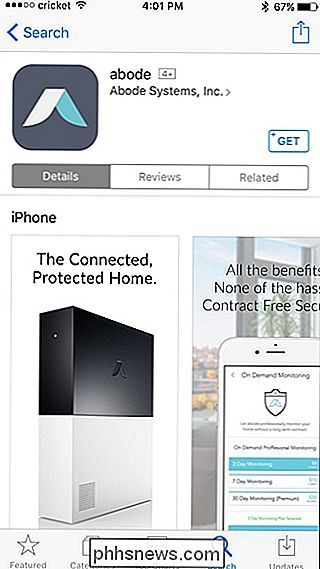
Después de descargar la aplicación, ábrela y toca "Registrarse" en la esquina inferior izquierda de la pantalla.
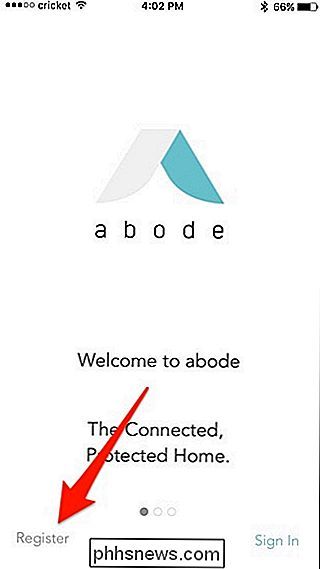
Introduce tu dirección de correo electrónico y crea una contraseña para su cuenta Abode. A continuación, haga clic en "Crear cuenta" para continuar.
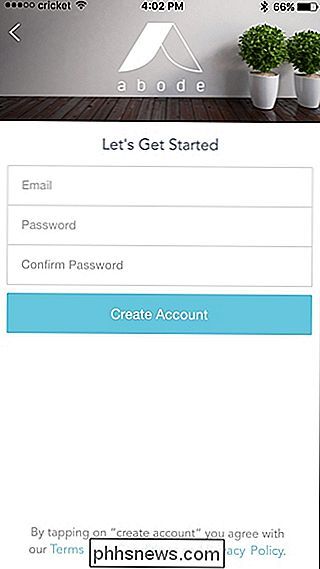
Aparecerá una ventana emergente que le indicará que deberá verificar su dirección de correo electrónico. Toque "Cerrar".
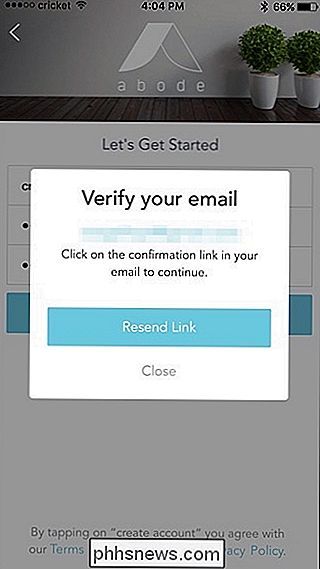
Abra el correo electrónico y toque "Activar su cuenta". Esto abrirá el sitio web, pero puede cerrarlo y volver a la aplicación.
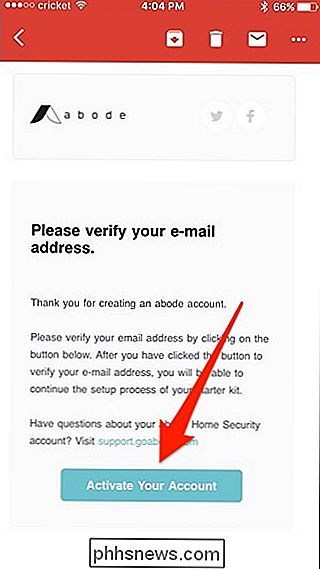
A partir de ahí, ingrese su nombre, número de teléfono y dirección. Luego presiona "Continuar" en la parte inferior.
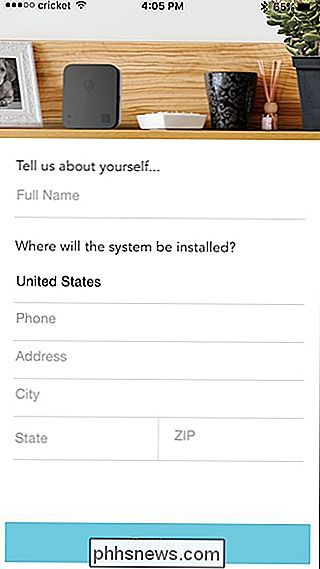
Pulsa "Continuar" nuevamente en la siguiente pantalla.
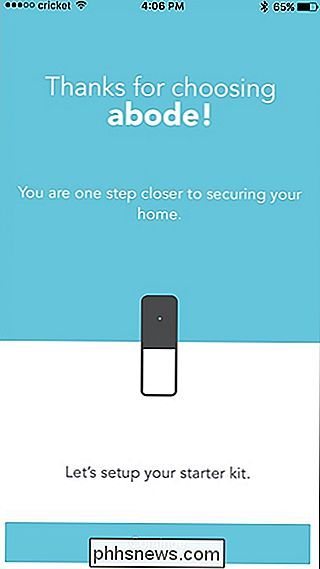
En la parte inferior, ingresa la clave de activación, que es un código de seis dígitos que se puede encontrar en el cartel que vino en la caja del kit de inicio. Pulse "Continuar" después de haber ingresado el código.
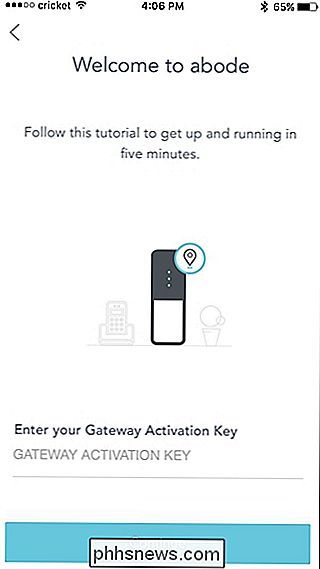
Presione "Continuar" nuevamente después de confirmar la activación.
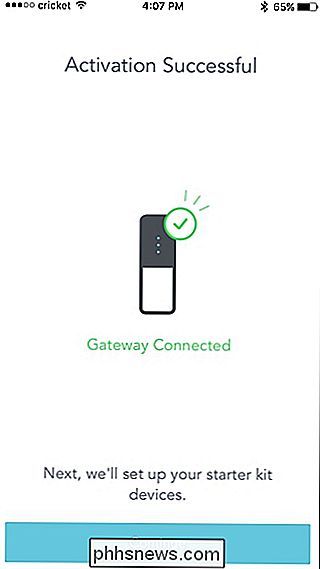
Paso tres: conecte sus dispositivos y sensores
El siguiente paso en la aplicación es conectar todo de sus dispositivos y sensores al centro principal. Nuevamente, el kit de inicio viene con dos sensores de puerta / ventana y una cámara de detección de movimiento, así que configuraremos los tres.
Primero, toquemos "Puerta o Ventana A" para configurar ese sensor.
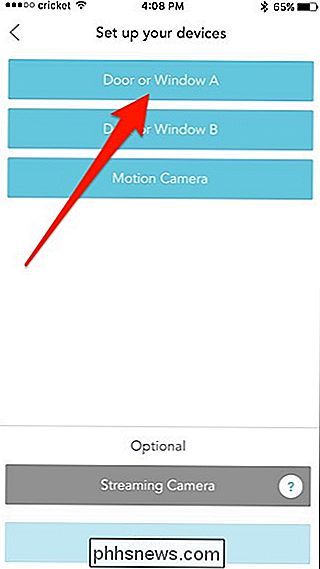
Seleccione si será un sensor de puerta o un sensor de ventana.
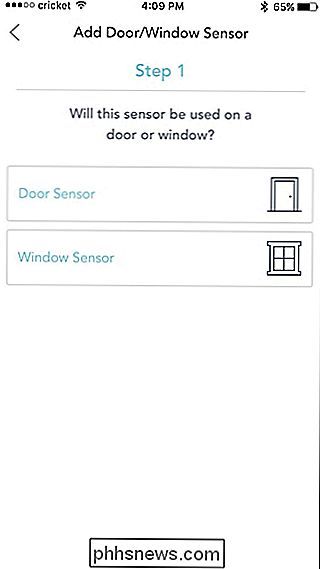
Tome el sensor de la caja que tiene una "A" marcada en él. Quita esa etiqueta y luego retira la lengüeta de plástico transparente en la parte inferior del sensor para activar la batería interna, como se indica en la aplicación. Luego presiona "Continuar".
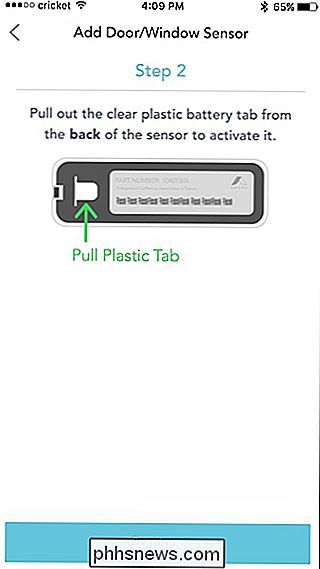
La aplicación te dirá que el sensor y el imán deben estar alineados correctamente para que funcionen correctamente. Pulse "Continuar" para continuar.
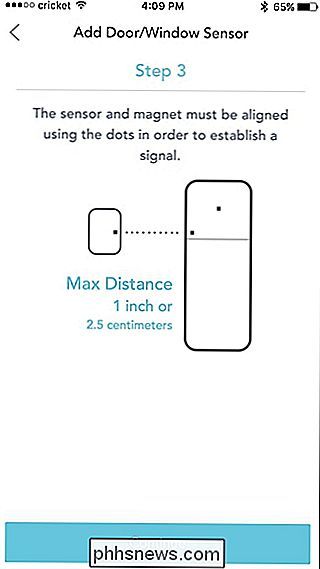
A continuación, instale el sensor en su puerta o ventana de su elección con las almohadillas adhesivas incluidas. La parte del imán ya tendrá adheridas las almohadillas adhesivas.

Asegúrese de seguir las instrucciones en la aplicación y luego presione "Continuar".
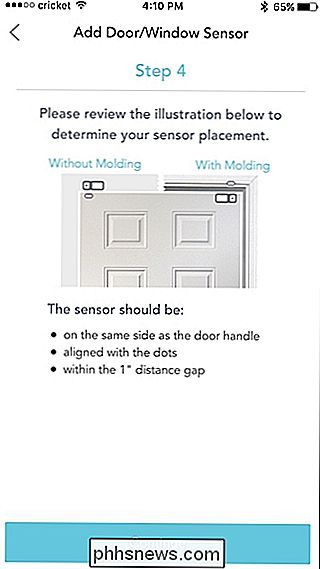
Luego, asigne un nombre al sensor (como "Puerta principal") y luego toque "Continuar".
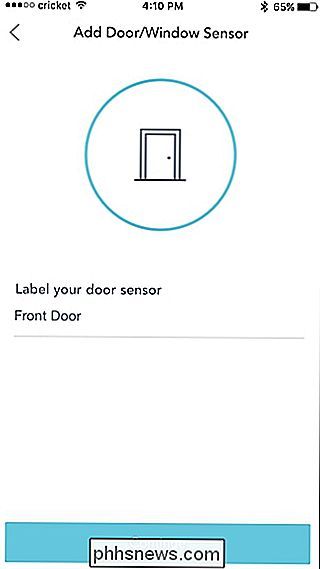
Después de eso, puede configurar el segundo sensor, repitiendo los pasos anteriores. Una vez que tenga ambos sensores configurados e instalados, es hora de configurar la cámara de movimiento. Toque "Motion Camera" para continuar.
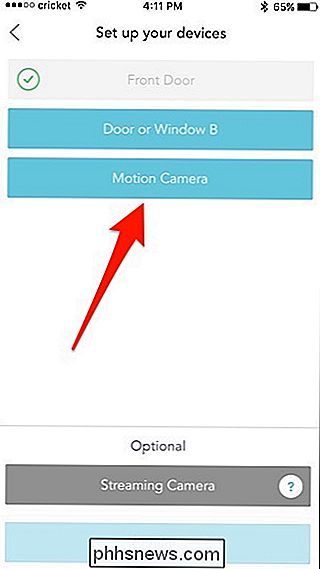
Comience quitando la tapa posterior con un destornillador pequeño e inserte las tres baterías incluidas en la caja. Vuelve a colocar la tapa y luego presiona "Continuar" en la aplicación.
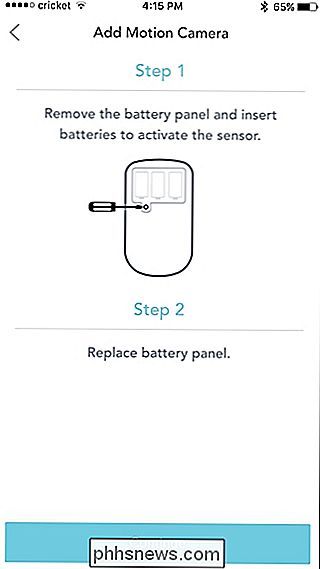
Luego, monta la cámara donde quieras con la almohadilla adhesiva incluida. Una vez que esté instalado, toque "Ajustar una foto" en la aplicación.
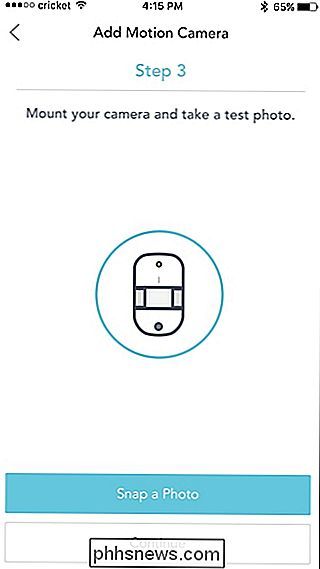
Si todo se ve bien, presione "Continuar". De lo contrario, si la imagen no es exactamente lo que desea, realice los ajustes y toque "Reintentar".

Luego, asigne un nombre a la cámara y presione "Continuar".
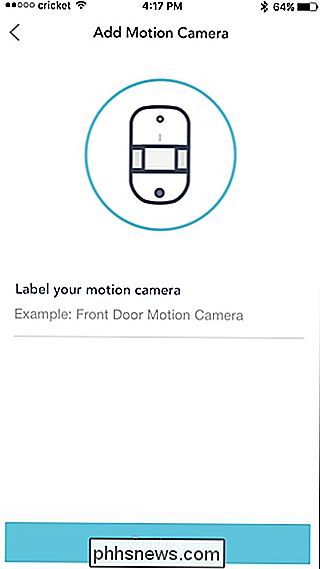
Una vez que tenga los tres dispositivos y sensores configurados arriba, presiona "Continuar" en la parte inferior.
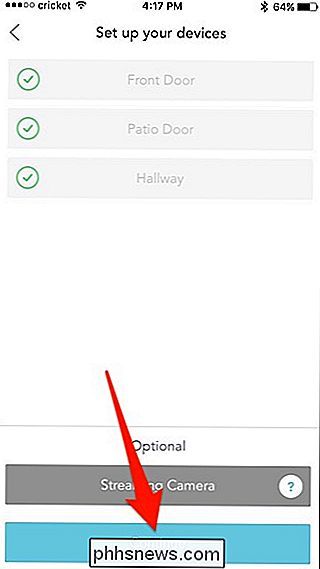
Paso cuatro: invita a los miembros del hogar y elige un plan de servicio
El próximo paso es invitar a otros miembros del hogar para que tengan acceso al sistema si decides hacerlo. Puede tocar "Invitar por dirección de correo electrónico" o presionar "Omitir y agregar usuarios más tarde".
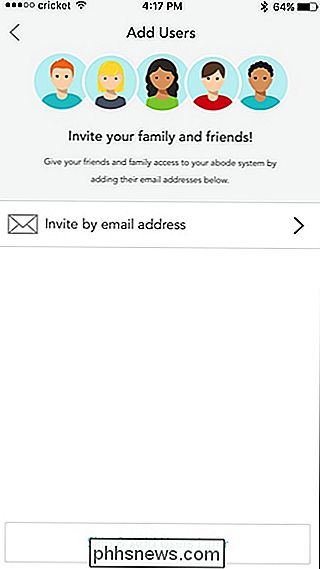
Después de eso, elegirá un plan de servicio. Toque "Quiero seleccionar un plan" en la parte inferior.
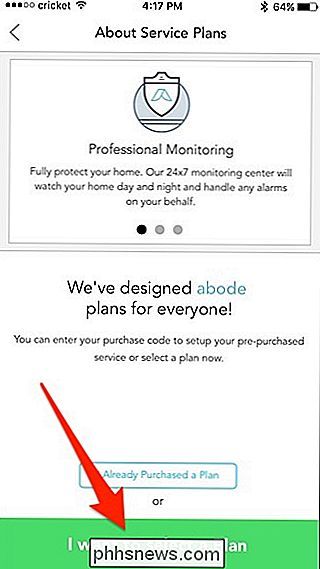
Puede elegir entre tres planes diferentes. Hay un plan "Básico" gratuito, un plan de "Conexión" de $ 10 / mes y un plan de "Conexión + Seguridad" de $ 30 por mes. Los planes pagados ofrecen una historia más larga de los eventos de la línea de tiempo, así como una copia de seguridad de datos 3G en caso de que se apague el internet de su casa. El plan Connect + Secure también incluye monitoreo profesional 24/7, similar a lo que obtendría con ADT u otros sistemas de seguridad profesionales.
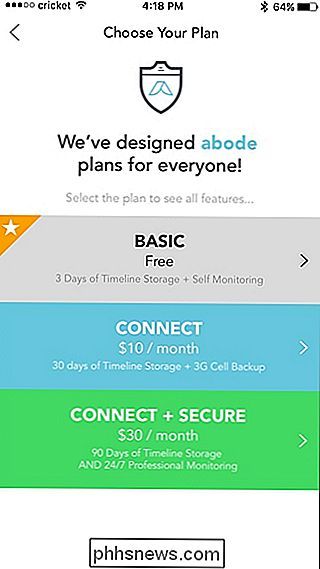
Una vez que selecciona un plan y lo paga (si corresponde), la aplicación le informará esa configuración está completa. Toque "Finalizar" en la parte inferior para continuar.
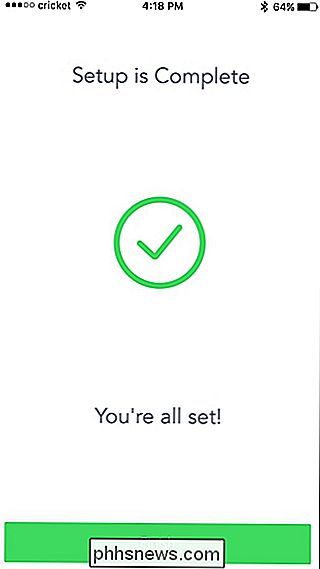
Luego, se lo llevará a la pantalla principal donde se realizará un rápido tutorial sobre el diseño y se le informará sobre algunas de las funciones básicas, como armar / desarmando el sistema y navegando en la línea de tiempo de los eventos.
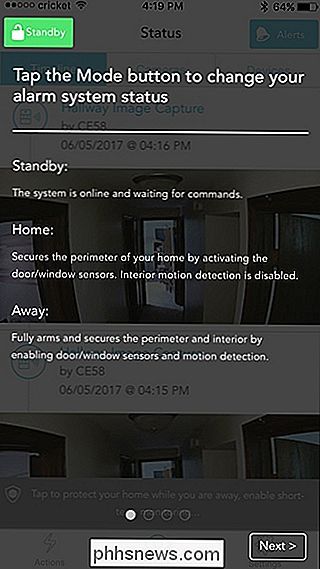
Una vez que llegas al final del tutorial, presiona "Tap to Dismiss".
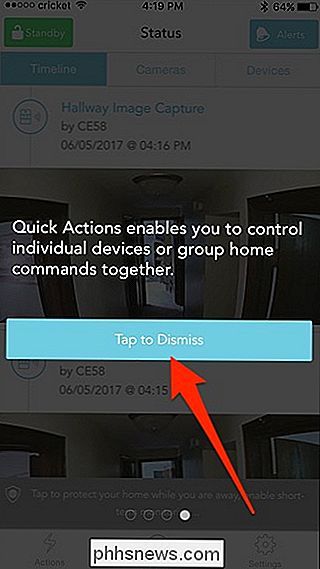
Luego serás saludado con la pantalla principal, donde la línea de tiempo estará al frente y al centro , que le muestra cada evento que ha sucedido.
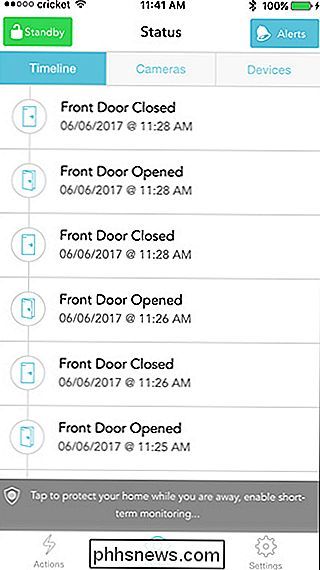
Por defecto, su sistema estará en modo de espera después de que lo haya configurado todo, lo que significa que no estará armado. Así que asegúrese de cambiar al modo Inicio o Ausente para que reciba alertas cada vez que se detecte actividad.
Cómo funciona el Key Fob

Además de poder armar y desarmar su sistema desde su teléfono inteligente, puede también hágalo con el llavero, que es un poco más cómodo de usar.
El llavero solo funciona cuando está dentro del alcance del cubo Abode (menos de 100 pies), por lo que si está lejos de su hogar y desea para hacer cambios en su sistema, querrá hacerlo dentro de la aplicación Abode en su teléfono.
En cuanto a los botones del control remoto, el círculo pequeño establece el sistema en el modo Ausente, el círculo más grande establece el sistema en el modo Inicio, el botón X lo configura en el modo En espera / Desarmado, y el botón más actualmente no funciona, pero se usará en una actualización futura, de acuerdo con Abode.
Cómo reorganizar los iconos de tu canal Roku
La tienda de canales Roku ofrece cientos de fuentes de video, sin mencionar los canales ocultos que puedes encontrar en la web. Sigue agregando cosas, y eventualmente tendrás muchos más canales de los que puedes navegar rápidamente. ¿No hay alguna forma de mover tus favoritos, como Netflix y PBS, hacia la parte superior?

Cómo editar el archivo de host de tu Mac desde las preferencias del sistema
Es un hack tradicional: editar el archivo hosts en tu computadora para bloquear sitios web, crear redirecciones locales y cambiar lo que sea sucede cuando ingresa dominios particulares en su barra de direcciones. RELACIONADO: Cómo editar su archivo de hosts en Windows, Mac o Linux Le mostramos cómo editar su archivo de hosts usando la Terminal en tu Mac Si bien ese método no es difícil, está un poco alejado si solo quieres bloquear ocasionalmente Reddit y Facebook, o experimentar redirigiendo algunos dominios a tus propios servidores locales.



