Cómo ver qué ocupa espacio en su Chromebook

Me encantan los Chromebook (y el sistema operativo Chrome en general), pero siempre me ha molestado que no haya una manera fácil de ver cómo gran parte del almacenamiento interno de mi dispositivo está siendo utilizado. Obtengo toda la cosa de "vivir en la nube", pero vamos, a veces eso simplemente no es práctico. Y con la cantidad limitada de almacenamiento que se encuentra en la mayoría de los Chromebook, realmente debe ser capaz de vigilar lo que está sucediendo.
RELACIONADO: Cómo obtener acceso a funciones experimentales en Chrome (y en Chromebooks)
La buena noticia es que el equipo de Chrome finalmente reconoció esta necesidad y han implementado una forma de verificar el almacenamiento del dispositivo. El problema es que todavía es relativamente experimental, por lo que actualmente solo se encuentra en el canal para desarrolladores de Chrome OS. Si ya estás allí, entonces estás de suerte. Si no, no es difícil cambiar.
Sin embargo, una vez que te has pasado al canal Dev, acabas de abrir un nuevo mundo de golosinas. Si usa Chromebook Flip, puede jugar con aplicaciones de Android. Si no, aún podrá ver las funciones más recientes mientras todavía están en proceso, incluyendo todo este "Administrador de almacenamiento" de lo que estamos hablando hoy.
Lo primero que tendrá que hacer se dirige a la página Flags de Chrome. Ingresa la siguiente URL en la barra de direcciones de Chrome:
chrome: // flags / # enable-storage-manager
Esto te llevará directamente a la configuración que necesitarás para alternar. En el menú desplegable, hay tres opciones: Predeterminado, Habilitado e Inhabilitado. Seleccione "Activado".
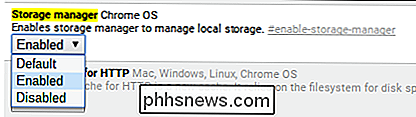
Una vez que haya cambiado esta configuración, el dispositivo requerirá un reinicio. Incluso hay un enlace conveniente en la parte inferior para seguir adelante y forzar un reinicio. Gracias, Chrome!
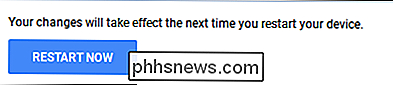
Después de que el dispositivo se reinicie, vaya al menú Configuración haciendo clic en la bandeja de estado en la esquina inferior derecha, luego seleccione "Configuración".
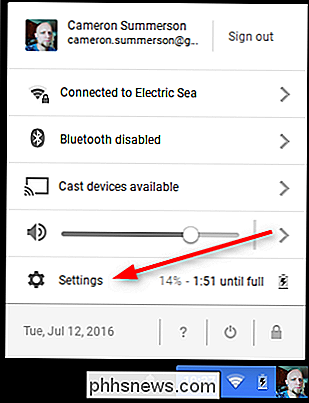
En la categoría "Dispositivo", debe haber un botón eso no existía antes: "Administración de almacenamiento". Haga clic en ese cuadro.
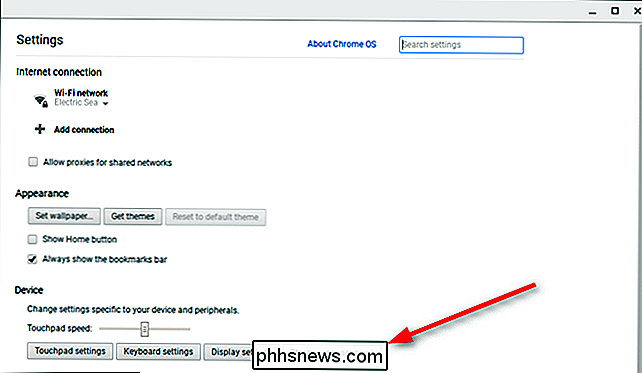
Esto abrirá una nueva ventana con la información de almacenamiento del dispositivo, que incluye cuánto espacio de almacenamiento tiene, cuánto está en uso (junto con un pequeño y agradable desglose ), y cuánto está disponible. Brillante.
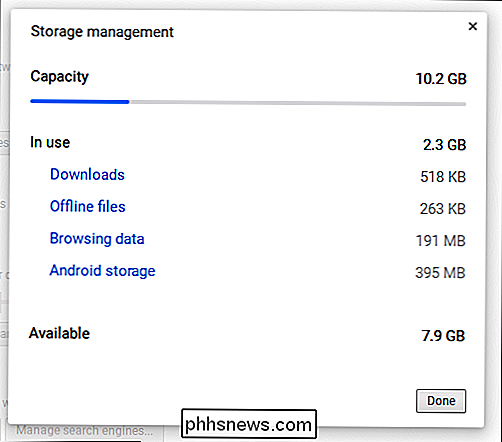
Honestamente, me sorprende que este equipo haya tardado tanto en implementar esta característica, pero estoy especialmente contento de que esté aquí ahora. Con las aplicaciones de Android ya disponibles en el Chromebook Flip y llegando pronto a otros dispositivos, vigilar el almacenamiento será más importante que nunca: algunas aplicaciones pueden subir de tamaño, por lo que 16 GB pueden llenarse rápidamente.

Ver contraseñas guardadas de Wi-Fi (WPA, WEP) en OS X
Casi todos los que tienen una computadora portátil probablemente se hayan conectado a varias redes inalámbricas diferentes a lo largo del tiempo. Tiendo a viajar mucho y llevar mi computadora portátil a todas partes, así que, literalmente, tengo más de cien redes inalámbricas almacenadas en mi Mac. Esto

¿Cómo impide que Microsoft Word seleccione automáticamente más texto del deseado?
La mayoría de las veces, Microsoft Word funciona perfectamente y hace que nuestro trabajo sea mucho más fácil de hacer, pero hay ocasiones en las que particular "función" incorporada sirve como una fuente constante de frustración en lugar de ser útil. La publicación de preguntas y respuestas SuperUser de hoy tiene una solución rápida y fácil para ayudar al lector a deshabilitar una característica problemática.



