Cómo usar New Task Manager en Windows 8 o 10

El Administrador de tareas en Windows 8 y 10 se ha revisado por completo. Es más fácil de usar, impermeable y más completo que nunca. Windows 8 puede ser todo sobre Metro, pero el Administrador de tareas y el Explorador de Windows son mejores que nunca.
El Administrador de tareas ahora administra los programas de inicio, muestra su dirección IP y muestra gráficas de uso de recursos. El nuevo código de colores resalta los procesos que usan la mayoría de los recursos del sistema, para que pueda verlos de un vistazo.
Iniciar el Administrador de tareas
El Administrador de tareas aún se puede iniciar de las formas tradicionales. Presione Ctrl-Alt-Delete desde cualquier lugar y verá un enlace para iniciar el Administrador de tareas.
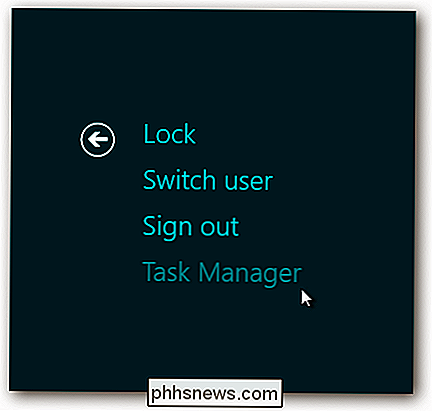
También puede hacer clic con el botón derecho en la barra de tareas y seleccionar "Administrador de tareas".
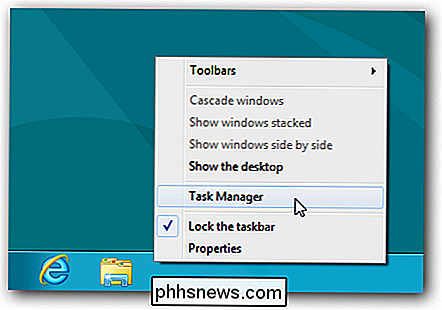
Gestionar procesos
El Administrador de tareas la interfaz predeterminada le permite ver y finalizar fácilmente las aplicaciones activas, sin ningún tipo de desorden en el camino. Muestra aplicaciones de escritorio y aplicaciones de estilo Metro.
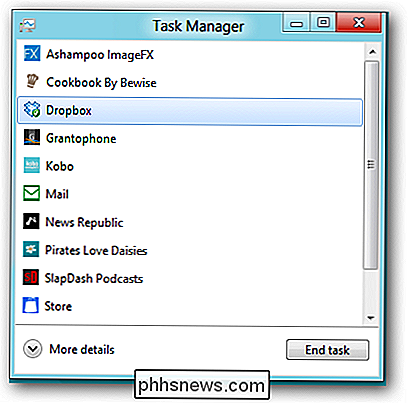
Haz clic en el botón "Más detalles" y verás mucha más información. Las estadísticas de uso de recursos están codificadas por colores: mientras más oscuro sea el color, más recursos se usarán.
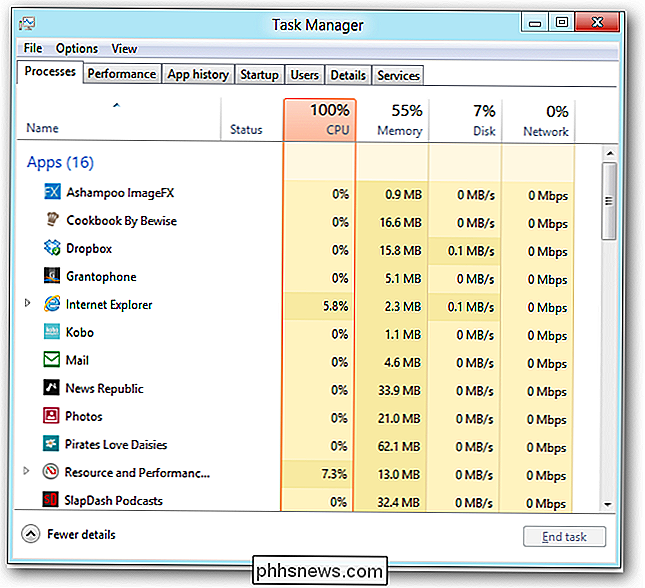
Puede expandir una aplicación para ver sus ventanas, si la aplicación tiene varias ventanas.
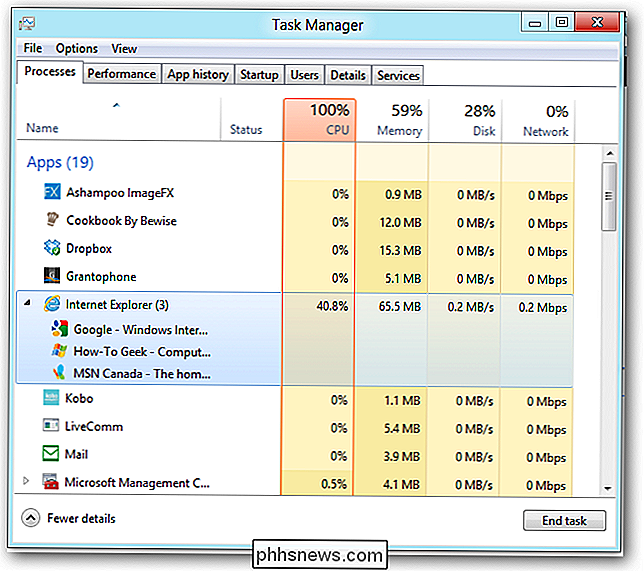
La lista de procesos se divide en tres secciones: aplicaciones, procesos en segundo plano y procesos del sistema de Windows.
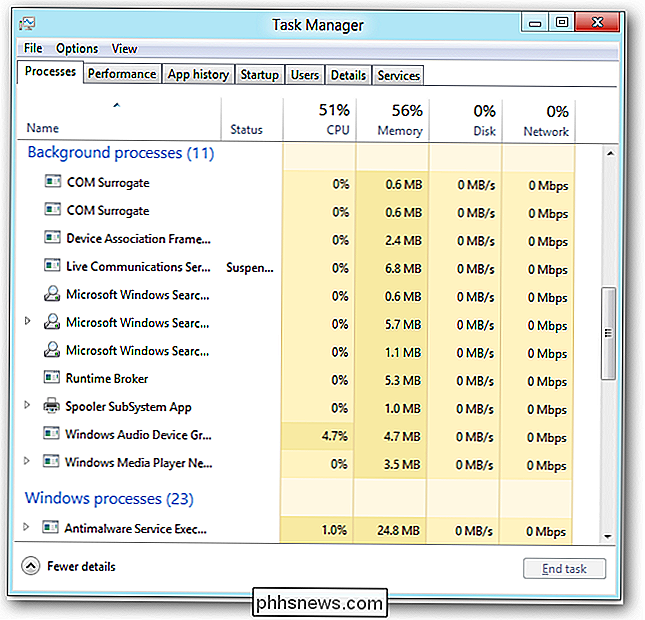
Si no está seguro de qué es un proceso, puede hacer clic con el botón derecho y seleccionar "Buscar en línea" para buscarlo en su motor de búsqueda predeterminado.
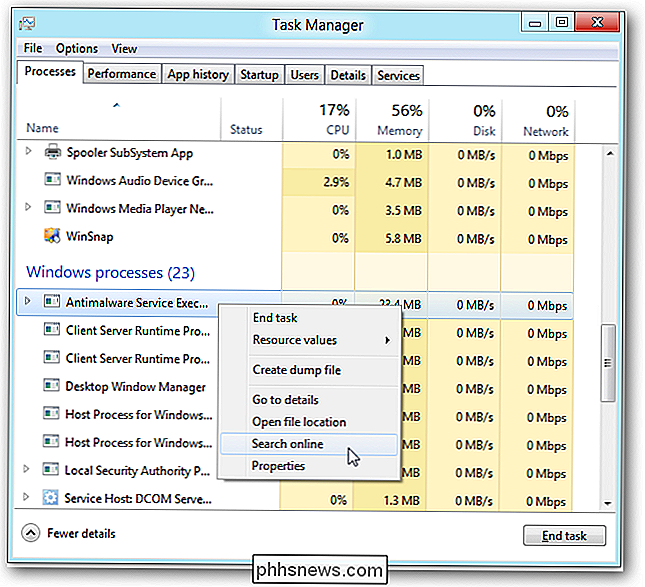
Estadísticas del sistema
La pestaña Rendimiento muestra gráficas ingeniosas de la información de su sistema. Puede seleccionar cualquiera de las opciones a la derecha para ver más información. La nueva interfaz muestra mucha más información de la que mostraba el antiguo Administrador de tareas.
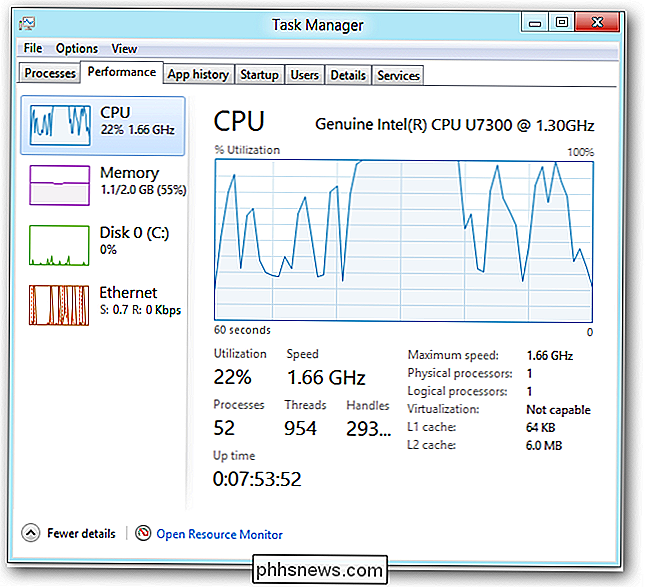
En realidad, puede ver la dirección IP de su sistema sin excavar a través del Panel de control. Esto solía requerir muchos clics.
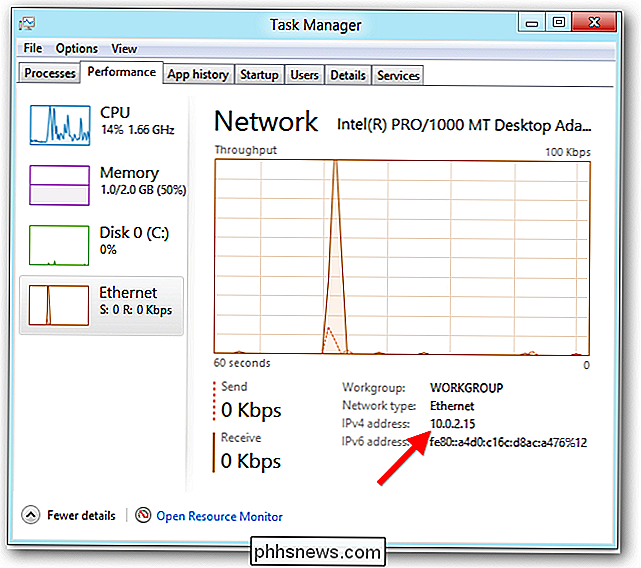
Aún puede abrir la aplicación Monitor de recursos con un solo clic. No se ha actualizado en Windows 8, pero muestra incluso más información que la del Administrador de tareas.
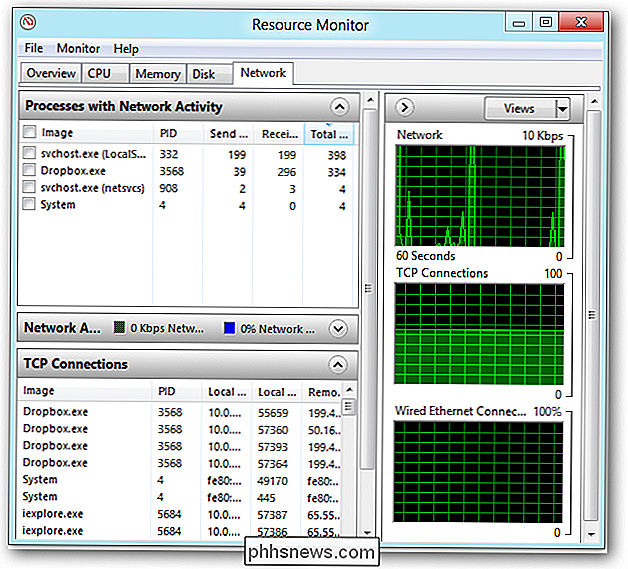
Historial de aplicaciones
La pestaña Procesos solo muestra el uso de recursos actual de cada proceso. La pestaña "Historial de aplicaciones" muestra cuánto tiempo de CPU y ancho de banda de red ha usado cada aplicación Metro, para que pueda identificar los cerdos de recursos.
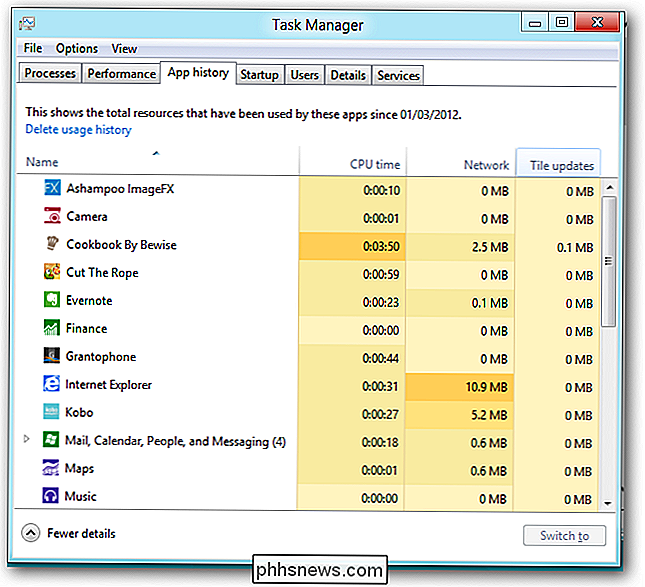
Programas de inicio
La pestaña Inicio muestra las aplicaciones que se inician automáticamente con su computadora. Windows finalmente tiene una forma de desactivar fácilmente los programas de inicio. Windows también mide cuánto tiempo demora cada aplicación su inicio para que pueda tomar decisiones informadas.
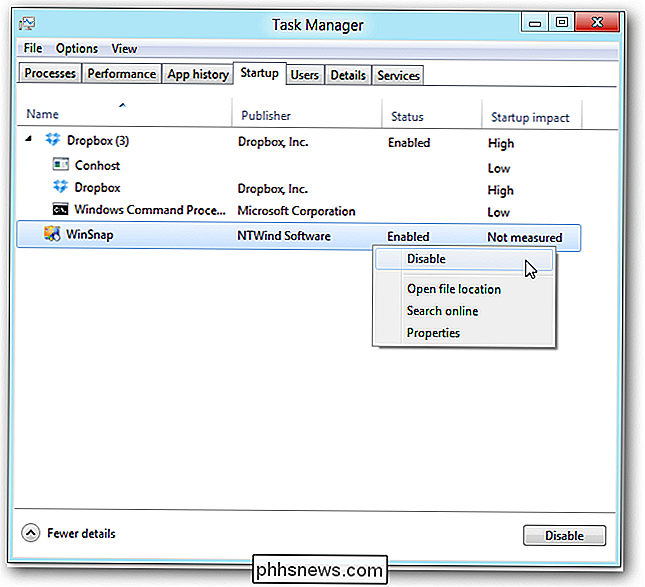
Usuarios
La pestaña Usuarios desglosa el uso de recursos de su sistema por cuenta de usuario. Puede expandir el nombre de un usuario para ver los procesos de ese usuario.
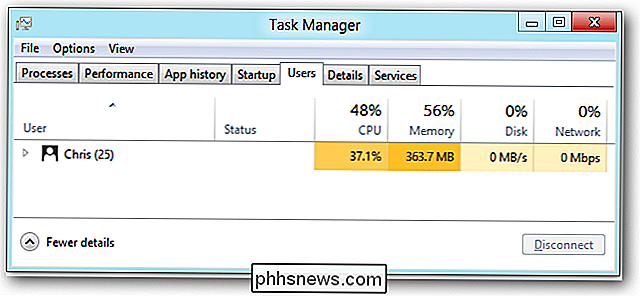
Detalles y servicios de proceso avanzados
La pestaña Detalles es la evolución de la antigua pestaña Procesos en versiones anteriores de Windows. No tiene una interfaz bonita, aunque se han agregado iconos de aplicaciones. Expone expone opciones avanzadas que no se encuentran en otras pestañas, incluida la prioridad del proceso y la afinidad de la CPU. (La afinidad de la CPU determina en qué CPU se ejecuta un proceso, si su sistema tiene varias CPU o una CPU con múltiples núcleos).
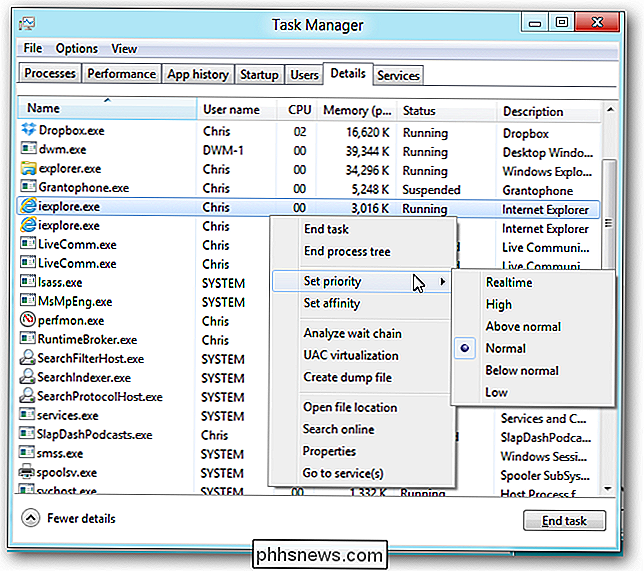
La pestaña Servicios se ha optimizado y ahora incluye una opción para reiniciar rápidamente los servicios.
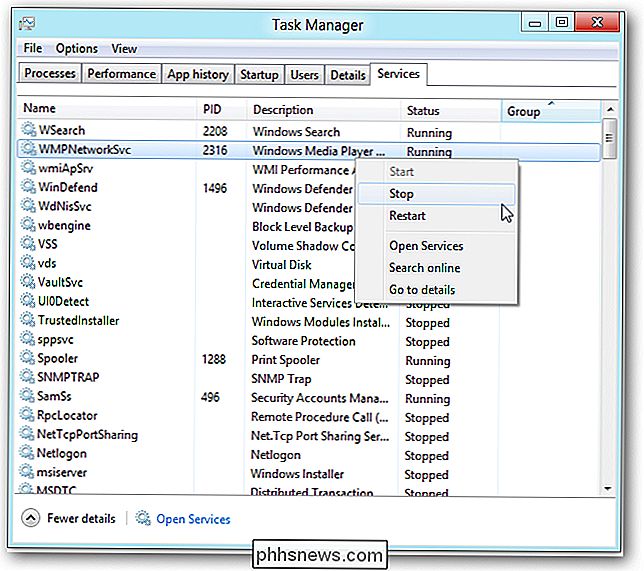
Puede haga clic en el enlace Abrir servicios para usar la aplicación Servicios, que contiene las opciones avanzadas que no encontrará en el Administrador de tareas.
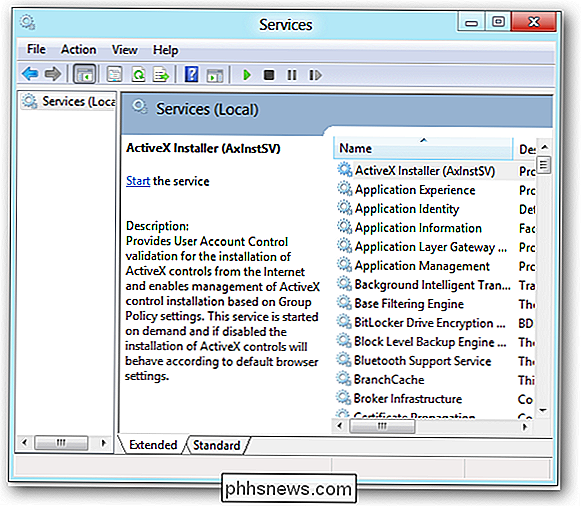
El nuevo Administrador de tareas es un gran paso adelante, tanto en características como en presentación. Es particularmente emocionante que los usuarios promedio finalmente tengan una manera de administrar sus programas de inicio automático.

Cómo usar Trello para hacer de los proyectos de administración una tarea fácil
Trello puede ser una excelente manera de administrar proyectos, comunicarse con su equipo, organizar ideas y servir como una especie de "pizarra de Internet" donde las personas pueden intercambiar ideas y colaborar en un espacio compartido. Después de haber creado un tablero, puede comenzar a agregar los miembros del proyecto que conformarán el equipo.

Review - Altavoz Bluetooth inalámbrico portátil iClever 4.0
¿Está buscando un altavoz Bluetooth de calidad que suene bien, que admita la última tecnología y no sea súper caro? Bueno, el equipo de iClever me envió varios de sus gadgets para probar y el que más me impresionó es el altavoz inalámbrico Bluetooth.Cabe señalar que iClever me ha otorgado una unidad de revisión, pero esta no es una publicación patrocinada ni me han pagado para escribirla. Voy a enum



