Cómo ver el uso de datos de su red en Google WiFi

Si alguna vez quiere saber la cantidad de datos que está usando en su hogar, generalmente no puede averiguar sin un poco de hackers de enrutadores o use una aplicación de terceros en su computadora. Sin embargo, si utiliza el sistema de enrutador WiFi de Google, puede realizar un seguimiento de este modo de forma nativa. He aquí cómo.
Esta es una buena manera de ver qué dispositivos pueden ser los culpables cuando se trata de alcanzar su límite mensual de datos, si tiene uno. Con Google WiFi, puedes ver la cantidad de datos que usa cada dispositivo en tu red y con suerte resolver tus problemas de ancho de banda.
Para acceder a esta función en tu red Google WiFi, comienza abriendo la aplicación Google WiFi y selecciona la pestaña del medio si no está ya seleccionado.
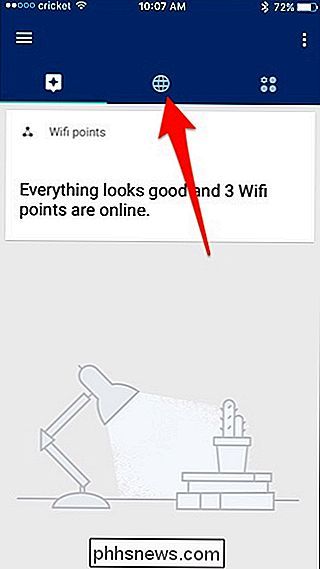
Desde allí, toque el círculo en la parte inferior junto al nombre de su red WiFi de Google.
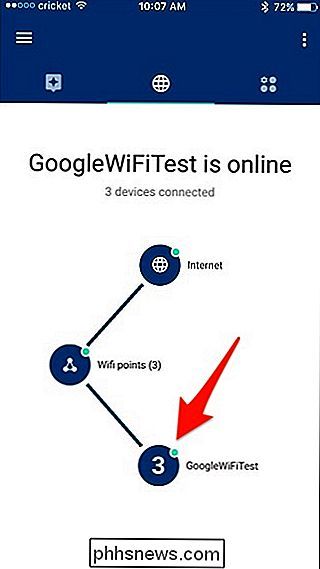
Verá una lista de dispositivos que están conectados a su red WiFi de Google, junto con con la cantidad de datos que están consumiendo en este mismo momento. Toque un dispositivo para ver más información sobre su uso de datos a lo largo del tiempo.
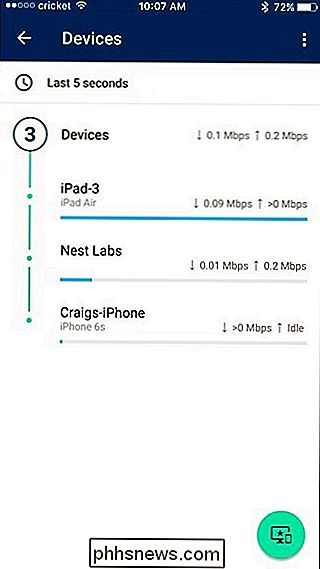
De forma predeterminada, verá el uso de datos de ese dispositivo en los últimos cinco segundos. Sin embargo, puede ver un historial más amplio tocando "Últimos 5 segundos" hacia la parte superior.
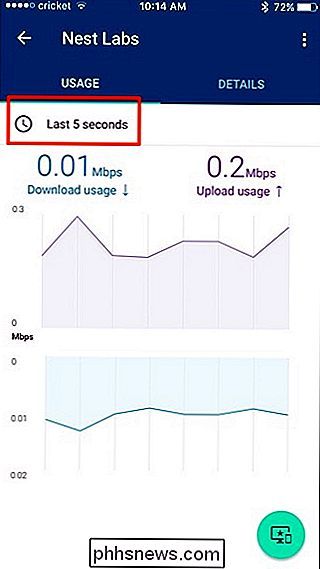
Seleccione un rango de fechas, que consiste en las últimas 24 horas, 7 días, 30 días o 60 días.
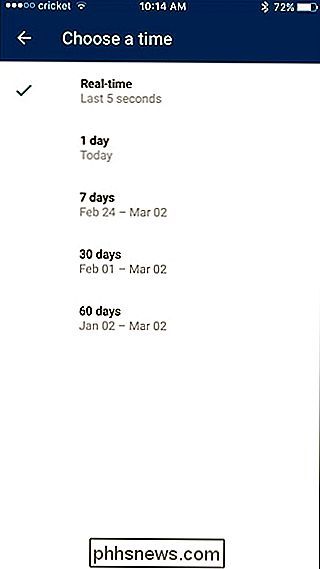
Una vez que lo haya seleccionado, verá la cantidad total de datos descargados y cargados por ese dispositivo durante el período de tiempo especificado. En mi caso, en los últimos siete días, mi Nest Cam descargó 229 MB de datos y cargó 3.5 GB de datos.
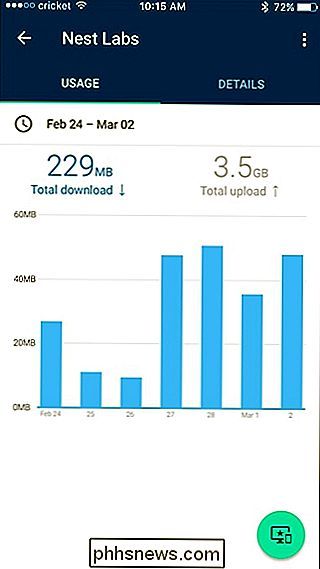
Al usar esta información, puede ver qué dispositivos están usando la mayor cantidad de datos y, con suerte, realizar algunos cambios en su configuración para que no golpee su límite de datos cada mes.

Cómo encender o apagar múltiples luces inteligentes a la vez con Stringify
Todas las noches, cuando voy a la cama, quiero apagar todas las luces ... excepto la luz del dormitorio. Quiero encender esa luz en a la hora de acostarme. Usando Stringify, finalmente puedo crear un solo comando de voz que apaga algunas luces, y otras encendidas. RELACIONADO: Cómo usar Stringify para una poderosa automatización del hogar Philips Hue puede encender o apagar múltiples luces con Alexa, pero no puede hacer ambas cosas con una acción de voz.

Shepherd te engaña para que leas algo en lugar de desplazarte aunque Facebook
Android / iPhone / iPad: la mayoría de nosotros nos desplazamos sin pensar a través de Facebook o Twitter cada vez que abrimos nuestros teléfonos. Si deseas hacer algo de lectura, Shepherd podría ayudar. La sencilla aplicación web te permite crear un ícono de menú de inicio para tu teléfono que parece ser para Twitter o Facebook.



