Cómo abrir la carpeta del menú Inicio en Windows 7 o 10

¿Desea mantener el menú de inicio limpio, ordenado y organizado? Todo lo que tiene que hacer es abrir una carpeta especial de menú de inicio y organizarla según su corazón. He aquí cómo hacerlo.
Windows 10 incluye todo tipo de maneras de personalizar su menú de Inicio, pero aún puede organizar sus aplicaciones de la misma manera que siempre: organizando lo que está contenido en la carpeta del Menú de Inicio de Windows. Con todos los cambios del menú de Inicio en los últimos años, la forma de abrir la carpeta del Menú de Inicio ha cambiado de una versión a otra. Vamos a tratar cómo abrir la carpeta del menú Inicio en Windows 7 y 10.
Organizar la lista "Todas las aplicaciones" en Windows 10 es un poco más complejo que en versiones anteriores, así que asegúrese de leer en nuestra guía. Una gran diferencia para tener en cuenta es que Windows 10 usa una base de datos interna para compilar la lista "Todas las aplicaciones" en el menú Inicio. Esto significa que la carpeta no mostrará todo el contenido de su menú de inicio, solo las aplicaciones normales de escritorio. No verá las aplicaciones que descargó de la tienda de Windows, por lo que tendrá que administrarlas en otro lugar.
RELACIONADO: Cómo organizar y agregar accesos directos a la lista de todas las aplicaciones en Windows 10
Otra cosa a tener en cuenta es que Windows construye su menú de Inicio desde dos ubicaciones. Una carpeta contiene carpetas y accesos directos de todo el sistema que aparecen en el menú Inicio de cualquier usuario que haya iniciado sesión. También hay una carpeta específica para el usuario que contiene accesos directos y carpetas que se muestran solo para el usuario que ha iniciado sesión actualmente. Si alguna vez ha instalado una aplicación y ha tenido que elegir entre instalarla solo para el usuario actual o para todos los usuarios, esto es lo que significa. Estas dos carpetas se combinan para crear los elementos que ve en el menú Inicio.
Windows 7 y 10: abra las carpetas del menú Inicio navegándolos en el Explorador de archivos
Siempre puede acceder a las carpetas de Inicio de su sistema en el Explorador de archivos. Simplemente enciéndalo y diríjase a una de las siguientes ubicaciones (consejo: puede copiar estas ubicaciones y pegarlas en la barra de direcciones de File Explorer).
Aquí está la ubicación de la carpeta de inicio global para todos los usuarios:
C : ProgramData Microsoft Windows Start Menu
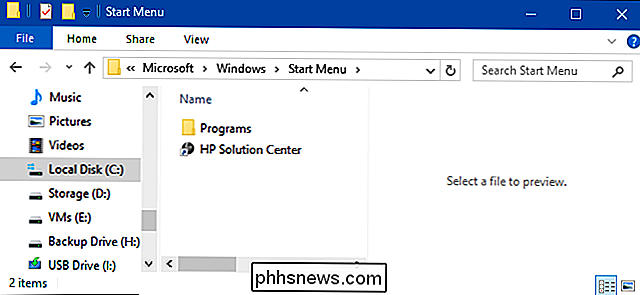
Y aquí está la ubicación de la carpeta de inicio personal para el usuario actualmente conectado:
% appdata% Microsoft Windows Start Menu
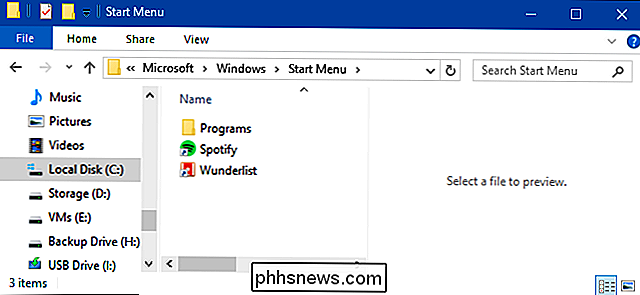
Tenga en cuenta que el% appdata%variable es solo un acceso directo que lo lleva a la carpetaAppData Roamingdentro de la estructura de su carpeta de usuario.
Entonces, si por alguna razón necesita organizar el Inicio personal carpeta para una cuenta de usuario diferente a la que está actualmente conectado, puede simplemente navegar a la misma ubicación en su carpeta de usuario. Por ejemplo, si el nombre de la cuenta de usuario era "john", podría navegar a la siguiente ubicación:
C: Users john AppData Roaming Microsoft Windows Start Menu
Y si cree que ' Estaré visitando estas carpetas con regularidad, avance y cree accesos directos para que sean aún más fáciles de encontrar la próxima vez.
Windows 7: haga clic con el botón derecho en la carpeta Todos los programas en el menú Inicio
Volver a Windows XP , todo lo que tenía que hacer era hacer clic con el botón derecho en el botón Inicio para acceder a la carpeta, pero Windows 7 lo cambió. Cuando hace clic derecho en el menú Inicio en Windows 7, simplemente obtiene la opción genérica "Abrir Explorador de Windows", que lo lleva a la vista Bibliotecas.
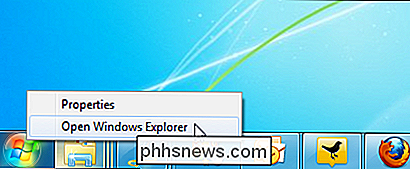
En su lugar, haga clic en Inicio para abrir el menú Inicio, haga clic derecho en " Opción Todos los programas ", y luego elija" Abrir "para dirigirse a su carpeta de menú de inicio personal específico del usuario. También puede hacer clic en "Abrir todos los usuarios" para abrir la carpeta de inicio de todo el sistema aplicada a todos los usuarios.
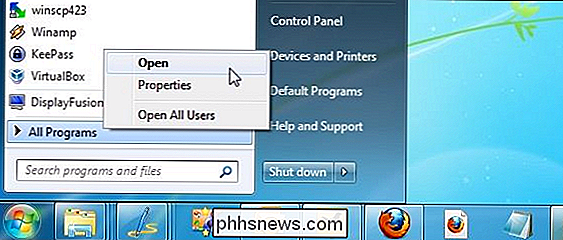
Y ahora, puede divertirse organizando su menú de Inicio. Solo recuerde que si usa Windows 10, no tendrá tanta flexibilidad en la organización como solía hacerlo, pero aún puede darle un buen golpe.

¿Qué es "SmartScreen" y por qué funciona en mi PC?
Windows 10 incluye SmartScreen, una función que ayuda a proteger su PC de malware descargado y sitios web maliciosos. El proceso "SmartScreen", con el nombre de archivo "smartscreen.exe", que ve en el Administrador de tareas es responsable de esta función. RELACIONADO: ¿Qué es este proceso y por qué se ejecuta en mi PC?

Los televisores inteligentes son estúpidos: por qué realmente no quiere un televisor inteligente
¿No sería genial tener un televisor inteligente? Bueno en realidad no. Los televisores inteligentes tienen muchos problemas. Si tiene un televisor inteligente, sería mejor combinarlo con un decodificador barato en lugar de utilizar sus funciones inteligentes. Los televisores inteligentes son en realidad una buena idea, en teoría.



