Cómo buscar cualquier sitio desde la barra de direcciones de Chrome

Chrome es el navegador de elección para muchas personas, y si está buscando mejorar su búsqueda, hay una manera rápida y fácil de busque todos sus sitios favoritos directamente desde la barra de direcciones (o como lo llama Google, el Omnibox). Hablemos de eso.
RELACIONADO: Cómo buscar en Google Drive directamente desde la barra de direcciones de Chrome
Ya hemos cubierto la búsqueda de Google Drive desde el cuadro multifunción, y este mismo método básico se puede usar para buscar en cualquier sitio en todos los ámbitos. Incluso si un sitio no tiene una búsqueda dedicada, puede usar Google para buscar solo ese sitio, que es super rad. Aquí trataremos ambos métodos: sitios con una función de búsqueda dedicada, así como también sitios para los que preferiría usar Google.
Cómo usar la herramienta de búsqueda de un sitio web desde la barra de direcciones
Por ejemplo , digamos que usas Amazon todo el tiempo. En lugar de ir al sitio y buscar en la barra de búsqueda de Amazon lo que estás buscando, puedes reducir segundos tu tiempo simplemente al hacerlo directamente desde Chrome. Puede continuar y comenzar a planificar lo que hará con todo ese tiempo extra.
Para ello, configuraremos un motor de búsqueda personalizado dentro de Chrome utilizando los parámetros específicos de Amazon. Así que adelante y salta a Amazon, luego busca algo. Necesitarás la URL después de que se haya ejecutado una búsqueda. Se verá así:
//www.amazon.com/s/ref=nb_sb_noss?url=search-alias%3Daps&field-keywords=galaxy+s8
La cadena de búsqueda es bastante larga, pero tendrás que copiar todo. Cambiaremos un poco en los siguientes pasos.
A continuación, haz clic en el botón de tres puntos en la esquina superior derecha de Chrome, luego elige Configuración.
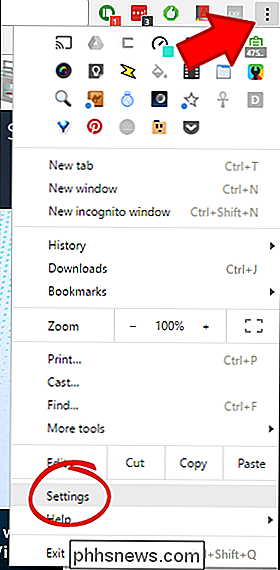
Desde aquí, desplázate hacia abajo hasta " Sección "Motores de búsqueda" y haga clic en "Administrar motores de búsqueda".
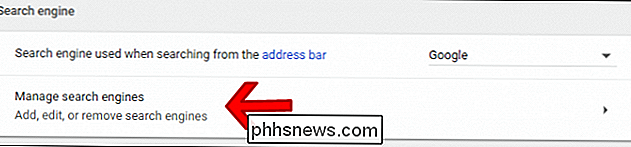
En este menú, haga clic en "Agregar" al lado del encabezado de la sección Motores de búsqueda.

En el primer recuadro, ingrese el nombre del sitio. estar buscando En este ejemplo, estamos usando Amazon.
En el segundo cuadro, todo un código abreviado, nuevamente, relacionado con el sitio que está buscando. Voy con "amn" aquí, pero puede usar cualquier código abreviado que desee.
Finalmente, pegue el enlace que copió anteriormente. Pero aquí está lo importante: tendrá que cambiar la consulta de búsqueda a% sen la URL. Entonces, básicamente, elimine el término que buscó de la cadena y reemplácelo por% s. Así que esto:
//www.amazon.com/s/ref=nb_sb_noss?url=search-alias%3Daps&field-keywords=galaxy+s8
Se convierte en esto:
// www. amazon.com/s/ref=nb_sb_noss?url=search-alias%3Daps&field-keywords=%s
Al final, debería verse así:
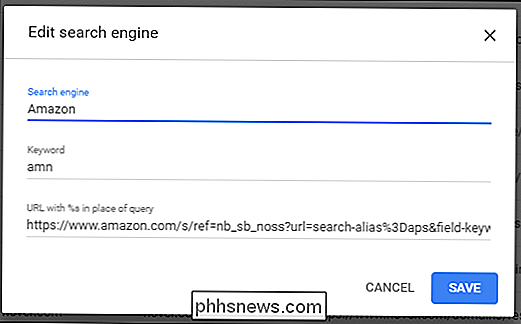
Haz clic en "Guardar" en la parte inferior, y estarás terminado.
A partir de ahora, puede escribir "amn" y la barra espaciadora en el cuadro multifunción, seguido de su consulta de búsqueda para buscar rápidamente en Amazon.
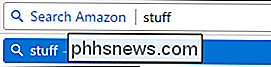
Nuevamente, esto puede modificarse fácilmente para el sitio que desee, simplemente elimine su consulta de búsqueda del enlace y reemplácela con% s.
Cómo buscar un sitio específico usando Google desde la barra de direcciones
Si un determinado sitio no tiene una búsqueda función (o falta la función de búsqueda), luego también puede buscar sitios específicos usando Google. A su vez, puede utilizar esta búsqueda para crear un motor de búsqueda personalizado en Chrome para hacerlo súper rápido y fácil.
Por ejemplo, supongamos que realmente le gusta un sitio llamado How-to Geek, y desea poder búscalo en busca de conocimiento tecnológico en cualquier momento. Puede buscar en Google solo páginas en How-To Geek usando un truco muy similar al anterior.
Primero, necesitará saber cómo decirle a Google qué sitio desea buscar. En realidad es realmente fácil, ya que está incorporado en Google de forma nativa. Utilice este comando:
sitio: phhsnews.com
Una vez que ingresa eso, básicamente le dice a Google que desea buscar ese sitio en particular para la consulta.
En este escenario, busqué en el sitio para " Android, "por lo que la URL se ve algo así:
//www.google.com/search?rlz=1C1CHKZ_enUS439US439&sourceid=chrome&ie=UTF-8&q=site:phhsnews.com+android
Eso es lo que vamos a usar para crear nuestra búsqueda de Google personalizada.
De vuelta en Chrome, haga clic en los tres puntos en la esquina superior derecha, luego seleccione "Configuración".
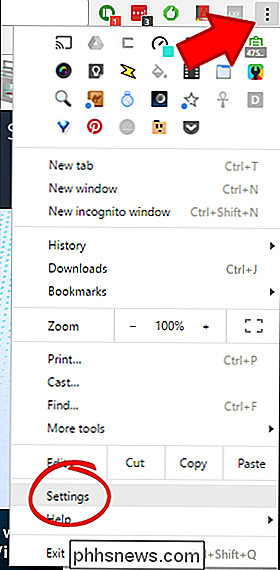
Desplácese hacia abajo hasta que vea la categoría Motores de búsqueda y haga clic en "Administrar motores de búsqueda".
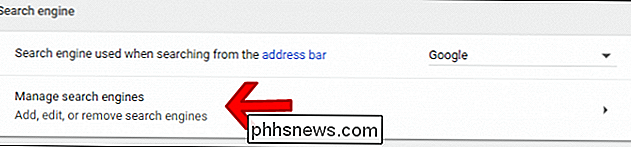
Haga clic en "Agregar" siguiente al encabezado Otros buscadores.

En este cuadro de diálogo, ingrese el nombre de su búsqueda personalizada en el primer lugar. Simplemente llamamos a esto "Búsqueda de Google HTG", pero puede cambiar el nombre en consecuencia (especialmente si está usando un sitio diferente).
En el segundo cuadro, ingrese una palabra clave de búsqueda personalizada, que es lo que usted Lo usaré para ejecutar el comando. Usaremos "htg" aquí, pero nuevamente puedes cambiarlo de acuerdo a tus necesidades.
Finalmente, ingresaremos la URL personalizada. Utilizará la URL exacta que copió anteriormente, pero cambia una pieza clave. Al final de la URL, eliminará el término de búsqueda y lo reemplazará con% s. Por lo tanto, en nuestro ejemplo, esto:
//www.google.com/search?rlz=1C1CHKZ_enUS439US439&sourceid=chrome&ie=UTF-8&q=site:phhsnews.com+android
Se convierte en esto:
https : //www.google.com/search? rlz = 1C1CHKZ_enUS439US439 & sourceid = chrome & ie = UTF-8 & q = site: phhsnews.com +% s
Asegúrese de cambiar solo el término después del signo más al final, todo antes de que sea necesario para ejecutar correctamente el comando.
Entonces, el resultado final debería verse así (una vez más, asumiendo que está siguiendo nuestro escenario exacto aquí):
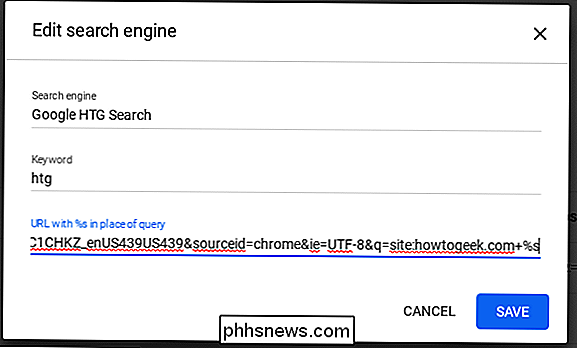
En ese punto, solo necesita ingresar el término de búsqueda -en nuestro caso, "htg" -seguido por un espacio y su consulta. Bam, acabas de buscar en un sitio específico usando Google.
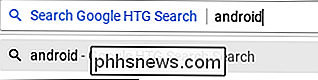
Esta es una manera realmente rápida y sencilla de ejecutar una búsqueda de cualquier sitio en la web, que proporcionará resultados más significativos para un tema específico. Tengo docenas de estas búsquedas configuradas, lo que disminuye la cantidad de tiempo que dedico a buscar los resultados exponencialmente.
En nuestros dos ejemplos, solo necesita modificar la cadena de búsqueda para sus necesidades específicas.

Las suscripciones de aplicaciones son una buena cosa
Me apego a las aplicaciones que uso. Hago toda mi edición fotográfica en Photoshop y Lightroom, uso Airmail para correo electrónico, escucho música con Spotify, leo feeds con Inoreader y Reeder, uso Tweetbot para Tweet y, sobre todo, escribo usando Ulysses. Ulysses acaba de anunciar que están cambiando de un modelo de pago único a una suscripción mensual en curso.

Cómo compartir fácilmente su contraseña de Wi-Fi usando su iPhone y iOS 11
Si un amigo o un miembro de la familia se acerca a su casa y quiere conectarse a su red Wi-Fi, iOS 11 ha hecho que sea mucho más fácil compartir su contraseña de Wi-Fi con muy poca fricción. He aquí cómo hacerlo. RELACIONADO: Novedades en iOS 11 para iPhone y iPad, disponible ahora Normalmente, cuando un amigo quiere acceder a la red Wi-Fi de su hogar, usted les indica la contraseña y escríbalo en su dispositivo.



