Cómo usar "Mi gente" en la barra de tareas de Windows 10

La Actualización de creadores de caída de Windows 10 incluye la función "Mi gente" originalmente prometida para la primera Actualización de creadores. Ahora puede anotar hasta tres de sus personas favoritas en la barra de tareas y chatear rápidamente con ellos en Skype o enviarles correos electrónicos.
RELACIONADO: Novedades de la actualización de creadores de otoño de Windows 10, disponible ahora
Esta función solo se volverá más poderoso a medida que las aplicaciones de la Tienda Windows se integren con él. Por ejemplo, la aplicación de Facebook de Windows 10 podría algún día integrarse con My People, permitiéndole chatear en Facebook con sus personas favoritas directamente desde su barra de tareas. Depende de Facebook y otros desarrolladores de aplicaciones habilitar esto, sin embargo.
Para acceder a esta característica, haga clic en el ícono de Personas en la barra de tareas. Aparece a la izquierda de su área de notificación, también conocida como la bandeja del sistema.
Aparecerá el menú Mi Gente, y puede hacer clic en "Comenzar" para continuar.

Cómo usar Mi Gente
Cuando abre la ventana emergente Mi gente haciendo clic en el icono de la barra de tareas, verá una interfaz ordenada en dos pestañas: Personas y aplicaciones.
De forma predeterminada, las aplicaciones incluyen las aplicaciones Gente, Skype y Correo incluidas con Windows 10. Aplicaciones la instalación desde Windows Store también puede integrarse con la función My People. Si instala una aplicación compatible, aparecerá en el menú Aplicaciones aquí automáticamente.
La pestaña Personas muestra personas de sus contactos. Puede hacer que más personas estén disponibles aquí conectando una cuenta con la aplicación Contactos. Por ejemplo, puede agregar su cuenta de Gmail y ver sus contactos de Gmail aquí.
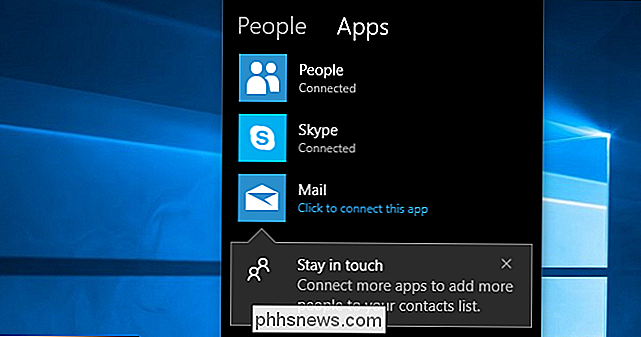
Una vez que haya conectado algunas cuentas, puede hacer clic en el encabezado "Personas" para ver las personas sugeridas con las que se comunica con frecuencia. Haga clic en un contacto aquí para fijarlo en su barra de tareas. También puede hacer clic en la opción "Buscar y anclar contactos" en la parte inferior para explorar su lista completa de contactos.
Para agregar un nuevo contacto, diríjase a la aplicación Contactos o haga clic en el botón de menú a la derecha de "Buscar y pin contactos "y seleccione" Nuevo contacto ".
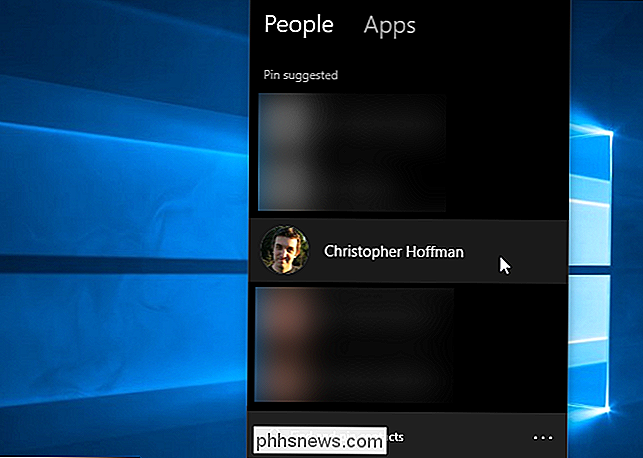
Una vez que haya fijado un contacto a su barra de tareas, siempre aparecerá a la izquierda del icono de personas en su barra de tareas. Para reordenar los íconos de tu gente, simplemente arrástralos y suéltalos. Para eliminar uno, haga clic con el botón derecho y seleccione "Desanclar de la barra de tareas".
Puede fijar hasta tres contactos en la barra de tareas. Cualquier contacto adicional que intente anclar aparecerá en el menú emergente Personas.

Para comunicarse realmente con una persona, haga clic en su icono y podrá usar cualquiera de las aplicaciones que tenga para comunicarse con ellos. De manera predeterminada, se trata de Personas, Skype y Correo, por lo que puede enviar a la persona un correo electrónico o un mensaje de Skype. Haga clic en una aplicación para ver los mensajes que esa persona le envió a través de esa aplicación. Por ejemplo, puede hacer clic en "Correo" para ver los mensajes de correo electrónico que esa persona le envió.
La ventana emergente también le permite combinar contactos duplicados. Por ejemplo, puede asociar la dirección de correo electrónico de una persona con su alias de Skype, si aparecen separados. También puede hacer clic en el botón del menú y seleccionar "Editar contacto" para editar los detalles de un contacto, aunque también puede hacerlo desde la aplicación People incluida con Windows.
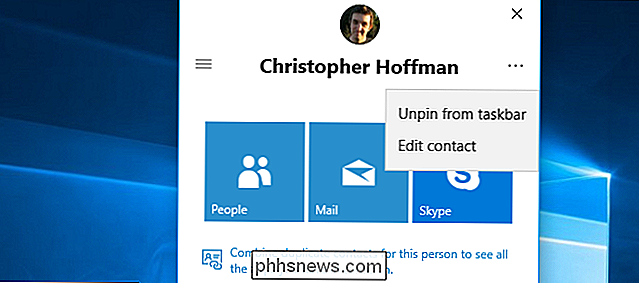
Cuando se comunica con una persona a través de la función Mi Gente, puede enviarles un mensaje sin abrir la aplicación completa. Por ejemplo, puede hacer clic en el icono de una persona, seleccionar "Correo" para ver los mensajes de esa persona, y luego hacer clic en el botón "+" para comenzar a enviarles un nuevo correo electrónico. Escribirá el correo electrónico directamente en el menú emergente en lugar de abrir la aplicación de correo completa.
Esto también está integrado con Skype, por lo que puede chatear con sus contactos de Skype favoritos directamente desde la barra de tareas. Y, cuando una persona anclada te envíe un emoji en Skype, verás un emoji grande aparecer directamente encima del icono de la barra de tareas en tu escritorio. Anteriormente se llamaban "toques de hombro", pero ahora se llaman "My People Pops".
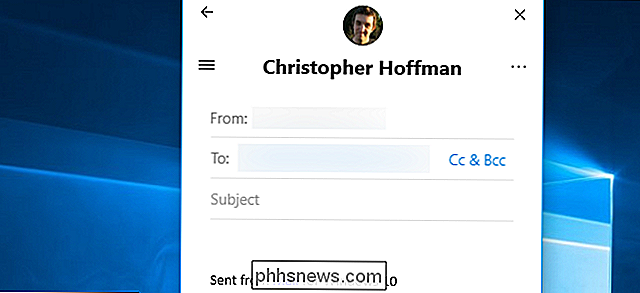
Cómo configurar Mi gente
Para cambiar la configuración de esta característica, abra el menú Personas, haga clic en el botón de menú a la derecha de " Buscar y anclar contactos ", y seleccione" Configuración de barra de personas ". También puede dirigirse a Configuración> Personalización> Barra de tareas y desplazarse hacia abajo hasta la parte inferior de la pantalla.
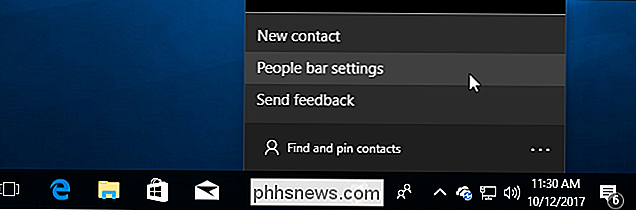
Aquí hay tres opciones, y todas están habilitadas por defecto. Si desactiva la opción "Mostrar contactos en la barra de tareas", la función Mi Gente se eliminará por completo de la barra de tareas. Cambiar esta opción tiene el mismo efecto que hacer clic derecho en la barra de tareas y seleccionar la opción "Mostrar botón de personas".
La opción "Mostrar notificaciones de mi gente" controla si ve notificaciones cuando llegan los mensajes. Deshabilítelo si desea ocultar esas notificaciones. La opción "Reproducir un sonido cuando llega mi mensaje Mi persona" le permite desactivar el efecto de sonido cuando se recibe una notificación.
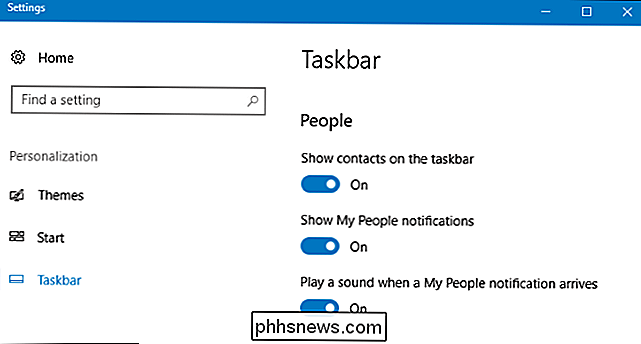
Desafortunadamente, Microsoft nunca recibió la función de integración de SMS "Messaging Everywhere" que anunciaron originalmente para el aniversario. Actualice, ya que eso haría que My People sea aún más útil.
Cómo ocultar el botón My People Taskbar
Si desea ocultar el icono, haga clic con el botón derecho en la barra de tareas y desmarque el botón "Mostrar personas" para desactivarlo.
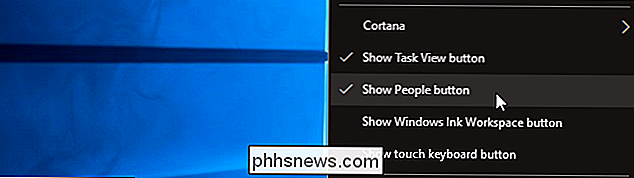

La mejor manera de ahorrar dinero en tecnología: comprar
La tecnología es costosa. A los geeks nos encanta bañarnos con nuevos artilugios, pero es terriblemente costoso. Hay muchas maneras de ahorrar dinero en su adicción a la tecnología, pero ninguno de ellos venció la compra utilizada. Por qué comprar es impresionante Siempre estoy buscando formas de ahorrar dinero.

Cómo agregar cualquier motor de búsqueda a su navegador web
Los navegadores web incluyen algunos motores de búsqueda para que pueda elegir, pero puede agregar más fácilmente. Incluso si un sitio web no ofrece un complemento de búsqueda oficial, puede agregar cualquier motor de búsqueda personalizado que desee con algunos trucos. Google Chrome Google Chrome lo hace bastante fácil.



