Cómo bloquear su iPad o iPhone para niños

Los iPads y iPhones le dan control sobre cómo sus hijos pueden usar sus dispositivos. Puede bloquear rápidamente su dispositivo en una aplicación determinada antes de entregarlo o bloquear todo un dispositivo con controles parentales completos.
Hay dos funciones de iOS que se denominan Acceso guiado y restricciones, que harán la mayor parte del trabajo pesado aquí. El acceso guiado es ideal para entregar temporalmente su iPad o iPhone a un niño, mientras que las restricciones son ideales para bloquear un dispositivo que sus hijos usan todo el tiempo.
Restringirlo a una sola aplicación y establecer límites de tiempo con acceso guiado
RELACIONADO: Cómo establecer un límite de tiempo de pantalla en su iPhone o iPad con acceso guiado
El acceso guiado le permite bloquear su dispositivo en una sola aplicación. Por ejemplo, puedes bloquear tu dispositivo para que solo ejecute una aplicación o juego educativo específico y luego entregárselo a tu hijo. Solo podrían usar esa aplicación específica. Cuando finalicen, podrás desbloquear el dispositivo con un PIN que hayas configurado, lo que te permitirá usarlo normalmente.
Para configurar el acceso guiado, abre la aplicación Configuración y navega hasta General> Accesibilidad> Acceso guiado. Desde aquí, puede asegurarse de que el Acceso guiado esté habilitado, establecer una alarma para cuando se alcance un límite de tiempo y establecer un código de acceso. (Si no configura una contraseña, se le pedirá que lo haga cuando inicie una sesión de Acceso guiado).
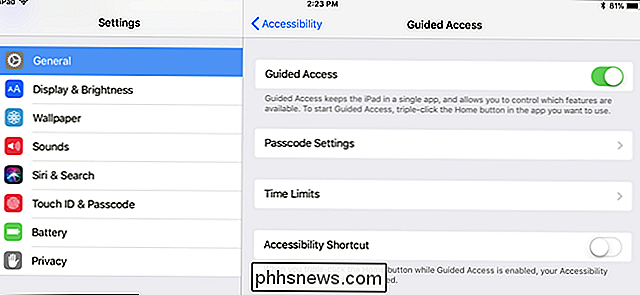
Para iniciar una sesión de Acceso guiado, abra la aplicación a la que desea bloquear el dispositivo, por ejemplo , cualquier aplicación educativa o juego que quiera que use su hijo. Presione rápidamente el botón Inicio tres veces y aparecerá la pantalla Acceso guiado.
Desde aquí, puede bloquear aún más la aplicación. Por ejemplo, puede desactivar los eventos táctiles por completo, desactivar el toque en ciertas áreas de la aplicación, desactivar los botones de hardware o establecer un límite de tiempo.
Sin embargo, no tiene que configurar ninguno de estos ajustes. Para iniciar una sesión de Acceso guiado, solo toque la opción de inicio en la esquina superior derecha de la pantalla.
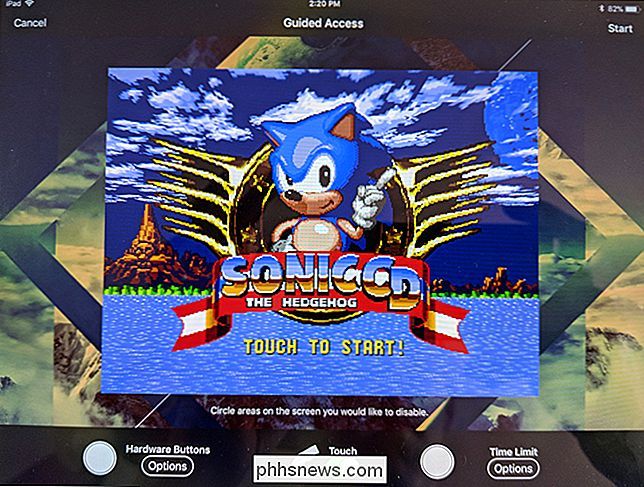
Si intenta tocar el botón de inicio para salir de la aplicación, verá un mensaje de "Acceso guiado habilitado" en la parte superior de la pantalla Presiona el botón de Inicio tres veces nuevamente y verás un aviso de PIN. Ingrese el PIN que proporcionó anteriormente para salir del modo de Acceso guiado.
Eso es todo; siempre que desee habilitar el Acceso guiado, simplemente abra la aplicación que desea bloquear y haga clic tres veces en el botón Inicio. Puede leer más sobre el Acceso guiado aquí.
Bloquear ciertas aplicaciones y crear otras restricciones
RELACIONADO: Cómo evitar que sus hijos gasten miles de dólares en compras en la aplicación
Restricciones de iOS " la característica le permite establecer restricciones para todo el dispositivo que siempre se aplicarán. Por ejemplo, podría evitar que sus hijos usen ciertas aplicaciones, evitar que instalen nuevas aplicaciones, deshabilitar compras en la aplicación, solo permitirles instalar aplicaciones con las calificaciones adecuadas, evitar el acceso a ciertos sitios web y bloquear otras configuraciones. La configuración que seleccione aquí no se puede cambiar sin el PIN que proporciona.
Para configurar Restricciones, abra la aplicación Configuración y vaya a General> Restricciones. Habilite las Restricciones y se le pedirá que cree un PIN que necesitará cada vez que cambie la configuración de Restricciones.
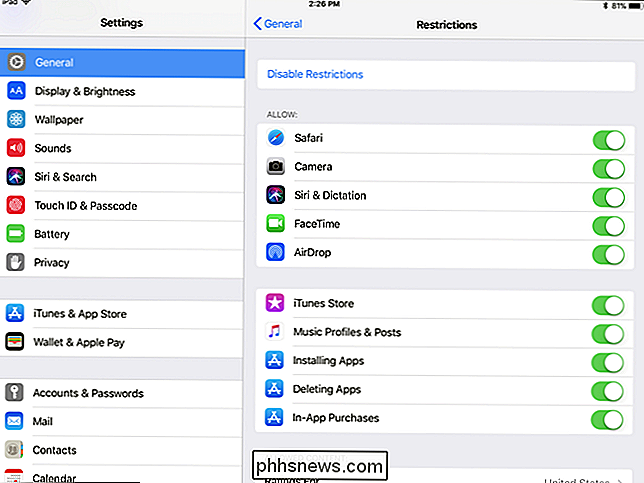
Desde aquí, puede desplazarse hacia abajo en la lista y personalizar los tipos de aplicaciones, el contenido y la configuración que desee. sus hijos tienen acceso a.
Por ejemplo, para aplicar clasificaciones de contenido, desplácese hacia abajo a la sección Contenido Permitido. Toque la sección Aplicaciones y puede elegir qué tipos de aplicaciones pueden instalar sus hijos. Por ejemplo, podría evitar que instalen aplicaciones con la calificación de edad "17+".
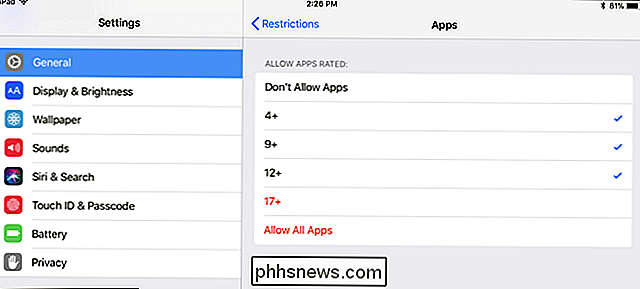
Toque la opción Sitios web y podrá bloquear el navegador Safari para que no cargue ciertos tipos de sitios web. Puede limitar el acceso a ciertos tipos de contenido para adultos o elegir solo permitir el acceso a sitios web específicos. Puede personalizar qué sitios web exactos son y no están permitidos también.
Si desea bloquear completamente el acceso a la web, puede deshabilitar el acceso al navegador Safari y desactivar la función Instalar aplicaciones, lo que evitaría que sus hijos usen el navegador Safari instalado o la instalación de cualquier otro navegador.
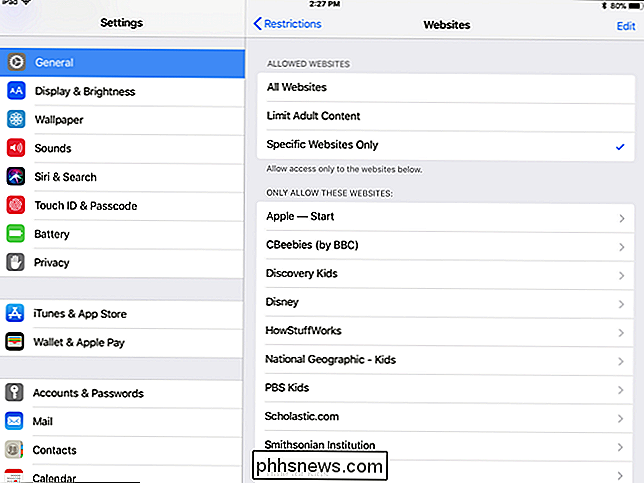
Otras configuraciones le permiten bloquear ciertas configuraciones de privacidad y sistema, evitando que se modifiquen. Por ejemplo, podría evitar que sus hijos cambien las cuentas de Correo y Calendario en el dispositivo. En la parte inferior, también encontrará opciones para Game Center: puede evitar que sus hijos jueguen juegos de varios jugadores o agreguen amigos en la aplicación Game Center de Apple.
En "Uso de datos celulares" puede deshabilitar el acceso celular para todas las funciones ( las aplicaciones básicas de teléfono y mensaje de texto deberían funcionar). Toque "No permitir cambios" si no desea que su hijo tenga acceso a este menú.
La configuración que elija siempre se aplicará hasta que ingrese a la pantalla Restricciones en la configuración, toque la opción Deshabilitar restricciones, y proporcione el PIN que creó.
Restringir el uso de datos y establecer límites de tiempo a través de su operador
Si tiene un plan de datos limitado, pero desea que sus hijos puedan usar algunos datos , su el operador puede brindar opciones para eso.
AT & T tiene una característica llamada Smart Limits (Límites inteligentes) que puede habilitar por $ 5 al mes y limitar las cosas según la hora del día. Verizon tiene su servicio FamilyBase por $ 5 al mes, que lo alertará cuando su hijo haya usado cierta cantidad de datos. T-Mobile le permite restringir el acceso a los datos en determinados momentos del día de forma gratuita desde la página Permisos familiares, al igual que Sprint desde su página de Límites y permisos.
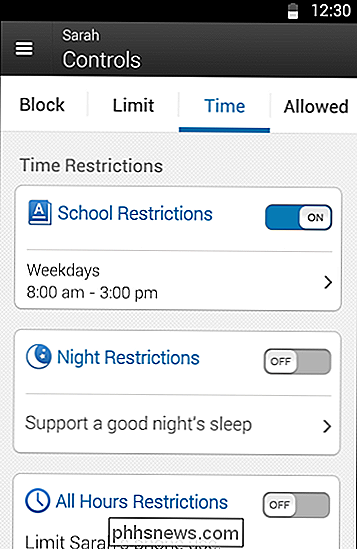
iOS todavía no proporciona múltiples cuentas de usuario, pero estas funciones son un largo camino para permitirle controlar lo que sus hijos pueden hacer en un iPad, ya sea que el iPad sea principalmente suyo o principalmente suyo.
El acceso guiado y las restricciones también funcionarán en un iPod Touch. Si compró un iPod Touch para su hijo, puede bloquearlo de la misma manera.
Crédito de la imagen: Brad Flickinger en Flickr

Por qué no debería usar las herramientas "Anti-Spying" para Windows 10
Desde el lanzamiento de Windows 10 y la controversia sobre la privacidad que siguió, han surgido muchas aplicaciones "anti-espionaje". Prometen evitar que Windows 10 lo rastree, pero a menudo pueden causar más problemas de los que resuelven. Recomendamos cambiar la configuración de privacidad utilizando las opciones normales en Windows.

¿Cómo se puede configurar un enrutador en una ubicación desconocida en una casa?
Alterar o expandir las capacidades de una red Wi-Fi que ha configurado en su propio hogar es uno Pero, ¿qué haces cuando otra persona realizó la instalación e hizo un trabajo excepcional de "ocultar" el enrutador en una ubicación discreta y apartada? La publicación de preguntas y respuestas SuperUser de hoy tiene algunas sugerencias útiles para ayudar a un lector frustrado a encontrar un enrutador difícil de alcanzar.



