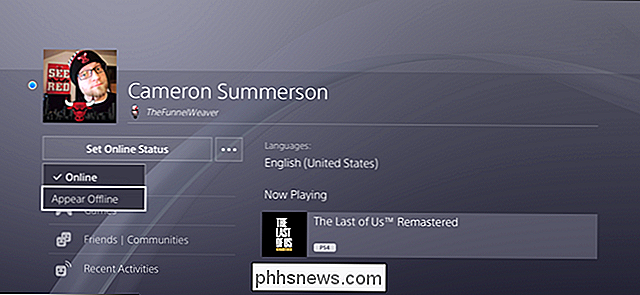Cómo crear un acceso directo o un elemento de menú contextual para casi cualquier configuración de Windows

No es demasiado difícil navegar a través de la configuración de Windows para encontrar lo que necesita, pero si hay una configuración a la que accede con frecuencia ¿Por qué no hacer que sea un poco más fácil para ti? Windows expone una cantidad de configuraciones útiles a través de identificadores uniformes de recursos (URI) que puede usar para crear un acceso directo o un elemento de menú contextual para acceder rápidamente a esa configuración.
¿Qué configuraciones están disponibles?
Microsoft Developer Network (MSDN) ) tiene una lista completa de URI que puede usar, así que asegúrese de navegar a través de ellos y ver qué le apetece. A medida que los hojee, tenga en cuenta que algunos son aplicables a Windows en el escritorio, algunos en el móvil y algunos en ambos. Además, algunas configuraciones cambian un poco dependiendo de si está usando Windows 10 o Windows 8.1. Para facilitar un poco las cosas, hemos recopilado algunas de las configuraciones que hemos encontrado útiles.
- Configuración de ms: : abre la página principal de Configuración. Tenga en cuenta que deberá incluir los dos puntos después del URI.
- configuración de ms: mousetouchpad - Abre la configuración del mouse y del touchpad.
- ms-settings: red-ethernet - Abre la página de configuración principal para conexión Ethernet.
- configuración de ms: proxy de red - Abre la configuración de proxy de red.
- configuración de ms: datausage - Abre una página con una visión general del uso de datos.
- ms -settings: speech - Abre la configuración de voz.
- ms-settings: privacy-location - Abre una página para controlar qué aplicaciones pueden usar su ubicación y si la ubicación está habilitada.
- ms- configuración: privacidad-micrófono : abre una página para configurar las aplicaciones que pueden usar su micrófono.
- configuración de ms: webcam de privacidad : abre una página para configurar las aplicaciones que pueden usar su cámara web.
- ms-settings: windowsupdate - Abre la página de actualización de Windows.
Ahora que tiene algunas configuraciones en mente, echemos un vistazo a cómo puede usarlas.
Crear un acceso directo para una configuración
Crear un acceso directo para una configuración es su por simple. Simplemente haga clic con el botón derecho sobre dónde desea crear el acceso directo (por ejemplo, el Escritorio) y elija Nuevo> Acceso directo. En la ventana Crear acceso directo, escriba (o copie y pegue) el nombre de la configuración en el cuadro de ubicación y luego haga clic en Siguiente.
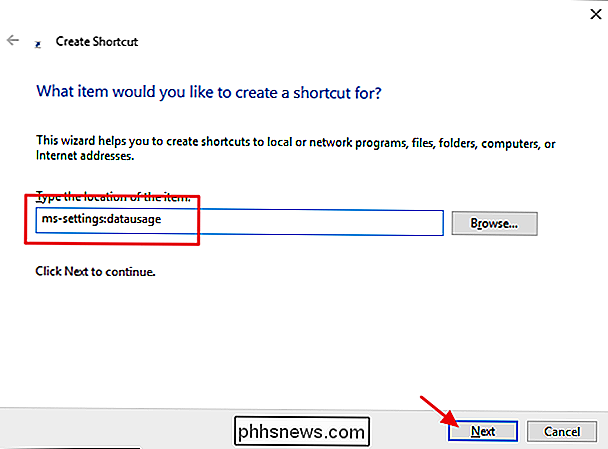
Escriba un nombre para el nuevo acceso directo y luego haga clic en Finalizar.
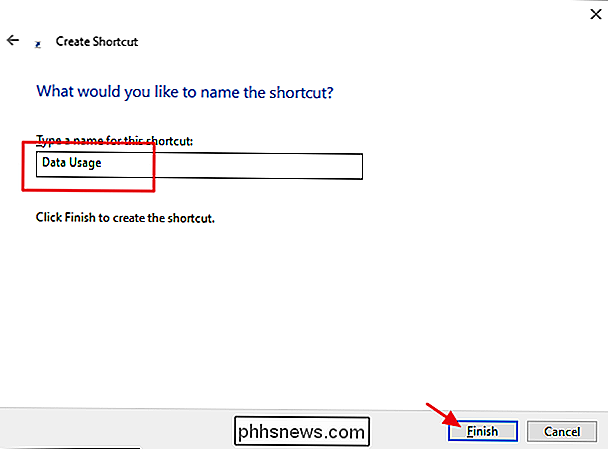
Ahora, en lugar de trabajar Su camino a través del laberinto de configuración, puede simplemente hacer doble clic en el acceso directo para ir directamente a la página de configuración que configuró.
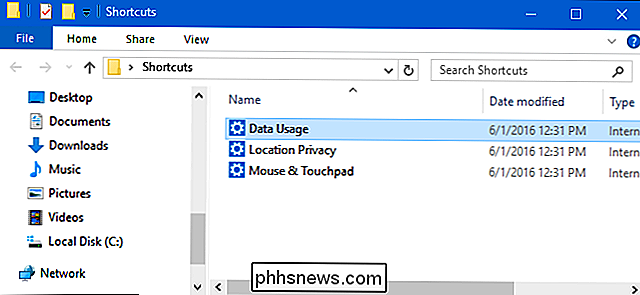
Agregar una configuración a su menú contextual
También puede usar estos mismos URI para agregar accesos directos a la configuración directamente en el menú contextual del botón derecho de Windows. Para este truco, tendrás que bucear en el Registro de Windows para realizar una edición leve.
Advertencia estándar: el Editor del Registro es una herramienta poderosa y su uso incorrecto puede hacer que tu sistema sea inestable o incluso inoperable. Este es un truco bastante simple y siempre y cuando te apegues a las instrucciones, no deberías tener ningún problema. Dicho esto, si nunca ha trabajado antes, considere leer sobre cómo usar el Editor del Registro antes de comenzar. Y definitivamente haga una copia de seguridad del Registro (¡y de su computadora!) Antes de realizar cambios.
Abra el Editor del Registro presionando Inicio y escribiendo "regedit". Presione Entrar para abrir el Editor del Registro y otorgarle permiso para realizar cambios en su PC.
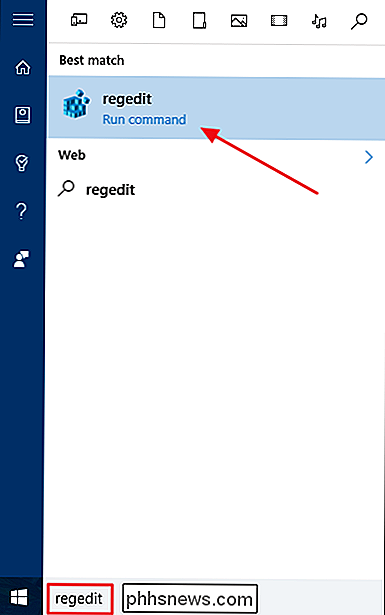
En el Editor del registro, use la barra lateral izquierda para navegar a la siguiente clave:
HKEY_CLASSES_ROOT Directory Background shell
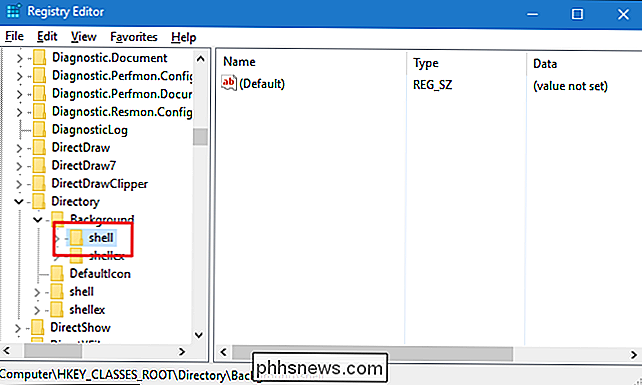
En el panel izquierdo, haga clic con el botón derecho en la clave del shell y seleccione Nuevo> Clave. Nombre la nueva clave como quiera que aparezca en el menú contextual. Entonces, por ejemplo, puede nombrar la nueva clave "Uso de datos" si esa es la configuración que está agregando.
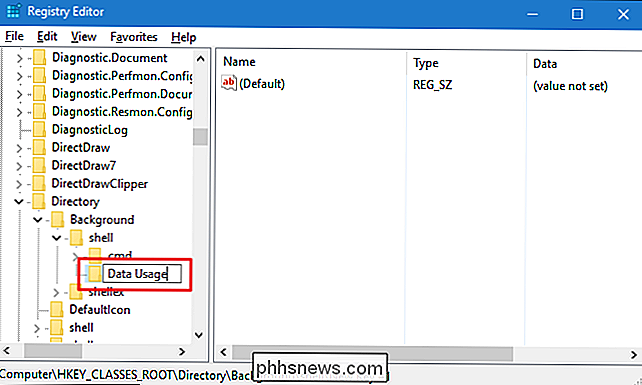
A continuación, agregará otra clave nueva, esta vez dentro de la clave que acaba de crear. Por lo tanto, haga clic con el botón derecho en su nueva clave (como lo haya llamado) y seleccione Nuevo> Clave. Denomine este nuevo comando de tecla.
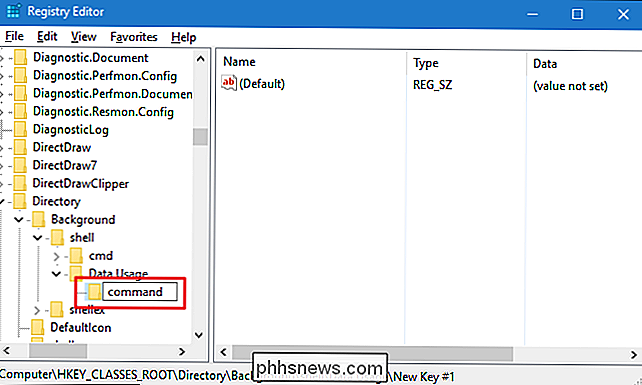
Seleccione la nueva clave de comando en el panel izquierdo y luego, en el panel derecho, haga doble clic en el valor (Predeterminado) para abrir sus propiedades.
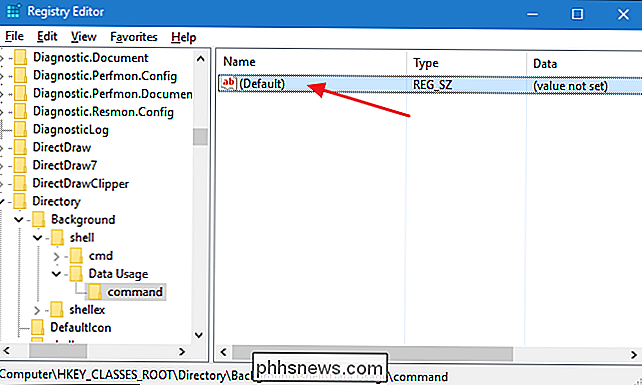
En el cuadro "Datos del valor", Vas a escribir un comando usando la siguiente sintaxis:
"C: Windows explorer.exe"
Reemplace
Configuración de ms de "C: Windows explorer.exe": datausage
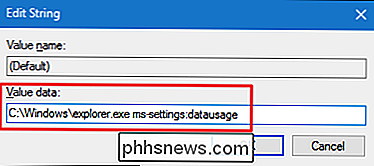
Haga clic en Aceptar para cierre la ventana de valor y luego cierre el Editor del Registro. Haga clic derecho en cualquier espacio abierto en el escritorio o en una carpeta y debería ver su nuevo comando en el menú contextual.
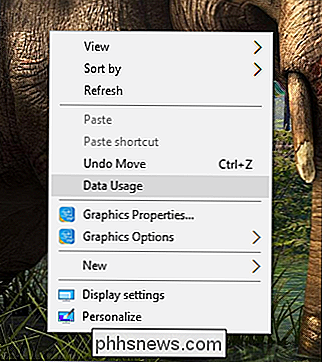
Y eso es todo. Crear un acceso directo a una configuración específica es sencillo. Crear un menú contextual para esa configuración requiere sumergirse un poco en el Registro, pero vale la pena tener acceso rápido a la configuración que usa mucho.

Cómo actualizar Windows 7 todo a la vez con el paquete de conveniencia de Microsoft
Cuando instala Windows 7 en un sistema nuevo, tradicionalmente tiene que pasar por un largo proceso de descarga de años de actualizaciones y constantemente reiniciando Ya no: Microsoft ahora ofrece un "Windows 7 SP1 Convenience Rollup" que funciona básicamente como Windows 7 Service Pack 2. Con una sola descarga, puede instalar cientos de actualizaciones a la vez.

Cómo verificar todas sus cuentas de correo electrónico desde Gmail
Casi todos en estos días tiene más de una cuenta de correo electrónico, generalmente más de lo que se puede contar con una sola mano. Personalmente, tengo más de 5 cuentas con diferentes proveedores de servicios de correo electrónico, incluidos Yahoo, Gmail, Cox, la dirección de correo electrónico de mi oficina, el correo electrónico de mi sitio web, etc. Actualm