Cómo rastrear su PC o PC con Windows 10 si alguna vez lo pierde

La primera gran actualización de Windows 10 en noviembre de 2015 agregó una función de rastreo de dispositivos. Ahora puede habilitar el seguimiento por GPS y localizar de forma remota una tableta o computadora portátil con Windows 10 perdida tal como lo haría con un teléfono inteligente, tableta o MacBook.
Anteriormente, esto requería un software de terceros como Prey. Ahora, está integrado para que todos puedan usarlo con una cuenta de Microsoft. Está desactivado de manera predeterminada, por lo que deberá habilitarlo antes de perder su dispositivo.
Limitaciones
RELACIONADO: Novedades de la primera actualización de noviembre de Windows 10
Antes de habilitar esta característica, sea consciente de que tiene algunas limitaciones. Esta es solo una solución de seguimiento de dispositivos, y no le permitirá borrar o bloquear su PC de forma remota. Tampoco podrá reproducir una alarma ni tomar una foto de la persona que usa su dispositivo con la cámara web. Solo le mostrará la ubicación de su dispositivo, ¡eso es todo! Microsoft puede agregar más funciones a esto en el futuro, pero aún no lo ha hecho.
Esto tampoco funcionará tan bien como una solución de rastreo de smartphone perdido. Puede hacer que su computadora registre automáticamente e informe su ubicación, pero debe estar encendido y conectado a Internet para hacerlo. Un teléfono inteligente con una conexión de datos móviles está siempre encendido, siempre conectado y puede rastrearse más fácilmente.
También es posible que un ladrón limpie su dispositivo y lo restaure a los ajustes de fábrica. Esto le impedirá rastrear ese dispositivo. Windows 10 no ofrece los iPhones, iPads e incluso los dispositivos Android modernos con protección de restablecimiento de fábrica.
Habilite "Buscar mi dispositivo" en Windows 10
Para habilitar el seguimiento del dispositivo, abra el menú Inicio o Pantalla de inicio y seleccione Configuración.
Si ya ha perdido su PC o tableta, generalmente no hay forma de habilitarla de forma remota. Si ya instaló una solución de escritorio remoto como Chrome Remote Desktop, TeamViewer u otro programa de acceso remoto, podría intentar acceder de forma remota a su PC y habilitar la función de rastreo de dispositivos.
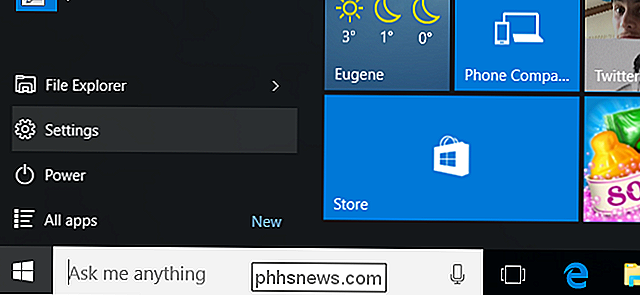
Navegue hasta Actualizar y seguridad> Encuentre mi dispositivo en la aplicación de configuración para encontrar esta función.
Deberá usar una cuenta de Microsoft para habilitar esto. Iniciarás sesión en esa cuenta de Microsoft desde un navegador web para rastrear el dispositivo si alguna vez lo pierdes.
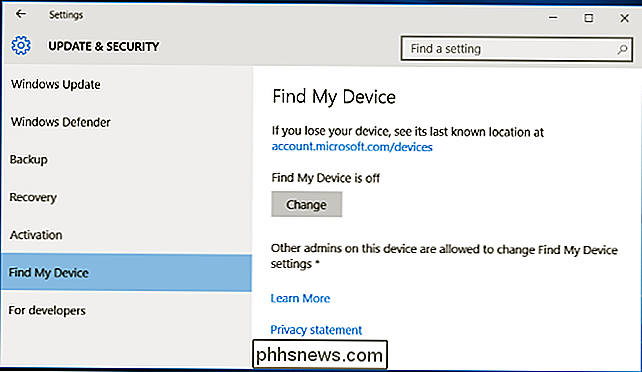
Verás un mensaje que dice "Encontrar mi dispositivo apagado" si aún no lo has habilitado. Haga clic en el botón "Cambiar" para habilitar esta función.
Active la opción "Guardar ubicación de mi dispositivo periódicamente" cuando se le solicite y su PC con Windows 10 enviará su ubicación de manera regular y automática a Microsoft. Esto le permitirá ubicar su PC incluso si no está encendida y en línea cuando vaya a rastrearla, ya que puede ver la última ubicación conocida.
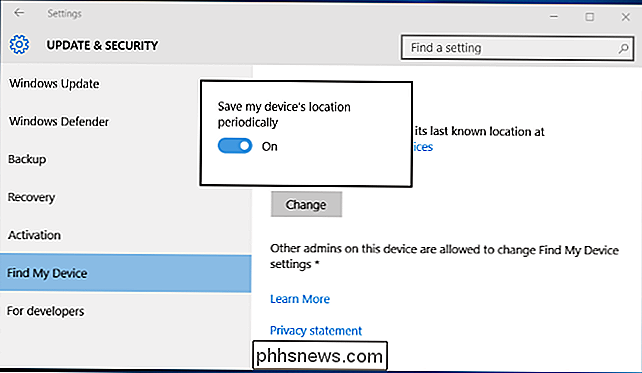
Elija un nombre para su PC
Aparece la PC en la lista de dispositivos registrados con el nombre establecido en la PC. Para cambiar el nombre de la PC y darle un nombre más útil, abra la aplicación Configuración en la PC y navegue a Sistema> Acerca de. Haga clic en el botón "Cambiar el nombre de la PC" y otorgue a su PC un nombre más significativo.
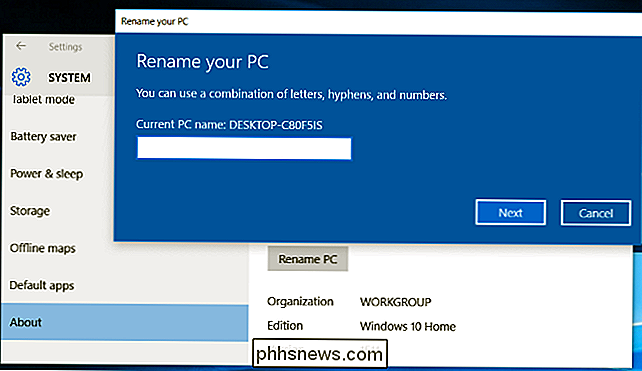
Rastree su dispositivo perdido
Cuando desee rastrear su dispositivo perdido, abra un navegador web y vaya a account.microsoft.com/devices.
Inicie sesión con la misma cuenta de Microsoft que usó en esa PC con Windows 10 que desea rastrear.
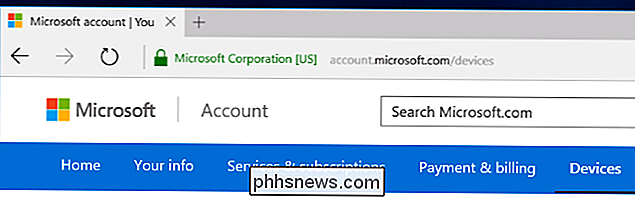
Verá una lista de dispositivos registrados en su cuenta de Microsoft. Desplácese por la lista y busque el dispositivo que desea rastrear. Verás "Visto por última vez en [hora] en [Ciudad]" a la derecha del dispositivo.
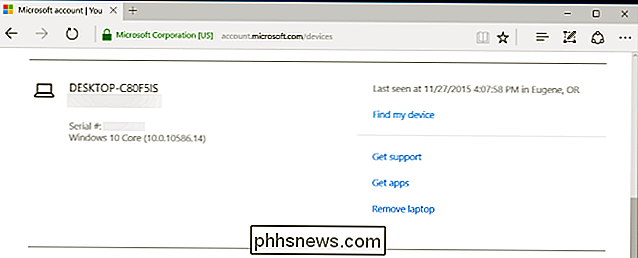
Haz clic en el enlace "Buscar mi dispositivo" y podrás seguir el dispositivo en un mapa. Si el dispositivo está encendido y conectado a Internet a través de Wi-Fi, un cable Ethernet con cable o una conexión de datos móviles, su ubicación se actualizará regularmente.
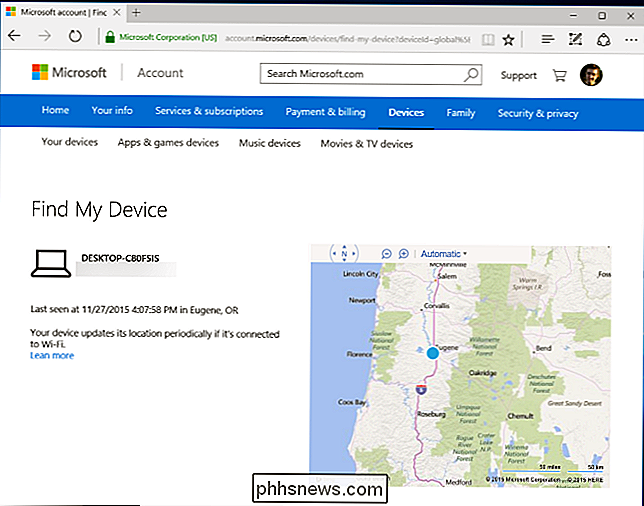
Microsoft acerca más a Windows 10 para teléfonos y Windows 10 para PC . La versión de escritorio de Windows 10 ahora está obteniendo características que anteriormente solo estaban en el teléfono Windows. La función "Buscar mi dispositivo" es solo un ejemplo de esto. Si tiene un teléfono con Windows 10, puede habilitar "Buscar mi dispositivo" casi de la misma manera y rastrear un teléfono con Windows perdido desde el mismo sitio web de Microsoft.
Crédito de la imagen: luces de la ciudad de la Tierra de la NASA

Cómo agregar accesos directos a la aplicación a su barra de estado en Android
¿Está su pantalla de inicio de Android un poco abarrotada? Probablemente haya instalado un montón de aplicaciones útiles y se está quedando sin espacio. Sin embargo, probablemente haya aplicaciones que use con más frecuencia que otras. Hay una forma elegante de curar una pantalla de inicio llena. Una aplicación gratuita, llamada Bar Launcher, le permite agregar accesos directos a aplicaciones en la bandeja de notificaciones en la barra de estado de su dispositivo Android.

¿De dónde vino la "Copia de seguridad automática de Google+" y cómo me deshago de ella?
Una cosa es instalar la aplicación que desea, otra cosa es cuando una aplicación no solo finaliza en tu computadora, pero aparece continuamente y te irrita. Siga leyendo mientras ayudamos a un compañero lector a llegar al fondo de su misterio emergente y desterrarlo en el proceso. Querido How-To Geek, Tengo una situación realmente molesta en mis manos.

![Una herramienta de video versátil en 4K Subida y bajada de video [Giveaway patrocinado]](http://phhsnews.com/img/how-to-2018/versatile-video-tool-on-4k-video-upscaling-and-downscaling.jpg)

