Cómo usar el freno de mano para convertir cualquier archivo de video a cualquier formato

Si alguna vez ha querido convertir un archivo de video, pero no estaba seguro de qué usar, entonces Handbrake podría ser el programa para ti. Hoy le mostraremos cómo usarlo para convertir archivos de video en diferentes formatos.
Hay muchas aplicaciones que pretenden convertir archivos de video. Se anunciarán a sí mismos como gratuitos y tendrán una interfaz llamativa, pero como todos sabemos, la mayoría de estos programas son pura mierda. Además, a menudo vienen empaquetados con barras de herramientas o malware, por lo que lo que comenzó como un intento inocente de simplemente convertir un video se convierte en un viaje a la tienda de informática para arreglar tu laptop.
Handbrake?
Handbrake ha estado alrededor durante más de diez años y sigue siendo una de las mejores aplicaciones para la transcodificación de archivos de video de un formato a otro. Handbrake es de código abierto y está completamente libre de cadenas adjuntas u ofertas dudosas; solo obtiene lo que descarga, nada más.
Finalmente, está disponible para Windows, Mac y Ubuntu con una interfaz GUI o como una herramienta de línea de comando. En este artículo, usaremos la versión de la GUI de Windows.
Una mirada rápida al programa
Freno de mano es, sin duda, uno de los programas de conversión de video más fáciles.
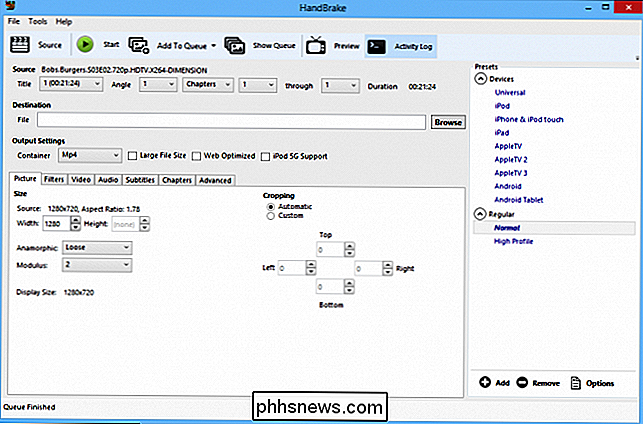
En la fila superior hay seis botones donde puede manipular funciones esenciales, como abrir el archivo de origen, agregar un trabajo a la cola y un simple botón de "Inicio", que lo dice todo.

Debajo de estos botones están las funciones de Origen y Destino. El destino, por supuesto, le permite elegir dónde se guarda el archivo convertido y cómo se llama. Fuente muestra información básica sobre su archivo fuente: títulos en el archivo, ángulos y botones desplegables que le permitirán convertir su archivo por capítulo, tiempo (segundos) o marcos.

Finalmente, están sus configuraciones de Salida. Hay un montón de cosas aquí. Puedes ajustar tu calidad de audio y video, agregar subtítulos y mucho más.
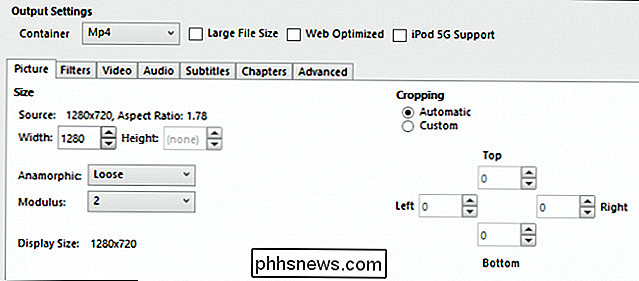
Sin embargo, no vamos a molestarnos con ninguno de estos. Hoy, solo le mostraremos la forma más sencilla de convertir un formato de archivo de video a otro.
Convertir de forma fácil
Aquí está la situación, realmente queremos reproducir un archivo en una pestaña de Google Chrome para que podamos luego, transfiéralo a nuestro televisor. El problema es que el archivo no se reproduce porque está en un formato que Chrome no admite. ¿Qué hacemos?
En este ejemplo, el formato de nuestro archivo fuente es .MKV o formato de archivo Matroska. Este tipo de archivo es muy popular entre los proveedores de películas de anime y extranjeras porque les permite ser distribuido con características adicionales como subtítulos y múltiples idiomas. Dicho esto, .MKV puede jugar perfectamente en una solución todo en uno como VLC, pero a menudo encuentra resistencia de otros reproductores como Windows Media Player y Chrome.
Entonces, queremos convertir nuestro archivo .MKV a. Archivo MP4, que es compatible con casi cualquier cosa en la que lo juegues. Si tiene un archivo .MP4, es probable que pueda verlo sin problemas.
Lo primero que hacemos entonces es seleccionar nuestra fuente. Haga clic en el botón "Fuente" y seleccione "Abrir archivo" en las opciones desplegables.
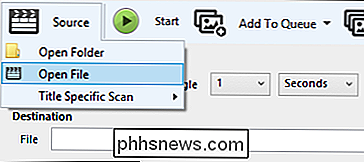
Busque su sistema de archivos donde se encuentra el archivo problemático, selecciónelo y haga clic en "Abrir".
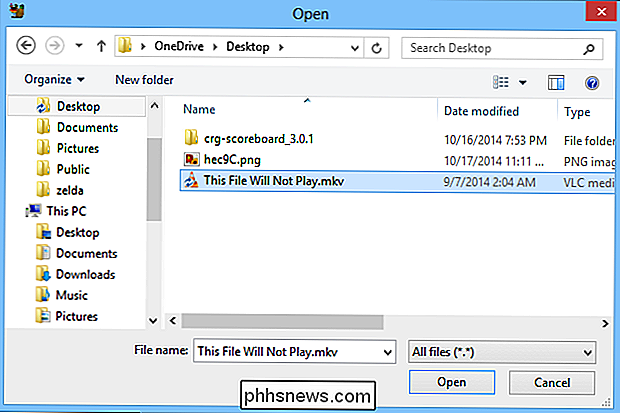
Ahora verá el archivo que 'conversión está listado bajo el encabezado Fuente.
Para esta operación, no hacemos ningún ajuste a nada en la Configuración de salida. Esta es una conversión directa de .MKV a .MP4, por lo que dejaremos la configuración del contenedor como está. Lo único que queda por hacer es decirle a Handbrake dónde colocar nuestro nuevo archivo y cómo llamarlo.
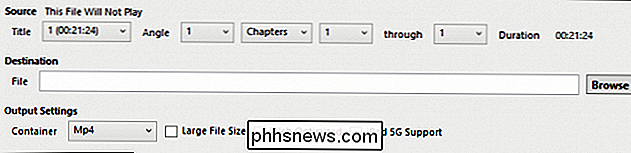
Hacemos clic en "Buscar" en nuestro archivo Destino, seleccionamos una ubicación para nuestro nuevo archivo, y le damos una buena conexión. nombre. Seguiremos adelante y guardaremos el archivo en la misma ubicación que nuestra fuente y haremos clic en "Guardar".
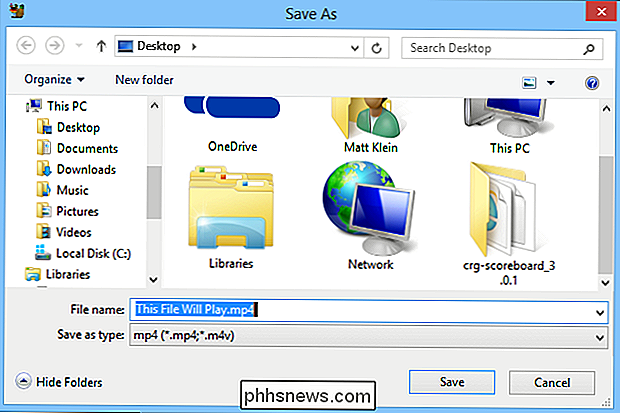
De vuelta en la ventana principal de Handbrake, le daremos a nuestro trabajo de transcodificación una mirada más y haremos clic en "Iniciar".
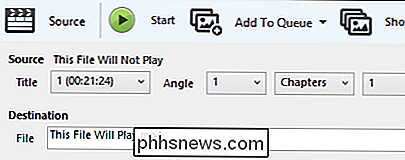
Dependiendo ahora Según la velocidad de su computadora y el tamaño del archivo, esta operación podría demorar unos minutos o unas pocas horas. Puede observar el progreso del freno de mano en la parte inferior de la ventana de la aplicación. Aquí puede ver que nuestro archivo está casi completado en un seis por ciento y le quedan casi diecinueve minutos (estimado).

Cuando termine nuestro archivo, deberíamos poder reproducirlo en Chrome. Y, éxito, ahora podemos reproducir fácilmente este archivo en prácticamente cualquier reproductor de video, teléfono, tableta, y, por supuesto, enviarlo a nuestra TV de pantalla grande en la sala de estar.
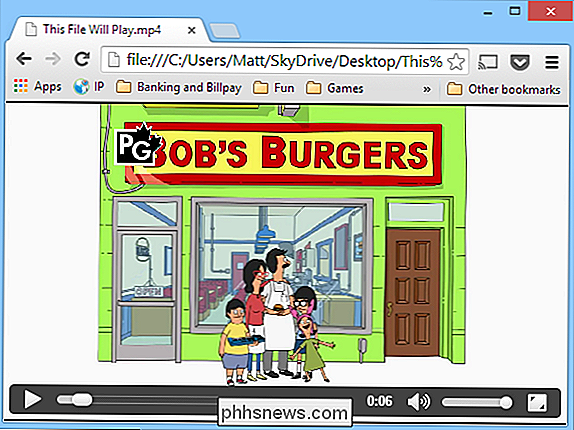
Handbrake es fácil de usar, libre de riesgos, y podemos lograr resultados muy deseables, simplemente usando la configuración predeterminada. No hace falta decir que le recomendamos que lo use, en lugar de jugar a descargar la ruleta y posiblemente instalar una terrible pieza de software en su sistema.
Aún así, tenemos curiosidad, ¿qué usa y está contento con eso? ¿Cómo se compara con Handbrake? ¡Asegúrese de informarnos en nuestro foro de discusión!

¿Se puede usar con seguridad una unidad flash USB como unidad de copia de seguridad manual?
Cuando se trata de hacer una copia de seguridad de sus archivos, podría debatir qué tipo de "unidad" sería la más adecuada necesariamente. ¿Qué es mejor, un disco duro externo normal, un SSD o una unidad flash USB? La publicación actual de preguntas y respuestas SuperUser ayuda a un lector curioso a tomar la decisión correcta para una solución de respaldo.

Cómo configurar aplicaciones predeterminadas en Android
Cuando tiene varias aplicaciones que hacen lo mismo, como navegadores, por ejemplo, Android le preguntará cuál desea usar cada vez, en menos hasta que establezca uno como predeterminado con la acción "siempre". En los primeros días del selector de aplicaciones, tenía que borrar los valores predeterminados para cada uno antes de aplicar otro, pero las cosas han cambiado.



