Cómo cambiar el buscador de OS X para adaptarlo a tus preferencias

El buscador de OS X parece bastante simple por todas las apariencias externas, pero en realidad tiene muchas partes diferentes que debes conocer de manera efectiva usarlo Una buena forma de dominar el Buscador es aprovechar sus preferencias.
El Buscador no es demasiado diferente de los navegadores del sistema de archivos en otros sistemas operativos, como su homólogo de Windows, el Explorador de archivos. Como mínimo, debería poder usar el Buscador de inmediato para encontrar cosas: ubicaciones, archivos, aplicaciones y cualquier otra cosa almacenada en su sistema.
Dominar el Buscador puede llevar algo de tiempo. Sin embargo, puede reducir la curva de aprendizaje utilizando las preferencias para ajustar el Finder a su gusto.
Como con casi todas las preferencias en OS X, puede acceder a las preferencias del Finder desde el menú de su aplicación, o usando "Comando + , ".
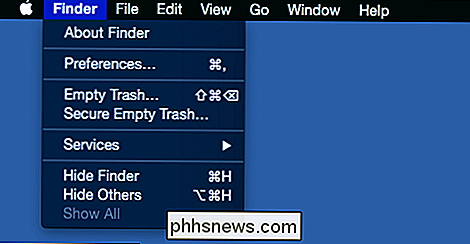
Hemos accedido a las preferencias del Finder en otros artículos. Por ejemplo, hemos discutido en detalle cómo personalizar la barra lateral del Finder, que tiene una gran cantidad de flexibilidad y se puede ajustar a su gusto utilizando las preferencias de la barra lateral.
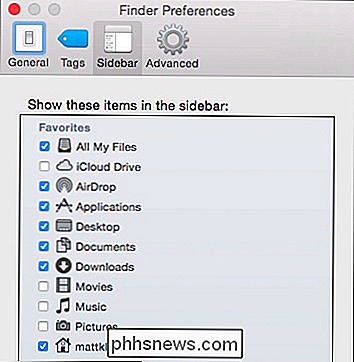
Es más fácil usar las preferencias del Finder para agregar ubicaciones importantes a la barra lateral en lugar de enraizar alrededor del buscador. También es una forma alternativa de eliminar accesos directos de la barra lateral además de arrastrarlos fuera de la barra lateral.
También puede usar las preferencias de Finder para personalizar un poco la etiqueta. Puede agregar, eliminar, cambiar el nombre, cambiar el color e incluso agregar etiquetas a los favoritos de su Finder.
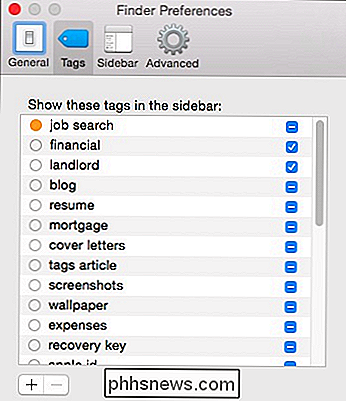
Cubrimos esto con bastante detalle cuando discutimos el alcance de lo que puede hacer con las etiquetas de Finder en OS X. Entonces esos dos pestañas son bastante auto explicativas por derecho propio. ¿Qué pasa con el resto de las Preferencias de Finder?
Preferencias de Finder General
Las otras dos pestañas le permiten modificar aún más el Finder.
Es un poco extraño que estas configuraciones estén ubicadas aquí, en lugar de en el Sistema Preferencias, pero si desea saber cómo agregar elementos o eliminarlos del escritorio, hágalo con estas preferencias generales.
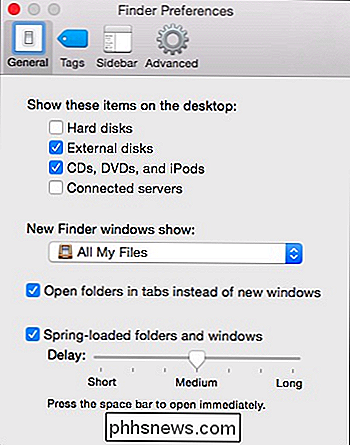
Cuando abre nuevas ventanas de Finder, puede decidir dónde abrir. Hay varias ubicaciones predefinidas, o puede elegir "Otro ..." para abrir las ventanas de Finder en cualquier lugar que desee.
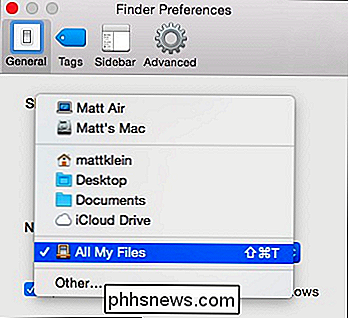
También verá la opción "Abrir carpetas en pestañas en lugar de nuevas ventanas", lo que significa que cada vez abre una carpeta en la ventana del Finder, creará una nueva pestaña en lugar de una nueva ventana.
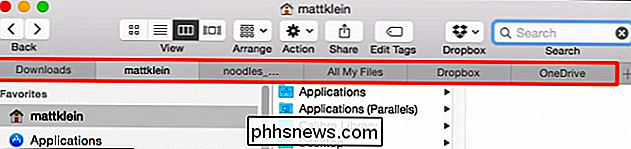
Finalmente, la última opción en la pestaña General es establecer si las carpetas y ventanas están cargadas por resorte, y cuánto de retraso antes de que se abran.
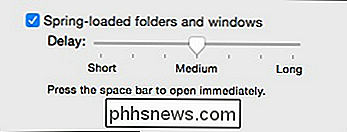
Las carpetas y ventanas cargadas con resorte significan que cuando arrastra archivos o carpetas a otra ubicación, habrá un ligero retraso antes de que se abra esa ventana o carpeta. Si realiza esta acción y luego pulsa la barra espaciadora, puede abrir el destino inmediatamente.
Preferencias de buscador avanzado
Aquí están las Preferencias de buscador avanzado, que contienen un montón de cosas que realmente no tienen otro lugar fácil para poner it.
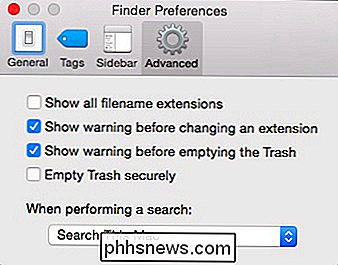
OS X normalmente oculta la mayoría de las extensiones de nombre de archivo, lo que puede ser un poco confuso para muchos usuarios de Windows que podrían estar acostumbrados a verlos. Mostrar todas las extensiones revela cada extensión en OS X, incluso cosas como aplicaciones.
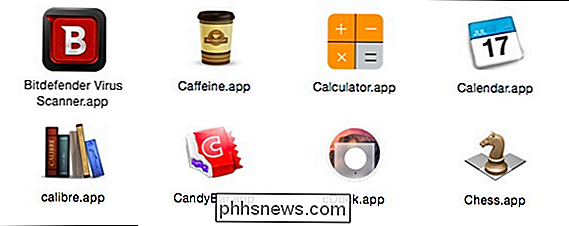
Existen otras opciones que le permiten desactivar advertencias al cambiar una extensión en un nombre de archivo (no recomendado) y al vaciar la Papelera. Probablemente también deba dejarlo habilitado.
La cuarta opción obliga a OS X a borrar de forma segura los elementos de la Papelera. En realidad, esta es una buena opción para habilitar, pero tenga en cuenta que si borra muchos archivos tardará un poco más.
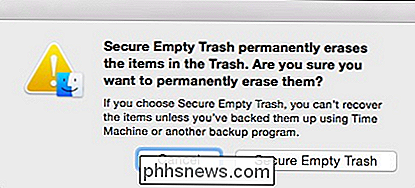
Finalmente, puede decidir la ubicación predeterminada para todas las búsquedas nuevas de Finder. Puede buscar los contenidos completos de su Mac, usar la carpeta actual en la que se encuentra o utilizar el alcance de búsqueda anterior.
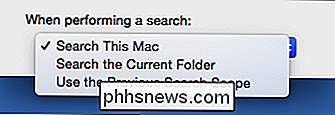
De nuevo, estas preferencias no se pueden encontrar en Preferencias del Sistema.
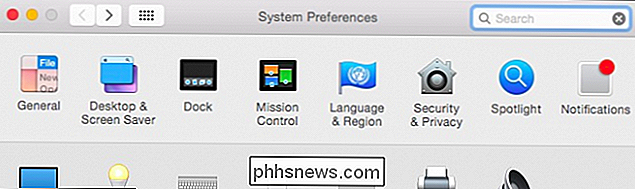
Sin preferencias de Finder aquí, aunque el Finder es parte del "Sistema".
Recuerde que cada vez que quiera agregar o eliminar elementos en el escritorio, o desactivar elementos cargados por resorte, o establecer su comportamiento de búsqueda predeterminado, abra las Preferencias del buscador.
Esperamos que haya encontrado útil este artículo. Si tiene algún comentario o pregunta que quiera agregar, le recomendamos dejar sus comentarios en nuestro foro de discusión.

¿Por qué las PC aún requieren una batería CMOS aunque funcionen con electricidad?
Con todo el progreso y las mejoras que se han realizado con el hardware, ¿por qué algunas cosas como la batería CMOS todavía ¿necesario? La publicación de preguntas y respuestas SuperUser de hoy tiene la respuesta a la pregunta de un lector curioso. La sesión de preguntas y respuestas de hoy nos llega por cortesía de SuperUser, una subdivisión de Stack Exchange, una agrupación de sitios de preguntas y respuestas impulsada por la comunidad.

Cómo hacer que el texto sea más grande y más legible en iPhone o iPad
Apple continúa produciendo dispositivos móviles con una resolución de pantalla y claridad increíbles. Retina o no, sin embargo, incluso si el texto en pantalla es lo suficientemente nítido como para imprimir en rival, no importa si no puedes leerlo. El texto de la pantalla súper pequeña está de moda en estos días, y al igual que el de Android el texto se puede convertir, también lo pueden hacer los iOS.



