Cómo usar AMPPS para instalar Joomla localmente en su PC

No es necesario que tenga un entorno de desarrollo local para tener un buen sitio web. Puede editar archivos directamente en el servidor o configurar su editor para transferir automáticamente los cambios al servidor una vez que los cambie y los guarde. Sin embargo, existen muchos beneficios de ejecutar un servidor local.
- Puede probar cosas fuera de línea sin conexión a Internet.
- Puede probar cosas libremente y puede cometer errores sin aparecer en el sitio en vivo.
- Puede cometer errores sin perder datos o hacer que el sitio no esté disponible.
- Puede aprender un nuevo sistema de administración de contenido (CMS) como WordPress, Joomla y Drupal sin gastar dinero en alojamiento web.
Paquetes de soluciones de software
La instalación de un servidor local era un proceso doloroso y confuso en los sistemas operativos Windows y Mac en el pasado (Unix o Linux siempre incluía un servidor), hoy en día el proceso se ha vuelto mucho más fácil. Hay muchos paquetes de soluciones de servidor web como WAMP, LAMP, MAMP, XAMPP y AMPPS.
Cada paquete de solución de software está hecho para un sistema operativo en particular. MAMP para Mac, WAMP para Windows y LAMP para Linux. XAMPP es un paquete de pila de solución de servidor web multiplataforma de código abierto para Windows, Mac y Linux. AMPPS es una pila de software de Softaculous que permite Apache, MySQL, MongoDB, PHP, Perl, Python y el autoinstalador Softaculous en un escritorio.
Beneficio de AMPPS
- Tiene mucho más que solo Apache, MySQL, PHP. Si su trabajo requiere una variedad de entornos de desarrollo, entonces necesita una herramienta que se concentre en las soluciones en lugar del entorno de desarrollo. AMPPS está repleto de MongoDB, Perl, Python y RockMongo para satisfacer las necesidades y preferencias tecnológicas más amplias.
- AMPPS viene con Softaculous que nos permite instalar aplicaciones web de la forma más rápida posible con el instalador. En el momento de escribir estas líneas, hay más de 350 aplicaciones web que se pueden instalar a través de Softaculous. El autoinstalador hace que el proceso de instalación de aplicaciones sea mucho más sencillo y sin problemas. Todo, desde copiar los archivos hasta crear una base de datos, lo hace Softaculous.
- A veces trabajas con una aplicación web que requiere que pruebes con versiones anteriores de PHP. AMPPS le brinda la posibilidad de ajustar la versión de PHP desde la ventana del centro de control. Haga clic en el "enlace de PHP" y seleccione "Cambiar la versión de PHP". Desde la nueva ventana seleccione su versión de PHP requerida (PHP 5.3, 5.4, 5.5, 5.6) y haga clic en "Aplicar".
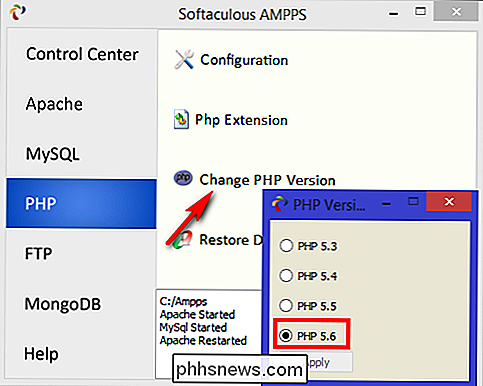
AMPPS Dashboard
Descargue la Paquete AMPPS y siga las instrucciones de instalación según su sistema operativo. Ejecute AMPPS como administrador, luego abra el "Centro de control AMPPS". Asegúrese de que Apache y MySQL se hayan iniciado. Hay una opción para detener y reiniciar estos servicios. El tablero del centro de control está dividido en tres secciones:
- Local Web
- AMPPS Home
- AMPPS Admin
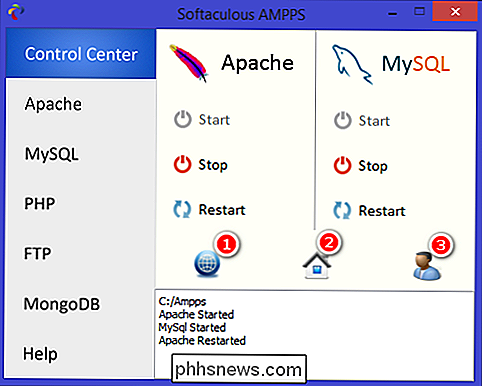
La interfaz "AMPPS Home" es similar a Softaculous. En el lado izquierdo, encontrará varias categorías de secuencias de comandos que abarcan desde blogs, portales / CMS y microblogs hasta foros, wikis y más. En el lado derecho, verá un panel de configuración para agregar y administrar dominios, herramientas de bases de datos, Apache, configuración de PHP, etc.
La página "Administrador de AMPPS" le brinda una descripción general de la configuración de AMPPS (configuración general, configuraciones de panel basadas en el usuario, información detallada y registros de errores) y le permiten cambiarlas según sus necesidades. Por ejemplo, puede deshabilitar las noticias del usuario final de varios scripts o desactivar las calificaciones del script y las capturas de pantalla del panel de AMPPS.
Creando un nombre de dominio
Haga clic en el icono "Agregar dominio" y asígnele el nombre "joomla.dev". "Seleccione" Agregar una entrada al archivo de host "para registrar el nombre de dominio en el archivo del host. Al hacer clic en "Agregar dominio", se le solicitarán sus credenciales de administrador, nombre de usuario y contraseña mientras intenta escribir el archivo del host. En este punto, hemos terminado de agregar el nombre de dominio.
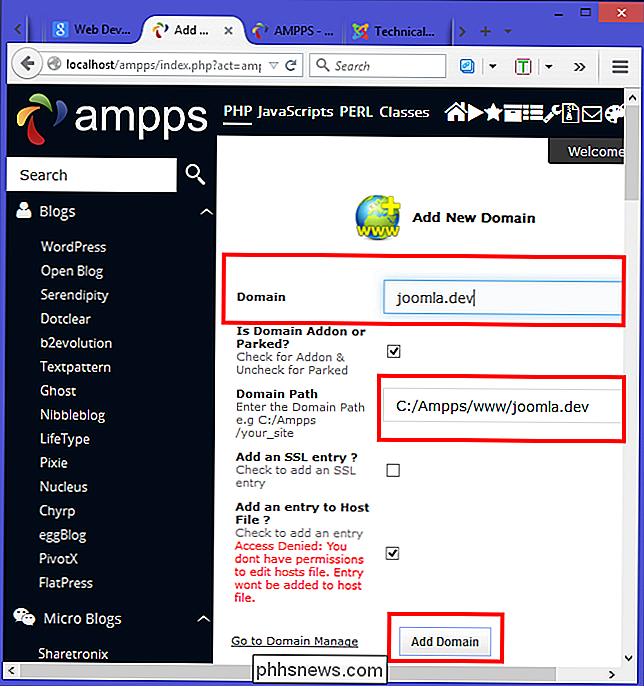
Haga clic en el icono "Administrar dominio" para ver todos los dominios que ha agregado. En la captura de pantalla, verá que el dominio "joomla.dev" está en la lista y en el archivo del host. Esto asegura que su dominio efectivamente haga una entrada al archivo del host y más adelante no habrá errores. Si desea eliminar el dominio, haga clic en el "signo de la cruz roja" (X) como se muestra en la captura de pantalla.
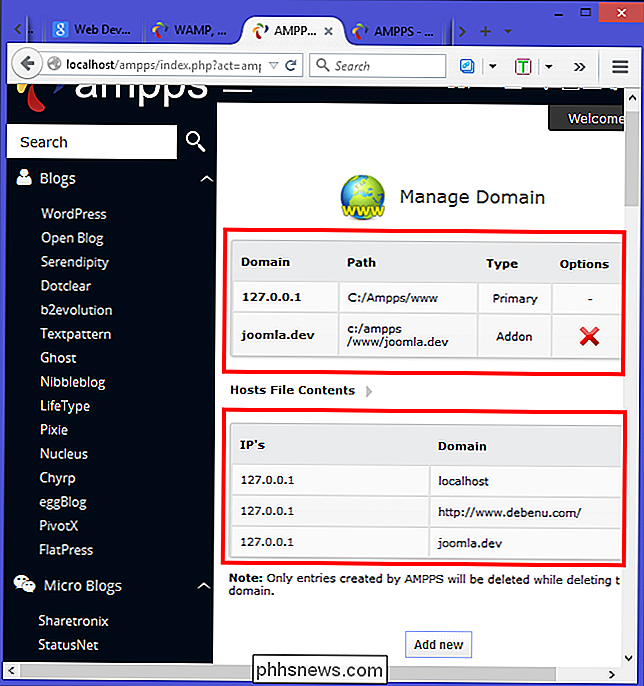
Instalando Joomla a través de AMPPS
En el lado izquierdo encontrará varias categorías de secuencias de comandos. Haga clic en "Portals / CMS" y luego en "Joomla". Aparecerá la página de detalles del script que le mostrará la versión de Joomla disponible junto con otros detalles como calificaciones, reseñas, demostración y más. Haga clic en el botón azul "Instalar" de esta página.
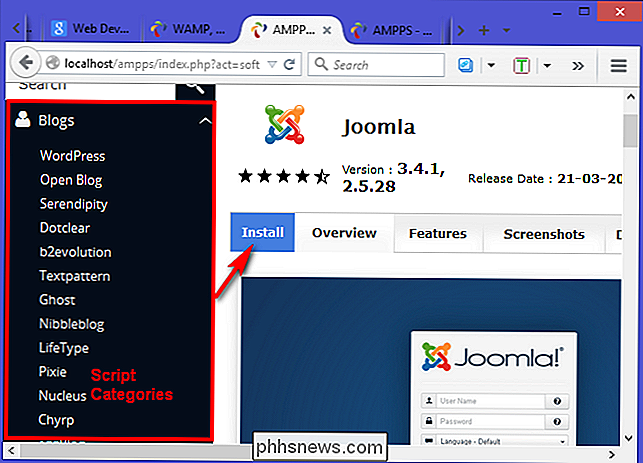
Al hacer clic en el botón Instalar, la página se expandirá para mostrarle la pantalla de configuración. Elija la versión de Joomla que desea instalar. Seleccionaremos la versión 3.4.1 ya que viene con mejoras significativas y nuevas características. Ahora elija el dominio en el que desea instalar el software. En este caso, elegiremos "joomla.dev."
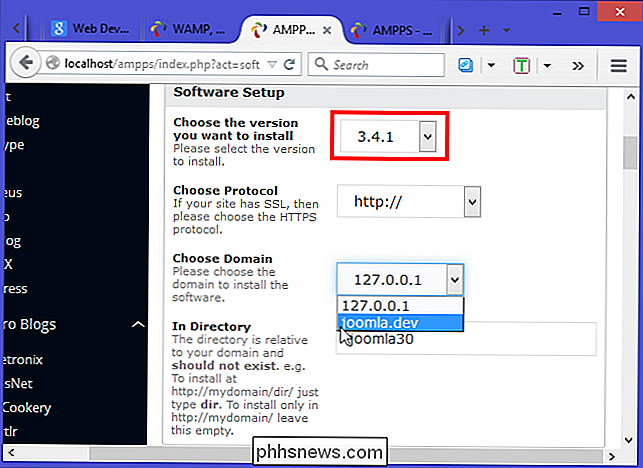
En "Configuración del sitio", escriba el nombre de su sitio junto con una descripción. La "Configuración de la base de datos" está previamente llena de información, por lo que no es necesario realizar ningún cambio. Asegúrese de dejar "Importar datos de muestra" en Ninguno. En "Cuenta de administrador", complete el campo de nombre de usuario y contraseña apropiado y seleccione su idioma predeterminado. Finalmente, haga clic en el botón "Instalar" ubicado en la parte inferior de la página.
AMPPS descargará el último paquete del repositorio de Joomla e instalará automáticamente. Una vez instalado, verá un mensaje que indica que su software se instaló correctamente. Obtendrá una URL donde se instala Joomla junto con su URL de administrador. Ahora abra las URL en diferentes pestañas y márquelas como favoritos.
Verifique los ajustes de configuración de Joomla
Aunque su instalación se completó con éxito, hay algunas cosas más que verificar. Dirígete a los requisitos técnicos de joomla y anota los requisitos de versión de PHP, MySQL y Apache. AMPPS siempre viene con el paquete de software de solución más reciente, por lo que no tiene que trabajar con paquetes antiguos y no compatibles. Aún así, es muy recomendable trabajar con la última versión de Apache, MySQL y PHP.
Cuando haya iniciado sesión en el lado del administrador de Joomla, haga clic en "Sistema" y luego seleccione "Información del sistema". Haga clic en "Directorio". Pestaña "Permisos" y verás una lista de todos los archivos y carpetas en tu sitio y si tienes permiso para acceder a ellos. Asegúrese de que todos los directorios sean "Escritables".
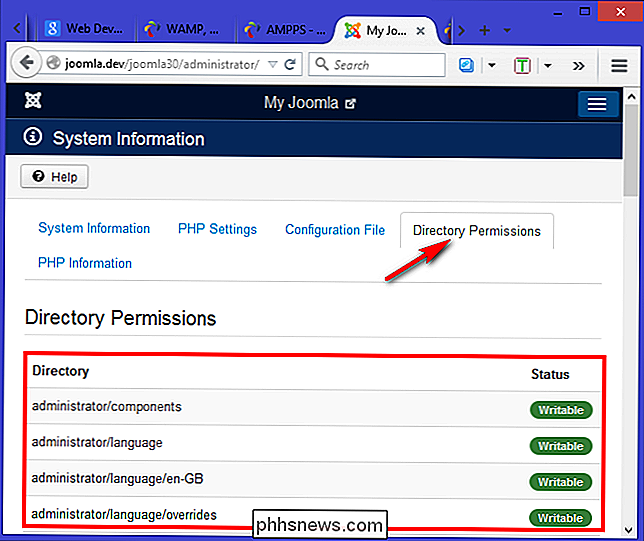
El proceso de instalación de Joomla a través de AMPPS es bastante simple, ya que no tenemos que lidiar con ninguna configuración o solución de problemas. Ni siquiera necesitamos crear una base de datos. Si tiene alguna pregunta o tiene un método que desea compartir, infórmenos en la sección de comentarios a continuación.

Cómo encontrar y eliminar archivos duplicados en cualquier sistema operativo
Busque un buscador de archivos duplicados y se encontrará bombardeado con instaladores llenos de basura y aplicaciones pagas. Hemos creado listas de los mejores buscadores de archivos duplicados para que pueda ahorrar algo de tiempo. Las aplicaciones aquí cubren Windows, Mac OS X, Linux e incluso Android.

Cómo transferir o migrar archivos de Windows PC a Mac
Si recientemente compró una nueva computadora Mac y desea transferir sus datos y configuraciones desde su PC a la Mac, hay varias formas de lograr esta tarea. En este artículo, mencionaré los diferentes métodos que he usado, desde el más fácil hasta el más técnico.También vale la pena señalar que Apple ofrece un servicio de transferencia en sus tiendas minoristas de forma gratuita, lo que podría terminar ahorrándole mucho tiempo. No existe



