Cómo ahorrar la duración de la batería en Android Use

Si está moviendo Android en su muñeca, existe la posibilidad de que haya aprendido a confiar bastante en su comodidad. Y si estás en esa posición, entonces probablemente también sepas lo molesto que puede ser si tu reloj se queda sin batería a la mitad del día.
Afortunadamente, hay un puñado de ajustes simples que puedes hacer para aumentar la vida útil de la batería de su reloj.
Deshabilitar las características de visualización de encendido continuo e inclinado a despertador
Primero, salte a la aplicación Android Wear. Este es el centro de control de todo lo que ocurre en tu reloj. Toque el ícono del pequeño engranaje en la esquina superior derecha.
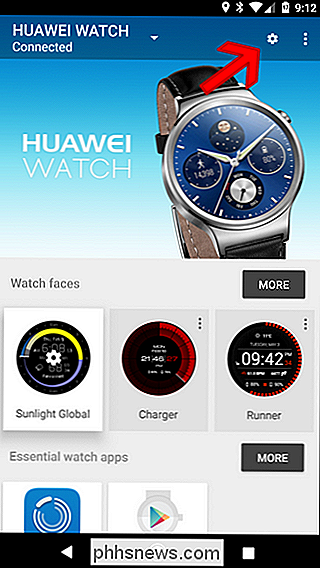
Desde aquí, toque el nombre de su reloj en "Configuración del dispositivo".
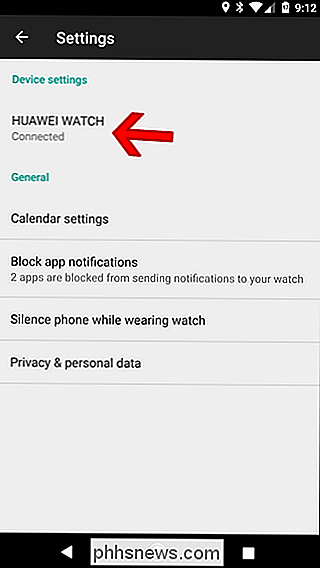
Hay dos configuraciones que puede ajustar aquí para ayudar en la guerra contra la duración deficiente de la batería : Pantalla siempre activada e inclinación para activar la pantalla. Ambas configuraciones son bastante autoexplicativas, pero aquí hay una descripción general rápida de cualquier manera:
- Pantalla siempre encendida: Desactivar esto básicamente desactivará la pantalla del reloj en lugar de pasar al modo ambiental. El inconveniente aquí es que el reloj es básicamente inútil en una situación pasiva con la pantalla apagada.
- Inclinación a la pantalla de activación: Sabes cuándo mueves la muñeca y el reloj sale del modo de ambiente y muestra el reloj a todo color ¿cara? Eso es lo que hace esta configuración. Al deshabilitarlo, su pantalla no se encenderá accidentalmente cuando se mueva. Como resultado, también tendrá que tocarlo para interactuar con él, eso significa que no hay comandos de "OK Google" a menos que toque primero el reloj.
Como puede ver, hay una compensación en ambos sentidos ir. Puede desactivar cualquiera de estos ajustes para aumentar la duración de la batería o deshabilitarlos para que realmente tengan un impacto. Hacer esto último, sin embargo, reducirá drásticamente la utilidad del reloj. Recomiendo comenzar con uno u otro para ver si eso proporciona el efecto deseado sobre la duración de la batería.
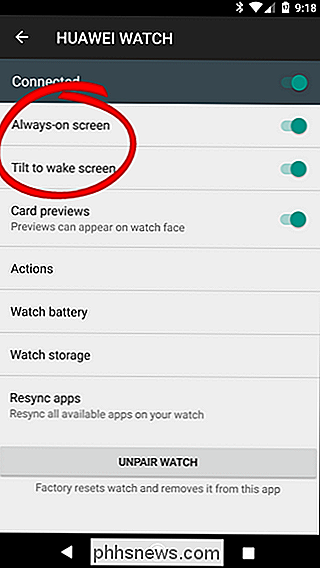
Elegir cuál empezar realmente depende de cómo uses su reloj, sin embargo. Personalmente, verifico el clima y el tiempo en el mío constantemente, por lo que perder la pantalla de siempre encendida es un no-go. Pero no puedo soportarlo cuando el reloj "se despierta" porque moví el brazo y Android Wear toma el comando "OK Google" que estaba destinado a otro dispositivo (Pixel XL, Google Home, Android Auto, etc.), así que Tilt-to Wake es una opción que no solo aumentará la duración de la batería, sino que reducirá lo molesto que puede ser el reloj. Eso es un ganar-ganar.
También puede desactivar la visualización siempre activa directamente desde el reloj. Primero, abre el menú del reloj y desliza hacia Configuración. Aproximadamente a la mitad de este menú está la opción "Siempre en pantalla". Solo tiene que tocar para deshabilitarlo.
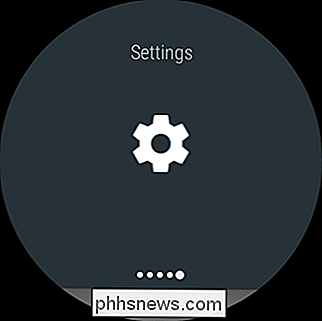
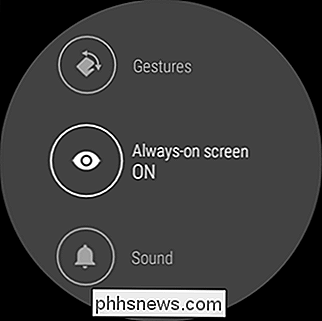
Esto es bueno porque puede ajustar fácilmente esta configuración sobre la marcha, si se está quedando sin jugo y quiere asegurarse de que su reloj esté disponible por el resto del día, este será la forma más fácil de ahorrar la mayor cantidad de batería posible.
Ajuste el brillo
Parece una obviedad, pero se sorprendería de la frecuencia con la que la gente olvida que puede ajustar el brillo de la pantalla del reloj. . Este también se maneja directamente desde el reloj, por lo que no es necesario ni siquiera llevar el teléfono a esta situación.
Primero, deslice hacia abajo para abrir el menú de su reloj, luego deslícese hacia Configuración.
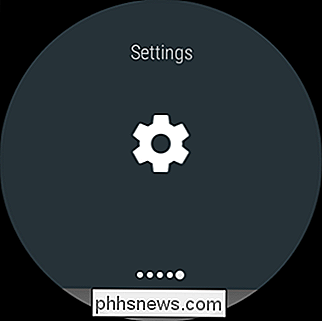
La primera opción en este menú es "Ajustar brillo". Puede usar esto para, bueno, ajustar el brillo.
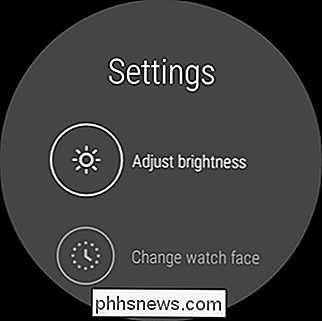
Android Wear funciona en pasos, y hay cinco disponibles. Obviamente, cinco es el más brillante y uno es el más tenue.
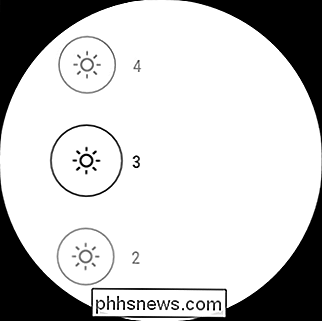
Guardé mi reloj en cuatro por mucho tiempo, pero de hecho lo reduje a tres mientras investigaba para este artículo. Puedo verlo igual de bien en la mayoría de los casos, y la duración de la batería de mi reloj ha mejorado aún más.
Use No molestar y Modo Teatro
Sorpresa: cuantas más notificaciones reciba, más batería usará su reloj. Shocker, ¿verdad?
Afortunadamente, hay un par de maneras realmente fáciles de detener de manera rápida y temporal las notificaciones de bombardeo de su dispositivo cada pocos segundos: No molestar y modo de teatro. Aquí hay un desglose rápido de cada uno:
- No molestar: Al igual que en el teléfono, esta configuración esencialmente silencia todas las notificaciones (excepto las alarmas). Vale la pena mencionar que esto también habilitará No molestar en el lado del teléfono.
- Modo Teatro: Esto apagará la pantalla del reloj, y silenciará todas las notificaciones, incluidas las vibraciones. Básicamente, apaga el reloj sin apagar el reloj.
Para habilitar No molestar, abra el menú del reloj y toque "No molestar", que debería ser la primera opción.
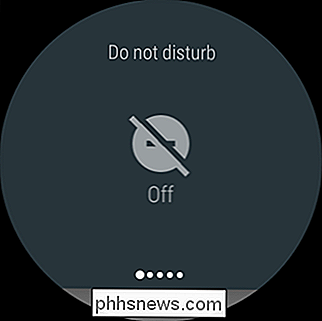
Para el modo Teatro, deslice abra el menú, luego deslice sobre algunos paneles, hasta que vea "Modo teatro". Toque.
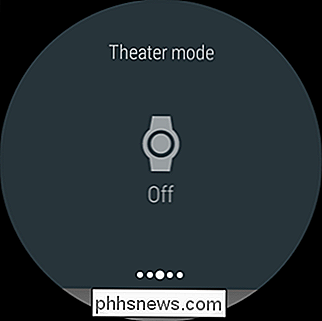
Si bien estas configuraciones parecen ser bastante sencillas (y lo último realmente es), necesitamos hablar un poco más sobre No molestar.
Como dije antes, encender esto silenciará inmediatamente todas las notificaciones además de las alarmas tanto en el teléfono como en el reloj. ¡Pero! Si usa No molestar en el teléfono y lo configura en el modo Prioritario, es mucho más funcional, mientras sigue haciendo un buen trabajo de domesticación de notificaciones:
- Solo prioridad: Este modo deshabilita las notificaciones superfluas, solo las alertas de alarmas, recordatorios, eventos y personas que llaman en su lista de favoritos (esto también se aplica a los mensajes de texto, solo favoritos).
Por supuesto, está el problema: debe habilitar esto desde el teléfono. No puede hacerlo directamente desde su reloj.
Esto será diferente en la mayoría de los teléfonos de los fabricantes, pero si está usando un dispositivo Android estándar (como Pixel o Nexus), puede deslizar hacia abajo el tono de notificación, toque "No molestar", luego cambie el modo a "Prioridad solamente" en la barra superior.
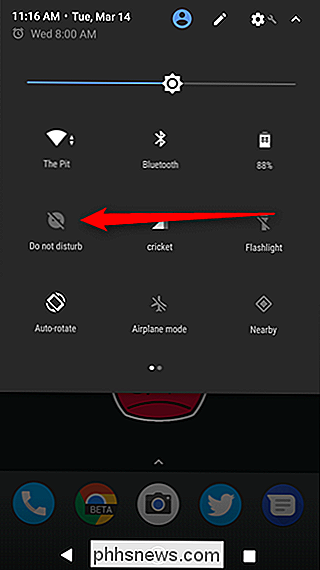
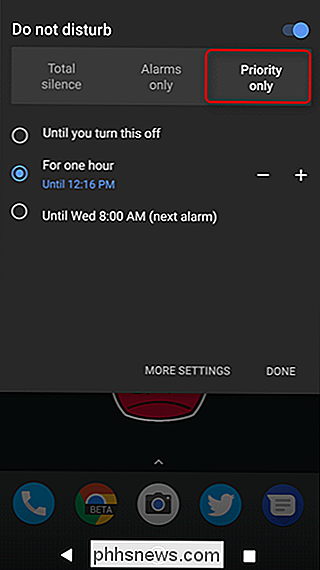
Desactivar Wi-Fi
¿Sabía que algunos relojes Android Wear tienen Wi-Fi? Básicamente, permite que su reloj reciba notificaciones, incluso si no está conectado directamente a su teléfono a través de Bluetooth. Pero, ¿con qué frecuencia eso realmente sucede? No mucho, para la mayoría de las personas.
Si nunca usas Wi-Fi, no tiene sentido dejarlo. No obtendrá un bache masivo de batería con este, pero bueno, incluso un poco es algo.
Para desactivar el Wi-Fi, despliegue el menú del reloj, luego deslícese a Configuración.
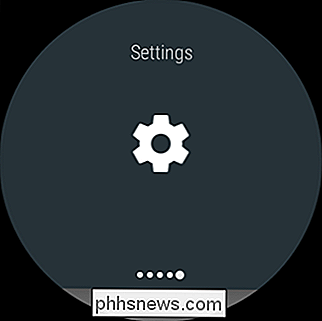
Desde la configuración menú, desplácese hacia abajo a Wi-Fi. Si no ve esta configuración, su teléfono no la tiene. La buena noticia es que no está consumiendo la batería.
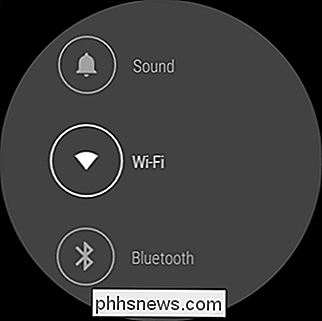
Este menú es un poco tonto, porque no está claro cómo desconectarlo. Desplácese hacia abajo hasta que vea algo que dice Wi-Fi Activado o Wi-Fi Automático (esos son los mismos ajustes) y tóquelo.
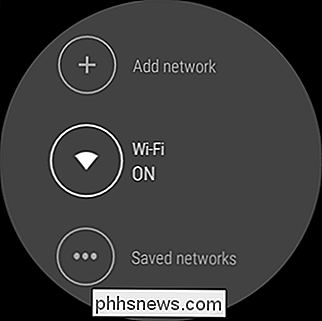
Le preguntará si está seguro de que desea desactivar el Wi-Fi. Elija su alianza.
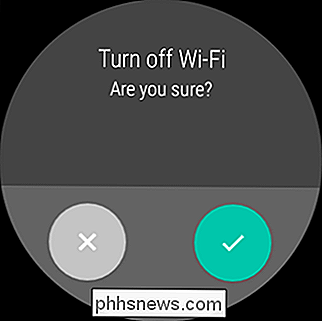
Por supuesto, si algo está consumiendo constantemente la batería de su reloj, querrá echar un vistazo más de cerca a lo que está sucediendo allí. Afortunadamente, te tenemos cubierto. De nada.

Cómo mover una ventana perdida, fuera de pantalla Volver a su escritorio
Si alguna vez se ha movido una ventana de alguna manera de su pantalla, usted sabe que puede ser frustrante no poder para arrastrarlo hacia atrás. Sin embargo, tenemos un par de maneras en que puede volver a colocar estas ventanas maliciosas en su escritorio. Este pequeño problema puede ocurrir por un par de razones diferentes.

Cómo cambiar los antecedentes de la pantalla de inicio de sesión en Windows 10
Puede configurar fácilmente cualquier imagen que desee como fondo de pantalla de inicio de sesión en Windows 10. Esto fue complicado en el lanzamiento inicial de Windows 10, pero Microsoft lo simplificó con Anniversary Update. Dirígete a Configuración> Personalización> Pantalla de bloqueo y activa la opción "Mostrar imagen de fondo de pantalla de bloqueo en la pantalla de inicio de sesión" aquí.


