Cómo usar Fraps para grabar video de tus juegos de PC

Fraps es mejor conocido como una forma fácil y ligera de ver una lectura activa de los cuadros de tus juegos de PC por segundo: ahí es donde nombre proviene de. Pero también es una forma sorprendentemente flexible de grabar secuencias de videojuegos para publicar en YouTube, Twitch y otros servicios de video web. El uso de recursos relativamente bajo y la activación sencilla lo hacen ideal para iniciar y detener rápidamente la función de grabación. Así es como se hace.
¿Por qué usar Fraps?
La mayoría de los usuarios de Fraps están más que satisfechos con la función de rastreador de velocidad de fotogramas, y eso está bien, ya que es parte del paquete gratuito que realmente no requiere ajustes ni inversión adicionales. para trabajar Comience Fraps, comience su juego y tenga una visión confiable de cuántos fotogramas por segundo está recibiendo.
La captura de pantalla y la captura de pantalla son secundarias, pero aún así vale la pena investigar si graba video del juego con frecuencia . Sin embargo, hay una advertencia: las funciones de video premium en Fraps no son gratuitas. Sin pagar una jugosa $ 37 por la versión completa, los videos tienen una duración limitada de 30 segundos y tienen una marca de agua no extraíble, y las capturas de pantalla están restringidas al formato BMP. Pagar por la actualización le otorga un tiempo récord ilimitado y soporte para imágenes JPEG, PNG y TGA.

La marca de agua que aparece en el video grabado por la edición gratuita.
¿Qué hace que Fraps sea mejor que OBS o el juego DVR? incluido en Windows 10, ambos gratuitos como en la cerveza? Fraps es una especie de opción Goldilocks en este campo muy limitado: es mucho más rápido y más flexible que la opción predeterminada de Windows 10, lo que significa una menor sobrecarga del procesador y un mejor rendimiento del juego, y más simple que el OBS algo complejo. Fraps usa un sistema a prueba de idiotas que registra solo una ventana de juego sin superposiciones o adornos adicionales. Presione un botón para comenzar a grabar, presione un botón para detener la grabación. Eso es todo.
¿Es eso suficiente para gastar dinero en la actualización? Si eres alguien que hace esto mucho, podría serlo. De lo contrario, pruebe Fraps de todos modos; puede preferirlo a otras opciones, incluso con el límite de tiempo y la marca de agua. Pero si Fraps no es adecuado para usted, existen otras opciones gratuitas.
Primer paso: descargar e instalar Fraps
Fraps está disponible como descarga gratuita desde el sitio web del desarrollador. Simplemente haga doble clic en el archivo .exe para comenzar y siga las instrucciones en pantalla. Puede ejecutarse como un programa estándar o al inicio, lo que puede ser útil si usted es un grabador frecuente.
Paso dos: elija su configuración de video
En la ventana principal de Fraps, haga clic en la pestaña "Películas". Lo primero que debes hacer es ajustar la ubicación para guardar tus videos; el directorio predeterminado en Program Files Movies es menos que ideal. Haga clic en el botón "Cambiar" y elija algo más útil, como el escritorio de su PC o una nueva carpeta en Documentos.
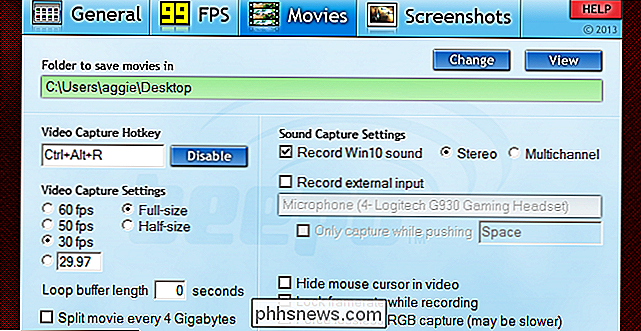
Luego, hay algunas configuraciones que querrá ver (y probablemente modificar):
- Video La tecla rápida de captura es la pulsación de tecla que iniciará y finalizará una sesión de grabación. Esto es bastante importante: querrás algo fácil de alcanzar mientras estás en medio de un juego, pero también algo que es poco probable que aciertes por accidente, especialmente con una combinación de teclas. Recomiendo usar una sola tecla en la fila de función (F1-F12) o un combo de teclas múltiples como Ctrl + Alt + R.
- Configuración de captura de video determina la velocidad de fotogramas y el tamaño en que grabará tu video. El estándar de 30 fotogramas por segundo es suficiente para la mayoría de las aplicaciones de juegos, como un tutorial o una vista rápida de una característica ordenada. Si quieres que tu video realmente salga, puedes aumentarlo a 50 o 60 fps, solo asegúrate de que el reproductor de video o el servidor web que pretendes utilizar pueda aprovechar el mayor framerate.
- Tamaño completo , que está habilitado de forma predeterminada, registrará el área de juego a resolución completa. Half-Size cortará la resolución horizontal y vertical a la mitad para un tamaño de archivo más pequeño. Tenga en cuenta que los archivos de video serán más grandes a mayores tasas de fotogramas, por lo que si planea grabar una sesión larga de juegos para un video Let's Play, es posible que desee mantenerlo presionado.
- Loop Buffer es una característica realmente genial: básicamente es una función de DVR en vivo para su escritorio. El búfer registra constantemente el metraje del juego en segundo plano, pero no guarda el video permanentemente hasta que active la tecla de acceso rápido de captura. Entonces, di que estás jugando en el modo de juego rápido de un tirador, y de repente obtienes un multijuego impresionante que no estabas esperando, así que no lo estabas grabando. Si configuras la duración del búfer de bucle en 15 segundos, Fraps guardará el fragmento de juego anterior antes de que presionas el botón de grabación y todo después. Si estás grabando de forma selectiva fragmentos geniales de juego en lugar de una sesión larga, es una excelente manera de asegurarte de que nunca te perderás nada bueno.
Hay algunos otros que probablemente puedas ignorar. La opción "Dividir película cada 4 Gigabytes" es principalmente para versiones anteriores de Windows que se ejecutan en un sistema de archivos FAT32. "Ocultar el cursor del mouse en el video" es una opción estilística, pero a la mayoría de los espectadores no les importará de ninguna manera. "Bloquear la velocidad de fotogramas durante la grabación" y "captura RGB sin pérdida de fuerza" son opciones estéticas que hacen que un video se vea más suave, pero pueden afectar negativamente el rendimiento del juego.
Paso tres: elija las configuraciones de sonido
salida de sonido estándar de la computadora en estéreo simple. Esto está bien para la mayoría de los usuarios: la opción "multicanal" para guardar canales de sonido envolvente no beneficiará a la mayoría de las personas que escuchan la reproducción en una configuración estéreo.
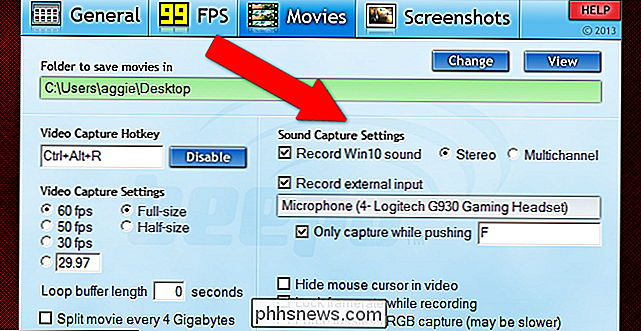
Si también desea grabar su micrófono, haga clic en "grabar entrada externa "y asegúrese de que su micrófono de juego (y no la entrada de micrófono de la cámara web de su computadora) esté seleccionado. La opción "solo captura mientras se empuja" es una gran manera de grabar solo los comentarios o la comunicación que desee con una función de pulsar para hablar. Si está grabando juegos multijugador en línea, es probable que desee configurar esto en la misma tecla que el botón pulsar para hablar del juego.
Paso cuatro: Ocultar el FPS, el Overlay
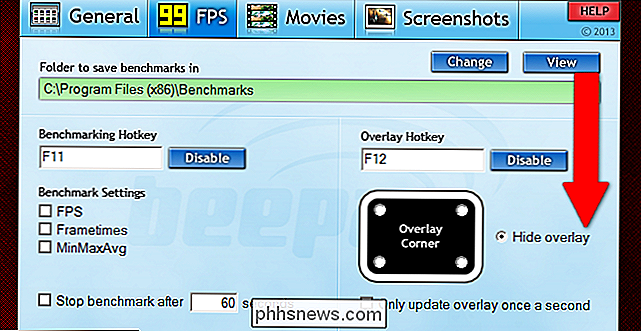
Fraps es principalmente un marco por segundo monitor, y la lectura FPS grabará junto con el video Fraps por defecto. Para eliminar el contador del video, haga clic en la pestaña "FPS", luego seleccione "ocultar superposición" en el lado derecho de la ventana. Este paso es opcional, pero el contador de FPS tiende a distraer si está publicando video en la web.
Paso cinco: Iniciar la grabación
Una vez que tenga las opciones anteriores, todo lo que necesita hacer es comenzar su juego y presione su tecla de captura para comenzar a grabar. Presiónelo nuevamente para detener y crear el archivo de video, que se guardará en la carpeta de salida elegida. Enjuague y repita tantas veces como quiera crear varios archivos, o simplemente comience y pare al comenzar y termine su juego para un video largo.
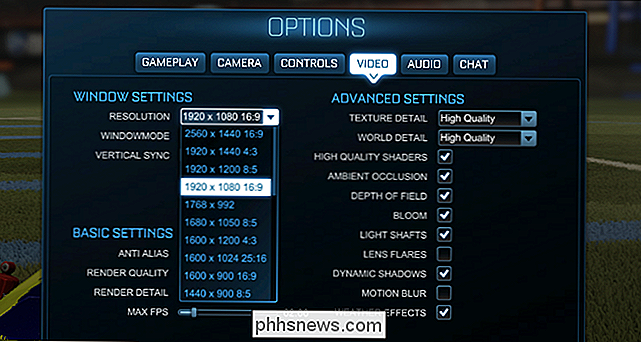
Tenga en cuenta que Fraps solo registrará la ventana del juego, no el resto de su escritorio de Windows. Si la resolución de su monitor es mayor que 1920 × 1080 (o usa una relación de aspecto 4: 3, 3: 2, 21: 9 o 16:10 que podría no verse bien en video web), puede ajustar la resolución del juego en su menú de configuración para obtener mejores resultados de video. 1920 × 1080 o 1280 × 720 son preferibles para una reproducción de video limpia y sin bordes en la mayoría de los dispositivos. Si por alguna razón no puede configurar su pantalla o monitor a una resolución no nativa, intente ejecutar el juego en modo ventana-Fraps solo registrará el metraje del juego, no su escritorio.
Fraps también puede tomar capturas de pantalla
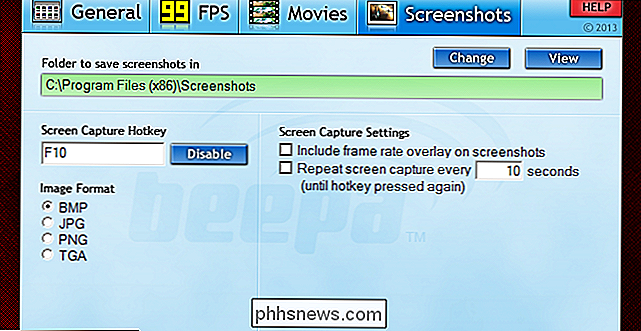
Puede tomar fácilmente una captura de pantalla en cualquier momento en Windows 8 y Windows 10 con el comando Win + Print Screen (se grabarán en la carpeta Pictures / Screenshots). Y, muchos juegos y superposiciones como Steam también ofrecen una solución de captura de pantalla personalizada (el acceso directo predeterminado en los juegos de Steam es F12). Pero la pestaña de capturas de pantalla de Fraps tiene un botón de grabación personalizado, una opción para mostrar u ocultar la superposición de tasas de fotogramas, y una opción de "captura de pantalla repetida" que le permite seleccionar un intervalo personalizado. Esta última parte es bastante útil si quieres esa captura de pantalla perfecta sin tener que mezclar constantemente el botón: defínala para obtener más imágenes o alta para menos. La grabación automática se detendrá una vez que presione el botón nuevamente. Por lo tanto, si ya está utilizando Fraps para la grabación del juego, es posible que también desee verificar su configuración de captura de pantalla.

Cómo ahorrar dinero en aplicaciones y juegos para su iPhone o iPad
Las aplicaciones de iPhone no son muy costosas, pero eso no significa que no pueda ahorrar unos pocos dólares. A continuación, le mostramos cómo realizar un seguimiento de las ventas en la tienda de aplicaciones para que pueda obtener las aplicaciones que desea con descuento. Hay algunas herramientas diferentes que puede usar, pero nos gusta AppShopper.

Cómo habilitar la brújula en Apple Maps
Es increíblemente útil ver tanto un mapa como una brújula al mismo tiempo, pero Apple Maps no muestra ambos por defecto. Con un ajuste rápido, podemos arreglar eso, y poner las dos herramientas en el mismo lugar al mismo tiempo. La función de brújula se ha integrado en el iPhone desde el lanzamiento del iPhone 3G en 2009, y Apple Maps tiene ha estado presente desde 2012.



