Cómo mejorar el rendimiento de los juegos con chips de gráficos Intel HD

Los gráficos integrados de Intel han mejorado a pasos agigantados en los últimos años, pero todavía no son tan rápidos como NVIDIA o AMD dedicados hardware de gráficos. A continuación, le mostramos cómo extraer más rendimiento de sus gráficos Intel HD.
Los gráficos incorporados, como Intel HD Graphics, no están diseñados para juegos de alta gama, así que espere cambiar su configuración si quiere probar juegos modernos. . Pero se puede jugar una sorprendente cantidad de juegos, incluso si tiene una computadora portátil de baja potencia con Intel HD Graphics incorporado.
Actualice sus Controladores de gráficos Intel
RELACIONADO: Cómo actualizar sus controladores de gráficos para obtener el máximo Rendimiento del juego
Al igual que NVIDIA y AMD, Intel lanza actualizaciones regulares de controladores gráficos. Las actualizaciones de controladores gráficos son cruciales para los juegos. A menudo contienen optimizaciones importantes que mejoran drásticamente el rendimiento en juegos recién lanzados. Para asegurarse de obtener el mejor rendimiento de juego, debe usar los últimos controladores de gráficos.
Windows 10 debería actualizar automáticamente sus controladores, pero es posible que no actualice sus controladores de gráficos Intel con la frecuencia suficiente. Windows es conservador acerca de actualizar los controladores gráficos, ya que solo los jugadores de PC realmente necesitan los últimos controladores gráficos cada vez que se lanzan.
Descargue la Utilidad de actualización de controladores de Intel y ejecútelo para encontrar si hay nuevos controladores gráficos disponibles directamente de Intel. Instale cualquier actualización de controlador de gráficos que encuentre.
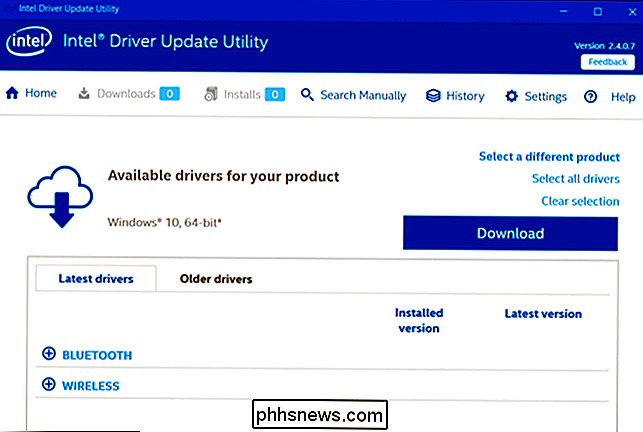
Si su computadora usa controladores gráficos personalizados por el fabricante (por ejemplo, Dell o HP), la herramienta de Intel no los actualizará automáticamente y se lo informará. En su lugar, deberá obtener las últimas actualizaciones de controladores de gráficos directamente desde el sitio web del fabricante de su computadora. Busque la página de descarga que ofrece controladores para su PC específica. Ajuste la configuración de rendimiento en el Panel de control de gráficos HD de Intel. Puede usar el panel de control de gráficos de Intel para optimizar la configuración de gráficos para el rendimiento en lugar de la calidad de la imagen y la duración de la batería. Para iniciarlo, haga clic con el botón derecho en el escritorio de Windows y seleccione "Propiedades de gráficos". También puede iniciar la herramienta "Intel HD Graphics Control Panel" desde el menú Inicio.
Haga clic en el icono "3D" cuando aparezca la ventana del panel de control para acceder a la configuración de gráficos 3D.
Para aprovechar al máximo el rendimiento posible de su hardware, estas son las opciones para un mejor rendimiento:
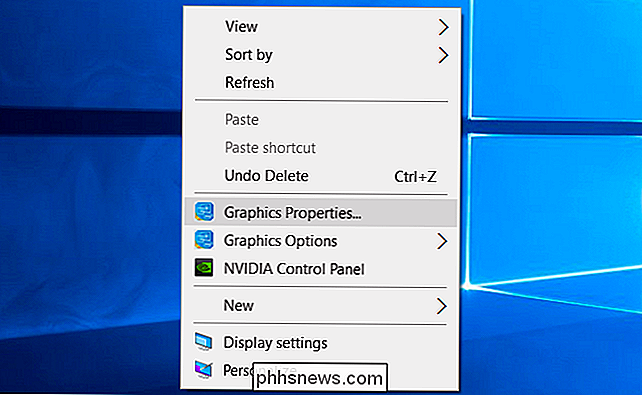
Establezca el Modo óptimo de aplicación en "Habilitar".
Esta opción habilita optimizaciones que aumentan el rendimiento en una variedad de juegos.
- Configure Anti-Aliasing de muestras múltiples para "Desactivar". Incluso si las aplicaciones solicitan anti-aliasing de múltiples muestras para reducir los bordes irregulares, esta opción hace que el controlador de gráficos Intel ignore esa solicitud . Esto aumenta su rendimiento a costa de algunos bordes dentados.
- Configure el Anti-Aliasing morfológico conservador para "Anular la configuración de la aplicación". Esta es una alternativa a la configuración anterior. Si elige "Usar configuración de la aplicación" para establecer Anti-Aliasing de muestras múltiples, a pesar de nuestra recomendación, establezca Anti-Alias morfológico conservador para anular. De esta forma, si un juego solicita anti-aliasing de MSAA, el controlador de gráficos de Intel usará una alternativa de mejor rendimiento en su lugar. Esta opción en particular es un buen punto intermedio entre deshabilitar el anti-aliasing por completo y usar el enfoque más lento de MSAA.
- Establecer la configuración general como "Rendimiento". Elige los ajustes más efectivos para el filtrado anisotrópico y la sincronización vertical. Puede seleccionar "Configuraciones personalizadas" si prefiere ajustar esas configuraciones usted mismo.
- Es posible que algunos hardware de gráficos tengan diferentes opciones aquí, o que los controladores futuros puedan cambiar las opciones. Simplemente haga clic en el icono del signo de interrogación a la derecha de una configuración para ver una descripción de lo que hace una configuración si necesita más información. También debe hacer clic en el icono "Encendido" en la pantalla principal del Panel de control de gráficos Intel HD. Esto le permitirá administrar la configuración de ahorro de energía. De forma predeterminada, Intel configura el hardware para ahorrar energía, y usted puede aprovechar un poco más el rendimiento mediante el uso de la configuración de rendimiento máximo.
Hay configuraciones separadas para Plugged In y On Battery, que le permiten ahorrar energía cuando está desenchufado y utilizar configuraciones de mayor rendimiento cuando está conectado a una toma de corriente.
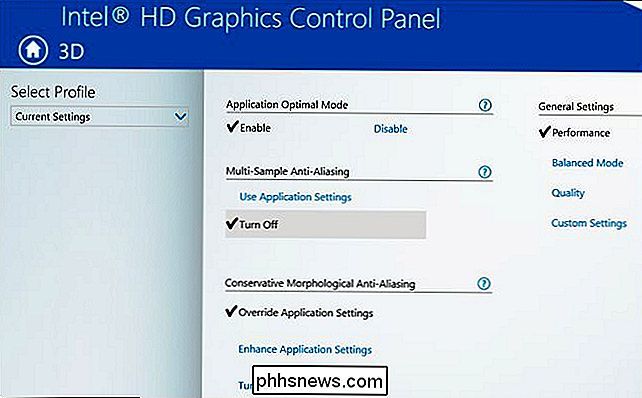
Para la configuración de Plugged In, seleccione "Maximum Performance" para un máximo de juegos rendimiento a costa de un uso de energía adicional.
Si desea jugar juegos con el mejor rendimiento cuando está funcionando con energía de la batería, seleccione la categoría En batería y cambie la configuración allí también. Seleccione el plan de energía de gráficos de "Máximo rendimiento" y configure la Duración de la batería extendida para juegos en "Desactivar". Esto le proporcionará el máximo rendimiento cuando esté desenchufado, a costa de la vida útil de la batería.
Asigne más memoria del sistema a bordo Gráficos
RELACIONADOS:
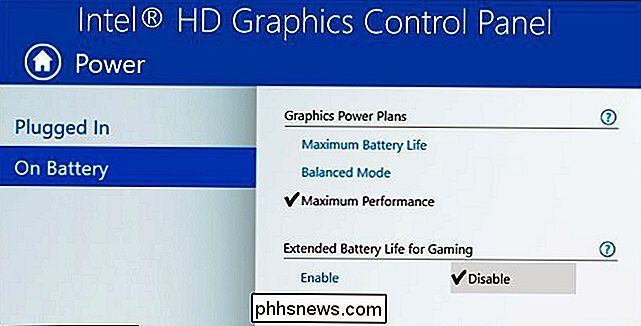
¿Cuánta RAM necesita su computadora para juegos de PC?
Las tarjetas gráficas dedicadas incluyen su propia RAM de video (VRAM) en la tarjeta en sí. Esta memoria está dedicada a texturas y otras funciones de procesamiento de gráficos. Los gráficos integrados no incluyen RAM separada. En cambio, el chip simplemente "reserva" parte de la RAM en su placa base y la trata como RAM de video.
Aquí hay una compensación. Cuanta más RAM haya asignado a sus gráficos integrados, más VRAM tendrá. Sin embargo, mientras más RAM asigne a sus gráficos integrados, menos memoria tendrá para uso general. Es por eso que a veces puede personalizar exactamente la cantidad de RAM que desea asignar a su tarjeta de video en el firmware BIOS o UEFI de su computadora.
Esto es algo que modificar, pero es difícil decir si ayudaría. Puede intentar cambiar esta opción y ver qué sucede. Si sus gráficos Intel están privados de RAM, asignarle más RAM a su sistema puede acelerarlo. Si sus gráficos Intel tienen memoria más que suficiente para el juego que desea jugar, pero su computadora se está quedando sin memoria RAM normal, la asignación de más RAM a VRAM ralentizará las cosas.
Para encontrar esta configuración, reinicie su computadora y presione la tecla apropiada para ingresar a la pantalla de configuración del firmware de BIOS o UEFI mientras se inicia. Suele ser la tecla F1, F2, Eliminar, F10 o F12. Consulte el manual de su computadora para obtener más detalles, o simplemente realice una búsqueda web del nombre y número de modelo de su PC, así como "ingrese BIOS".
En la pantalla de configuración BIOS o UEFI, ubique las opciones de gráficos integrados y busque una opción eso controla la cantidad de memoria asignada al hardware de gráficos integrado. Puede estar enterrado en "Avanzado", "Configuración de Chipset" u otro menú similar. Tenga en cuenta que no todas las computadoras tienen esta opción en su BIOS; muchas no. Puede o no ser capaz de cambiar esto.
Ajustar las configuraciones en el juego
RELACIONADO:
Cómo configurar los ajustes de gráficos de su PC Games sin esfuerzo
NVIDIA y AMD ofrecen gráficos con un solo clic herramientas de optimización de configuración que puede usar para ajustar rápidamente la configuración de gráficos de un juego para que se ajuste a su hardware. Intel no ofrece esta herramienta, por lo que tendrá que ajustar la configuración del juego a mano. Esta es probablemente la forma más importante de hacer que los juegos rindan mejor. En cada juego, encuentre las opciones de rendimiento de gráficos y la configuración de resolución de pantalla y bájelos hasta que el juego tenga un buen rendimiento. Algunos juegos pueden tener una opción de "Detección automática" que puede ayudar, y siempre puede intentar usar los ajustes preestablecidos de gráficos "Bajo" o incluso "Medio" en lugar de ajustar las opciones individualmente.
Si un juego no funciona bien en el ajustes mínimos, no hay mucho que pueda hacer aparte de obtener hardware más potente.
En última instancia, no hay nada que pueda hacer para que Intel HD Graphics sea competitivo con una tarjeta gráfica NVIDIA o AMD de alta gama. Es posible que los juegos de gama alta modernos ni siquiera admitan oficialmente los gráficos Intel HD. Pero los gráficos de Intel ahora son sorprendentemente capaces, especialmente para juegos más antiguos y juegos nuevos menos exigentes.

El mejor software de Panorama gratuito
Crear una imagen panorámica a partir de un montón de fotos digitales es algo que siempre me gustó porque me hace sentir como un profesional de la fotografía. En este artículo, voy a hablar específicamente del software de escritorio y las herramientas en línea, ya que casi todos los teléfonos inteligentes tienen una opción de panorama integrada en el software de la cámara. Utilizan

Cómo asegurarse de que su enrutador doméstico tenga las últimas actualizaciones de seguridad
Mantener el enrutador de su casa actualizado es una parte crucial para mantenerse seguro. Shellshock afectó a un número de enrutadores, y también hemos visto los enrutadores pirateados y convertidos en botnets. La seguridad del enrutador doméstico es notoriamente deficiente. También debe asegurarse de que su enrutador reciba actualizaciones de seguridad.



