Cómo abrir Word, Excel o PowerPoint en modo a prueba de fallos

Las aplicaciones de Microsoft Office tienen incorporada la función Modo a prueba de fallos. Esto ayuda cuando no puede usar Office normalmente. Tal vez Word se cuelga cada vez que lo abre, o tal vez Excel se cuelga cuando abre un solo archivo. Puede iniciar la aplicación en modo seguro y existe una buena posibilidad de que funcione normalmente.
¿Qué es el modo seguro de Office?
Cuando inicia una aplicación de Office en modo seguro, se cargará sin complementos o extensiones y sin personalizaciones de barra de herramientas o barra de herramientas. Cualquier documento recuperado que normalmente se abriría automáticamente no se abrirá. Autocorrección y varias otras características no funcionarán, y las preferencias no se pueden guardar.
Si Office se cuelga cada vez que lo abre, es probable que sea el resultado de un complemento con errores, pero también puede ser el resultado de un problema con sus personalizaciones. El modo seguro se carga sin todas estas características que pueden causarle problemas.
RELACIONADO: Cómo usar el Modo seguro para reparar su PC con Windows (y cuándo debería)
Esto es diferente del Modo seguro de Windows. En el Modo a prueba de fallos de Windows, todo su sistema operativo Windows se reinicia sin controladores de terceros u otro software de inicio que pueda causar problemas. Esta es una idea similar, pero solo para aplicaciones de Office como Word, Excel y PowerPoint.
Iniciar el Modo a prueba de fallos con un atajo de teclado
Para abrir cualquier aplicación de Office en modo a prueba de fallas, presione la tecla Ctrl y manténgala presionada inicia el acceso directo del programa.
Por ejemplo, para iniciar Word en Modo a prueba de fallos, deberá ubicar el acceso directo de Word en su menú Inicio, en su barra de tareas o en su escritorio. Mantenga presionada la tecla Ctrl y haga clic en ella (si está en el menú Inicio o en la barra de tareas) o haga doble clic en ella (si está en su escritorio).

Verá un mensaje que dice "Usted". Mantenga presionada la tecla CTRL. ¿Desea iniciar [Aplicación] en modo seguro? ".
Puede soltar la tecla Ctrl cuando aparezca este cuadro de mensaje. Haga clic en "Aceptar" para iniciar la aplicación en Modo a prueba de fallos.
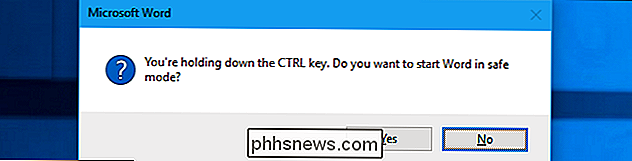
Iniciar modo a prueba de errores con un argumento de comando
También puede iniciar aplicaciones de Office en Modo a prueba abriendolas con la opción/ seguro
Por ejemplo, puede hacer esto desde el diálogo Ejecutar. Presione Windows + R para abrirlo, y luego escriba uno de los siguientes comandos:
- Word :
winword / safe - Excel :
excel / safe - PowerPoint :
powerpnt / safe - Outlook :
outlook / safe - Publisher :
mspub / safe - Visio :
visio /
Presione Entrar o haga clic en "Aceptar" y la aplicación se abrirá en Modo a prueba de fallos.
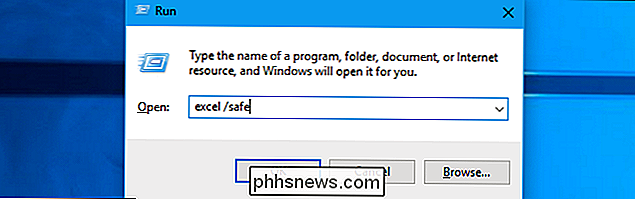
Si necesita abrir una aplicación de Office en Modo a prueba de fallos regularmente, puede crear un nuevo acceso directo a la aplicación de Office y agregar/ safehasta el final del recuadro de destino en su panel de acceso directo. Ese acceso directo siempre abriría la aplicación en modo seguro.
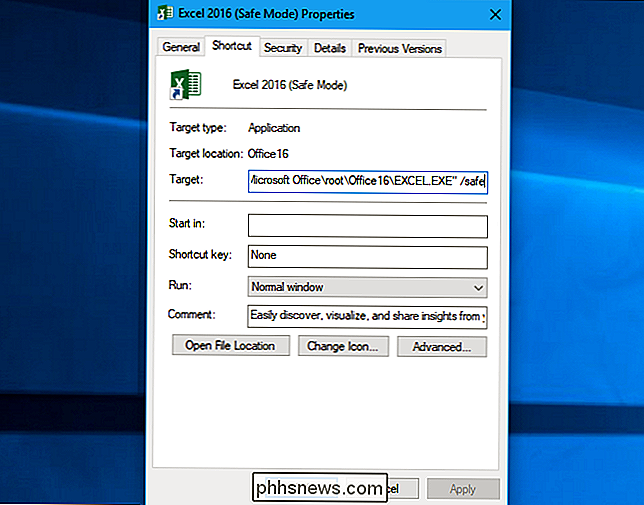
Cómo salir del modo a prueba de fallos
Para salir del modo a prueba de fallos, deberá cerrar la aplicación de Office y ejecutarla normalmente.
Si Office carga bien en Safe Modo pero se bloquea en modo normal, el problema es probablemente un complemento defectuoso. Puede verlos seleccionando Archivo> Opciones> Complementos en Office 2016. Es posible que deba desinstalar, reinstalar o actualizar uno o más complementos de Office que continúan fallando.
Si Office aún se bloquea en el Modo a prueba de fallos, su los archivos pueden estar dañados. Es posible que desee desinstalar y reinstalar Office en su computadora.
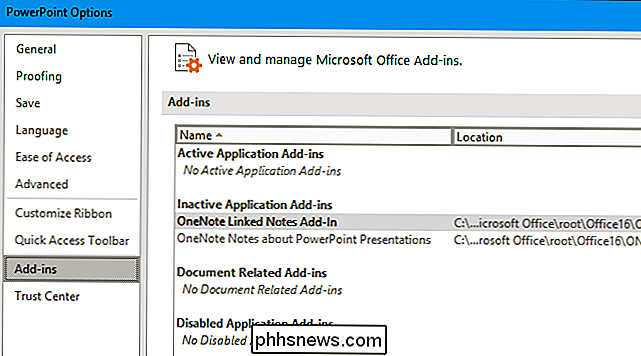

Cómo asociar varios relojes Wear de Android a un solo teléfono
Cuando se trata de relojes de pulsera "normales", muchas personas tienen relojes diferentes para diferentes actividades. Tiene sentido: un reloj deportivo para el gimnasio, un reloj más bonito para la oficina y un reloj casual para todo lo demás. Si quieres vivir esta vida con Android Wear, conectar varios relojes a tu teléfono principal es muy sencillo.

Cómo verificar rápidamente si su computadora puede ejecutar un juego de PC
Los juegos de PC no son tan simples como los juegos de consola. Si tiene una computadora portátil con hardware de gráficos débiles o una PC más vieja, es importante verificar si su computadora puede admitir un juego antes de gastar el dinero ganado duramente. La buena noticia es que los jugadores de PC no tienen que actualizar su hardware tan a menudo como solían hacerlo.



