Cómo recuperar la ventana de composición de Old Gmail

Si te encanta Gmail pero odias la nueva ventana de redacción emergente, ¿qué puedes hacer? Siga leyendo mientras ayudamos a un lector de HTG a volver a la ventana de redacción que él anhela.
Querido How-To Geek,
No quiero parecer una de esas quejas-cuando-cosas-cambia chicos , pero realmente no me gusta esta nueva basura de composición en una ventana con Gmail. Puedo ver por completo lo que están buscando: nuestras bandejas de entrada de correo electrónico son como megacentros de comunicación y tiene sentido tener la ventana de redacción de la capa sobre los correos electrónicos que podría necesitar mirar mientras trabajaba y responder al correo electrónico. Mi problema es que no puedo enfocarme con todo ese desorden visual. Me gustó la ventana de redacción anterior porque ocupaba toda la pantalla y me obligaba a centrarme solo en lo que estaba haciendo en ese momento con ese correo electrónico.
¡Por favor dime que hay una manera fácil de devolverlo a la interfaz de usuario anterior!
Atentamente,
Compresión abarrotada '
Ciertamente podemos entender que no queremos que su flujo de trabajo cambie. Aunque no estamos particularmente molestos por la reducción de la ventana de redacción y la superposición de capas en la bandeja de entrada, todavía nos molesta que hayan condensado los prácticos iconos de la barra de herramientas en subgrupos que requieren un clic adicional para acceder al ratón, ¡tan inconvenientes!
Antes le mostramos cómo resucitar la antigua ventana de redacción, sin embargo, vamos a resaltar cómo puede recuperar la cobertura de pantalla completa que desea sin ningún retoque. Todos encontraron la nueva ventana de redacción de Gmail en su forma minimizada, así:
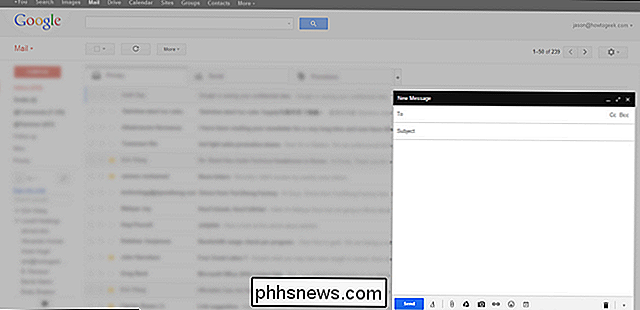
Esta es la vista en capas que Google promovió tan fuertemente. Le da espacio (aunque sea un espacio pequeño con diseño de botón condensado) para componer, en capas sobre su bandeja de entrada para que pueda consultar correos electrónicos, buscar contenido, etc. Al igual que usted, vemos la utilidad de este diseño, pero nos gustan más las cosas espacioso y nuestra barra de herramientas desempaquetada y más accesible. Simplemente haciendo clic en el botón de pantalla completa (las dos pequeñas flechas apuntando el uno al otro en la esquina superior derecha de la ventana de redacción) expandirá significativamente el espacio:
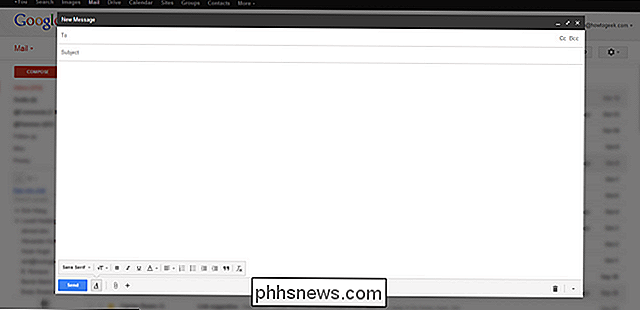
Además del espacio adicional, también cambiará al modo de pantalla completa Cambia la barra de herramientas de una manera muy minimalista:

a una barra de herramientas más espaciosa con todos los controles de edición que solías ver en la ventana de redacción anterior:
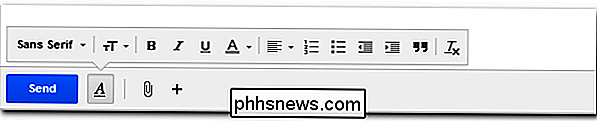
Si quieres, incluso una ventana de redacción más grande sin más que la ventana de composición , puede hacer clic en la pequeña flecha en la esquina superior derecha mientras mantiene presionada la tecla Mayús. Presiona F11 para ir a pantalla completa y no verás nada más que componer la ventana sin la más mínima distracción:
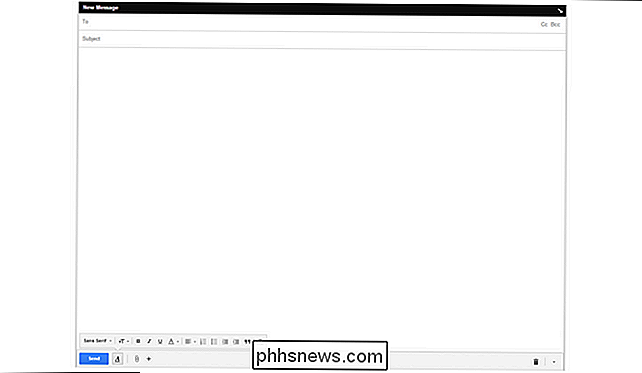
En este punto, esencialmente has convertido la nueva ventana de redacción en un editor de texto sin distracciones sin ni siquiera mucho como barra de la GUI o barra lateral con desorden visual para ser visto.
Si prefieres usar la vista general de forma predeterminada en el futuro, haz clic en la flecha del menú al lado del bote de basura en la esquina inferior derecha. Allí puede establecer la vista de tamaño completo como su ventana de composición predeterminada.
Si esto es suficiente como un retroceso a la interfaz anterior (ahora tiene más espacio, una barra de herramientas funcional y un espacio de trabajo libre de distracciones si usa el shift + F11 truco), entonces puede ahorrarse la molestia (menor) de instalar cualquier cosa para volver a trabajar en la ventana de redacción. Para volver a capturar el aspecto de la antigua ventana de redacción de Gmail, sigue leyendo.
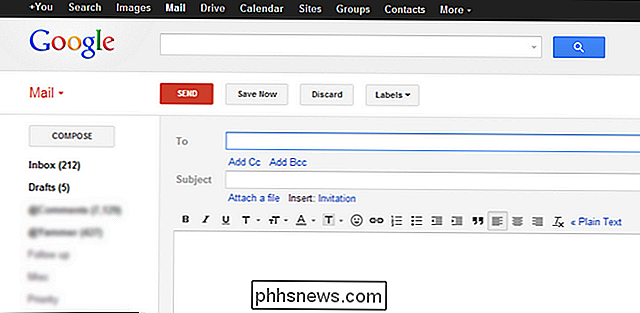
Han aparecido varias extensiones desde que desapareció la ventana de redacción anterior. La captura de pantalla anterior es nuestra bandeja de entrada de Gmail representada en el diseño anterior cortesía de la extensión de Chrome Retro Compose para Gmail (descontinuado). Retro Compose pone un pequeño botón en la barra de herramientas de su navegador que le permite cambiar fácilmente a la ventana de redacción más nueva. Otra opción basada en Chrome es Classic Gmail Compose.
Una opción, disponible tanto para Chrome como para Firefox, es Old Compose. La extensión funciona bastante bien; las malas críticas se deben enteramente a una promoción de tweets que funcionó un tiempo atrás que molestó a algunos.
Todos hacen exactamente lo mismo pero, dado que siempre existe la posibilidad de que Google haga cambios y algunos de los los autores de la extensión dejarán de actualizarlos, compartiremos todos los que merezca la pena de los que tengamos conocimiento, para que no se quede agotado después de una futura actualización de Gmail.
Mientras esté de humor para domar su correo electrónico y someterlo a su voluntad, definitivamente le recomendamos que consulte otros consejos y trucos relacionados con el correo electrónico, como:
- Olvidar los trucos: esta es la mejor forma de organizar su Gmail Bandeja de entrada
- Cómo hacer una copia de seguridad de su cuenta de correo electrónico basada en la Web usando Thunderbird
- Cómo liberar espacio en Gmail: 5 maneras de reclamar espacio
- Cómo hacer que la vieja Gmail mire hacia atrás
Aquellos de ustedes, incluidos Cramped Composin ', que quería la antigua ventana de composición, probablemente esté especialmente interesada en la última sugerencia: conseguir que Gmail se vea como lo hizo hace varios años. ¡Optimización del correo electrónico feliz y modificación de GUI!

¿Qué es una suma de control y cómo calcular una suma de control?
¿Te estás preguntando qué es una suma de comprobación? Puede haber notado que cuando descarga archivos de ciertos sitios web, tienen una larga cadena de números y letras llamada suma de comprobación o suma de comprobación MD5 o SHA-1, etc. Estas cadenas realmente largas básicamente actúan como huellas dactilares para ese archivo en particular, ya sea es un EXE, ISO, ZIP, etc.Los chec

Cómo actualizar a una edición más alta de Windows
Por lo tanto, lo más probable es que si compró su computadora desde Amazon o Best Buy u otro sitio web / tienda en línea, la versión de Windows que se incluye con la computadora sea la versión básica: Starter o Home o Home Premium. En el caso de Windows 10, es solo Windows 10 y no la versión Profesional.¿Por q



