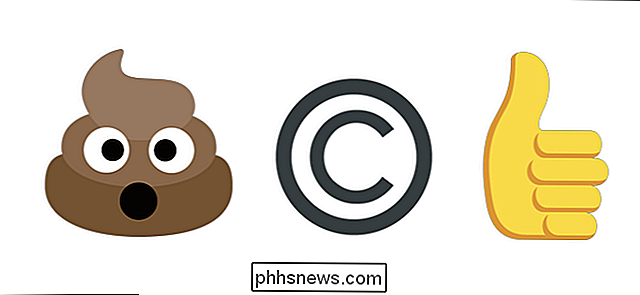Cómo lidiar con el envejecimiento de los ojos, el tamaño de la pantalla y la resolución

Ya sea que envejezca u otras afecciones médicas afecten nuestra vista, debemos hacer ajustes en nuestras computadoras o configuraciones de hardware para hacer que la lectura fácil y placentero una vez más. Pero, ¿cuál es el mejor curso de acción para elegir? La publicación de preguntas y respuestas SuperUser de hoy ofrece algunos consejos para un lector que necesita ayuda.
La sesión de preguntas y respuestas de hoy nos llega por cortesía de SuperUser, una subdivisión de Stack Exchange, una agrupación de sitios de preguntas y respuestas.
Foto cortesía de Peter Kemmer (Flickr).
The Question
El lector de SuperUser Shanman está buscando consejos sobre cómo solucionar problemas de legibilidad en la pantalla de su computadora:
Tengo un monitor de 19 "con una resolución nativa de 1600 * 900 píxeles. Esto proporciona texto nítido y claro, pero es demasiado pequeño y mi visión no es tan buena como antes.
Para ver mejor, reduje la resolución a 1280 * 720 píxeles y elegí fuentes grandes El texto es más grande pero no tan claro. Me obliga a desplazarme horizontalmente porque parte del texto ya no cabe en la pantalla.
Si actualicé a un monitor de 23 "con una resolución nativa de 1920 * 1080 píxeles y elegí una fuente de tamaño normal, ¿arreglaría eso mis problemas? ¿Cómo se compararía el tamaño del texto en mi monitor de 19 "a 1280 * 720 píxeles con fuentes grandes con el tamaño del texto en un monitor de 23" a 1920 * 1080 píxeles con una fuente de tamaño normal?
¿Cuál es el mejor curso de ¿Qué acciones tomará Shanman?
The Answer
Contribuyentes SuperUser fixer1234, Mark Plotnick y STTR tienen algunas respuestas y consejos para nosotros. Primero, fixer1234:
Algunos Quick Background
Pixels son los "puntos" físicos más pequeños que se iluminan en el monitor para mostrar una imagen. Son los componentes básicos y definen todas las compensaciones. El monitor se fabrica con una disposición específica de píxeles, que es su resolución original.
Los personajes se dibujan en la pantalla definiendo qué píxeles se iluminan dentro de una cuadrícula imaginaria. El número de píxeles en la cuadrícula determina el tamaño de la fuente en ese monitor.
Tamaño normal
Podemos comenzar con fuentes de pantalla en su tamaño normal y la computadora configurada para usar la resolución nativa del monitor, luego comparar cómo la misma fuente se verá en dos monitores de diferentes tamaños. En cada monitor, el tamaño real de la fuente en la pantalla estará determinado por el tamaño físico de los píxeles de la pantalla.
La densidad o proximidad de los píxeles en los que se fabrica la pantalla se mide en píxeles por pulgada. Eso determina el tamaño físico de cada píxel. Un monitor de 19 "con una resolución nativa de 1600 * 900 píxeles y un monitor de 23" con una resolución nativa de 1920 * 1080 píxeles tienen aproximadamente 96 píxeles por pulgada. Entonces, si estas dos pantallas se compararan una al lado de la otra, la fuente sería del mismo tamaño en ambas pantallas.
Ampliación
Si desea seleccionar una fuente más grande o configurar la computadora para ampliar la fuente, ya sea la opción reduce cuánto cabe en la pantalla. La pantalla más grande le dará más espacio en pantalla (más píxeles para trabajar). Por lo tanto, el monitor más grande y de mayor resolución le permitirá mostrar más contenido en la pantalla.
Si configura la computadora a una resolución más baja y la amplía para llenar la pantalla, asigna el contenido de la imagen más pequeña a la más grande espacio e interpola para determinar qué muestra cada píxel físico. Asignar una resolución de 1280 * 720 píxeles a una pantalla 1600 * 900 equivale a una ampliación del 125 por ciento.
Si desea la misma ampliación en una pantalla 1920 * 1080, debe seleccionar una resolución de 1536 * 864 píxeles (o cualquiera que sea la resolución estándar más cercana disponible) para mapear pantalla completa. Esa cifra es casi la misma que la resolución nativa de su monitor actual. Si seleccionó una resolución ligeramente más alta, obtendría un aumento levemente menor.
Entonces, con el monitor más grande, podría acercarse a mostrar el contenido de la resolución original de su monitor actual con el aumento que desee.
Una segunda respuesta de fixer1234:
Las gafas de computadora pueden hacer una gran diferencia en comparación con las lentes progresivas o multifocales. Todo su campo de visión se corrige con precisión a la distancia de la pantalla. Los uso ahora y hace una gran diferencia.
Seguido por la respuesta de Mark Plotnick:
Si su problema es simplemente Presbyopia, entonces lentes de lectura buenos, sin distorsión o un cambio similar a cualquier otra visión la corrección que está utilizando (es decir, gafas bifocales o monovisión) puede ayudar.
Y nuestra respuesta final de STTR:
Puede obtener más información sobre cómo optimizar la escala de la pantalla aquí:
Optimizar escala de visualización y corregir escala Problemas en Windows 7 (Microsoft TechNet)
¿Tiene algo que agregar a la explicación? Suena apagado en los comentarios. ¿Desea leer más respuestas de otros usuarios de Stack Exchange expertos en tecnología? Consulte el hilo de discusión completo aquí.

Conviértete en un usuario de Slack Power con estos consejos útiles
Nos encanta Slack, y lo más probable es que si utilizas Slack para tu empresa u organización, entonces también lo ames. Slack es súper fácil de usar, y tal vez ya hayas descubierto muchos de sus trucos, pero siempre puedes saber más. La fiesta de amor de Slack, impulsada por Internet, parece no mostrar signos de detenerse.

Cómo instalar y configurar el Timbre de timbre de video
El timbre de timbre ($ 200) se parece a cualquier otro timbre en su mayor parte, pero viene con una cámara de video integrada para que puede ver quién está en la puerta, desde su teléfono inteligente, incluso cuando no está en casa. Aquí se explica cómo instalar y configurar el Timbre del timbre de manera rápida y fácil.