Cómo usar la función de Autorrecuperación para guardar automáticamente sus documentos de Word y recuperar los cambios perdidos

Word puede crear automáticamente una copia de seguridad de su documento cada vez que la guarde. Sin embargo, también puede hacer que Word guarde automáticamente su documento a intervalos regulares utilizando la función de Autorrecuperación y use esta función para recuperar cualquier cambio perdido en sus documentos.
Activar la función de Autorrecuperación
Para activar la función de Autorrecuperación , haga clic en la pestaña "Archivo".
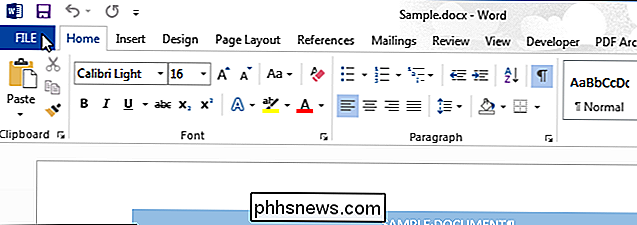
En la pantalla backstage, haga clic en "Opciones" en la lista de elementos de la izquierda.
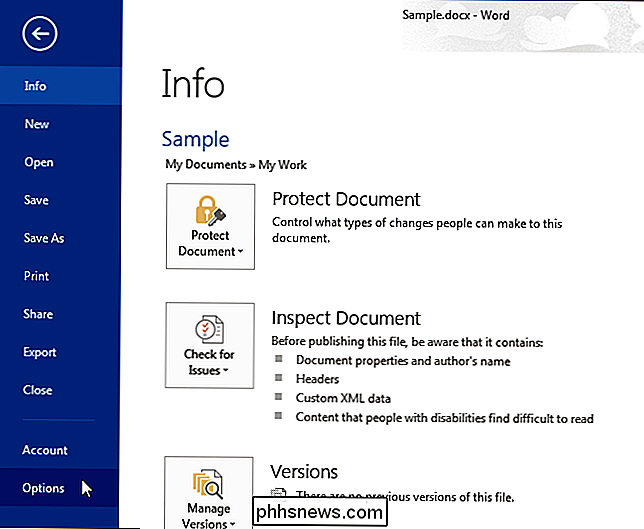
En el cuadro de diálogo "Opciones de Word", haga clic en "Guardar" en la lista de elementos a la izquierda.
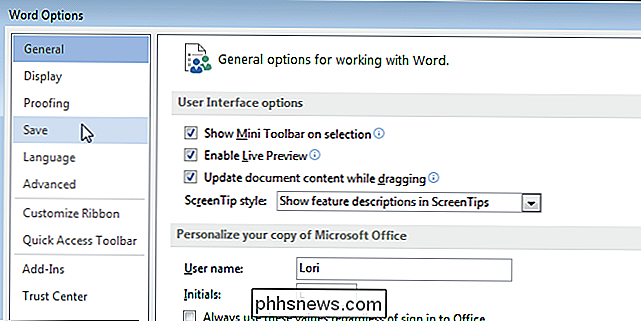
Haga clic en la casilla de verificación "Guardar información de Autorrecuperación cada" para que haya una marca de verificación en el cuadro. El cuadro de edición del control giratorio antes de "minutos" se activa. Ingrese la cantidad de minutos después de los cuales desea que Word guarde automáticamente su documento.
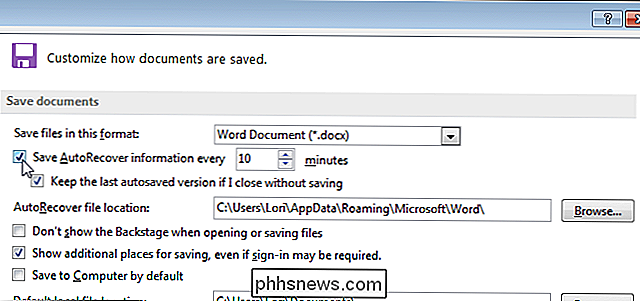
Para cambiar la ubicación predeterminada de los archivos de Autorrecuperación, haga clic en "Examinar" a la derecha del cuadro de edición "Ubicación del archivo de Autorrecuperación".
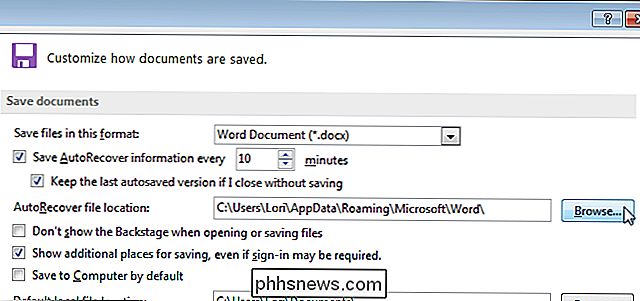
Cuadro de diálogo "Modificar ubicación", navegue a la ubicación donde desea guardar los archivos de Autorrecuperación y haga clic en "Aceptar".
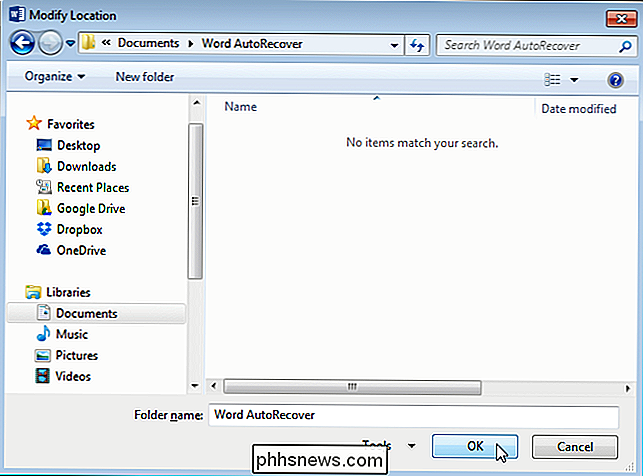
Para cerrar el cuadro de diálogo "Opciones de Word", haga clic en "Aceptar".

Una vez que Word haya guardado automáticamente documento, en la pantalla "Información", debajo de "Versiones", verá una lista de versiones de "autoguardado" de su documento que se guardaron automáticamente en el intervalo de tiempo que usted especificó.
NOTA: El "guardado automático" anterior los archivos aún están disponibles incluso después de guardar manualmente su documento dentro de la misma sesión de Word. Sin embargo, una vez que cierra el documento y lo vuelve a abrir, cualquier archivo "autoguardado" asociado con el documento no está disponible.
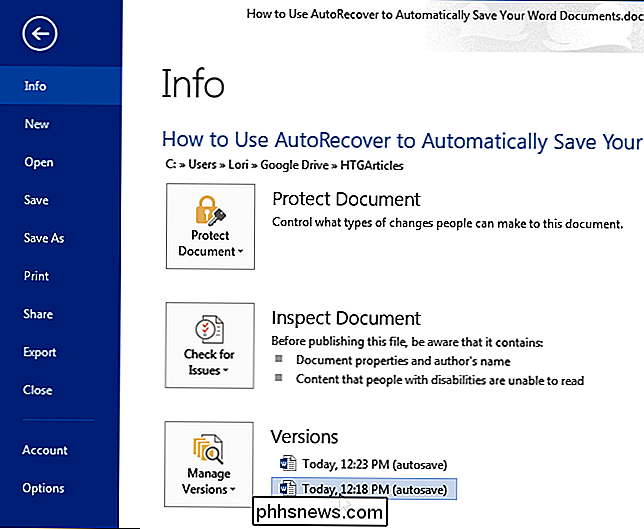
Recuperar cambios realizados en un documento existente
Para recuperar los últimos cambios, se olvidó de guardarlos en un documento que previamente se ha guardado, abra el archivo en cuestión y haga clic en la pestaña "Archivo". En la pantalla "Información", la sección "Versiones" contiene una lista de archivos que se cerraron sin guardar o se guardaron automáticamente con la función de Autorrecuperación.
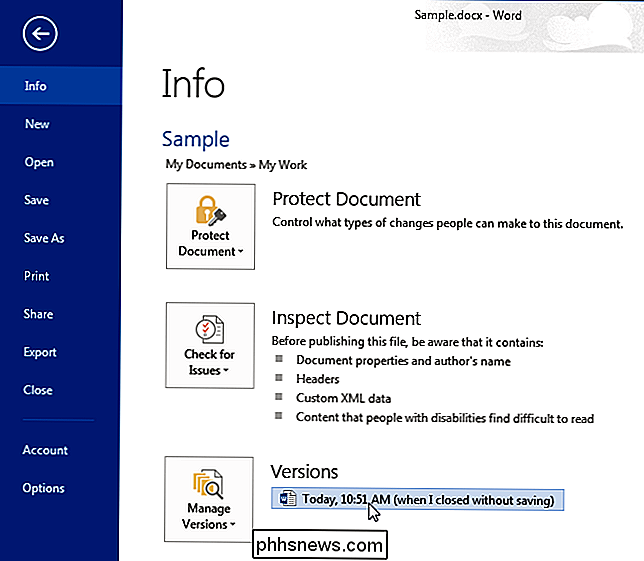
La versión no guardada del archivo se abre en modo de solo lectura con un mensaje en una barra amarilla en la parte superior de la ventana que dice que es un archivo temporal y recuperado. Para recuperar completamente esta versión del archivo, haga clic en "Restaurar" en la barra amarilla.
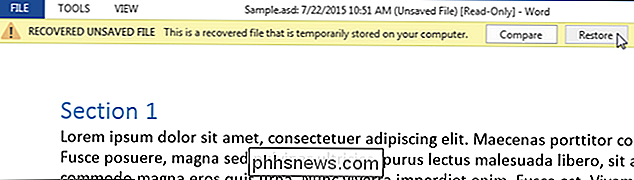
Aparece una advertencia que le indica que está a punto de sobrescribir la última versión guardada de su archivo con la versión seleccionada. Si está seguro de que desea que la versión recuperada del archivo reemplace la última versión guardada, haga clic en "Aceptar".
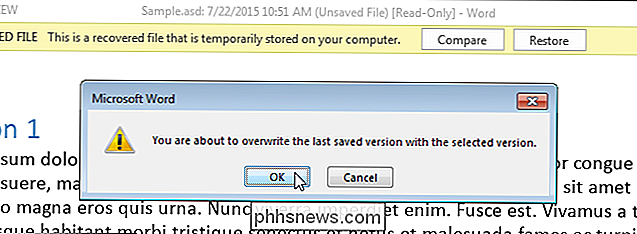
Después de restaurar la versión seleccionada del documento, Word permanece en modo de solo lectura. Para volver al modo de edición normal, seleccione "Editar documento" en el menú "Ver".
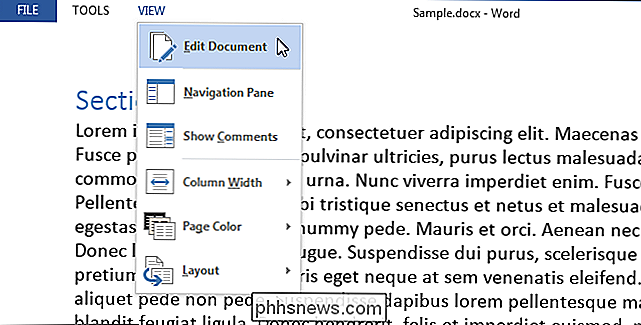
Recuperar un documento nuevo que aún no ha guardado
Una cosa es poder recuperar algunos cambios realizados en un documento existente que perdiste ¿Qué sucede si crea un nuevo documento, agrega mucho contenido y Word se cuelga o pierde potencia antes de recordar guardar el documento? Hay una manera de recuperar documentos no guardados.
Para recuperar un documento no guardado, haga clic en la pestaña "Archivo" desde otro documento existente o en un documento en blanco y luego haga clic en "Abrir" en la lista de elementos en el lado izquierdo del backstage screen.
NOTA: Si ha abierto Word sin abrir un documento o crear un documento nuevo, presione "Ctrl + O" (esa es la letra mayúscula "O", no un cero) de la pantalla inicial con la lista "Reciente" de documentos y las plantillas. Descubrimos que no lo lleva directamente a la pantalla "Abrir" cuando está en la pantalla inicial, pero puede hacer clic en "Abrir" desde la pantalla "Información" para obtenerlo.
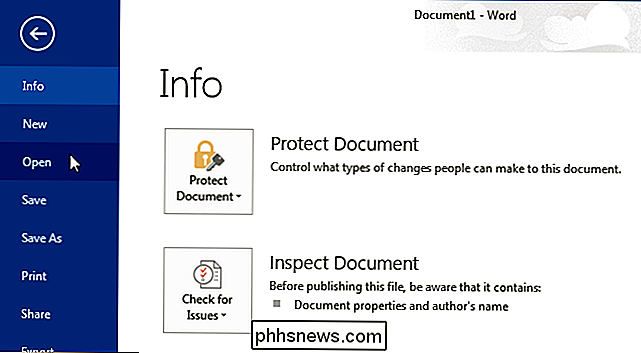
En la parte inferior del La lista "Documentos recientes" en el lado derecho de la pantalla "Abrir", haga clic en "Recuperar documentos no guardados".
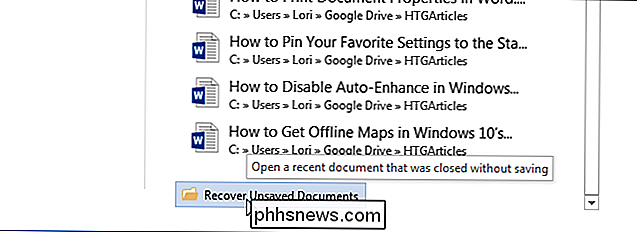
NOTA: También puede hacer clic en "Administrar versiones" en la pantalla "Información" y seleccionar "Recuperar documentos no guardados" de el menú desplegable.
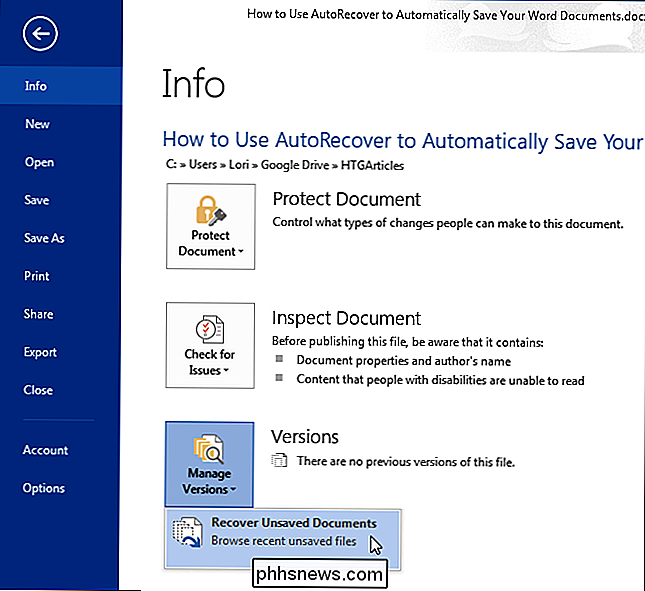
El cuadro de diálogo "Abrir" se abre en la carpeta "UnsavedFiles" y enumera los documentos no guardados que están disponibles para recuperar. Seleccione un archivo y haga clic en "Abrir".
NOTA: Estos archivos de recuperación se nombran con una cadena de números, por lo que puede ser difícil determinar cuál es el documento que desea recuperar. Ver la fecha y la hora en cada archivo puede ayudarlo a determinar qué archivo desea.
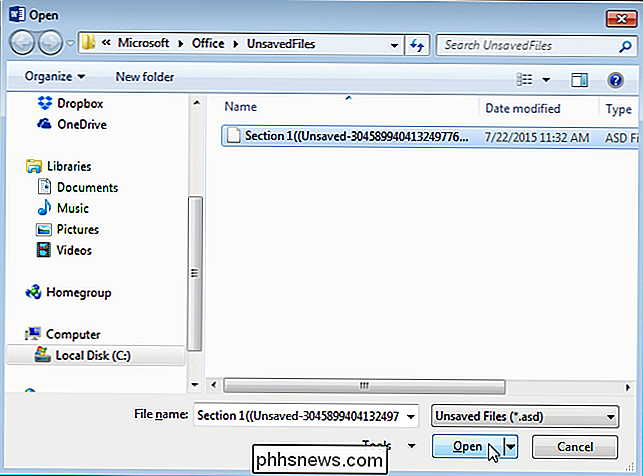
El archivo seleccionado se abre en modo de solo lectura y aparece un mensaje en una barra amarilla en la parte superior de la ventana que dice que es un archivo temporal , archivo recuperado. Para guardar el archivo, haga clic en "Guardar como" en la barra amarilla.
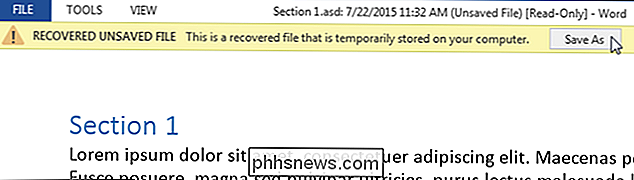
En el cuadro de diálogo "Guardar como", navegue a la ubicación donde desea guardar el documento recuperado e ingrese un nombre para el documento en el "Archivo nombre "cuadro de edición". Haga clic en "Guardar".
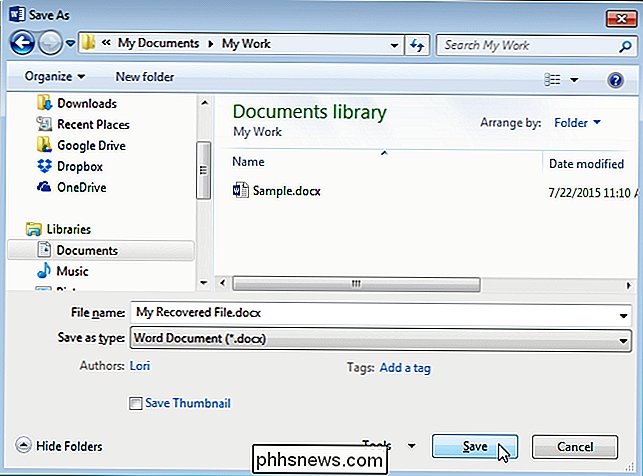
Nuevamente, una vez que se guarda el documento recuperado, Word permanece en modo de solo lectura. Para volver al modo de edición normal, seleccione "Editar documento" en el menú "Ver".
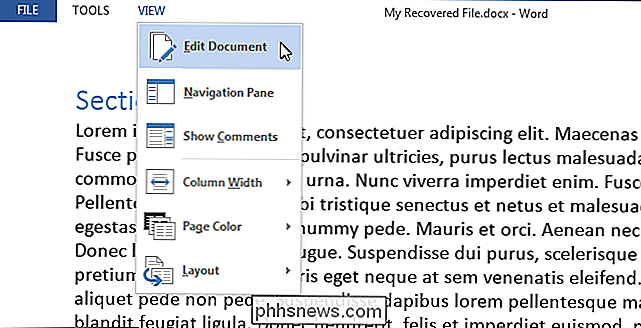
Si guarda sus documentos manualmente con regularidad, es posible que no necesite activar la función de Autorrecuperación. Sin embargo, si tiende a olvidarse de guardar su trabajo, la característica de Autorrecuperación puede ser un salvavidas.

Cómo acelerar su unidad de estado sólido mediante la alineación de sus particiones
Si ha migrado su sistema operativo de un disco duro mecánico a un disco de estado sólido, las particiones pueden no estar alineado correctamente Esto podría dar como resultado un rendimiento más lento, que puede corregir al realinearlos. ¿Qué es la alineación de partición y por qué debería importarme?

Cómo se puede eludir el cifrado con un congelador
Los geeks a menudo consideran que el cifrado es una herramienta infalible para garantizar que los datos permanezcan en secreto. Pero, ya sea que encripte el disco duro de su computadora o el almacenamiento de su teléfono inteligente, se sorprenderá al saber que el cifrado puede pasarse por alto a bajas temperaturas.

![[Patrocinado] ¡Arma tu PC con el mejor reproductor de medios nuevo que se merece!](http://phhsnews.com/img/how-to-2018/arm-your-pc-with-best-new-media-player-it-deserves.png)

