Cómo actualizar Windows 7 todo a la vez con el paquete de conveniencia de Microsoft

Cuando instala Windows 7 en un sistema nuevo, tradicionalmente tiene que pasar por un largo proceso de descarga de años de actualizaciones y constantemente reiniciando Ya no: Microsoft ahora ofrece un "Windows 7 SP1 Convenience Rollup" que funciona básicamente como Windows 7 Service Pack 2. Con una sola descarga, puede instalar cientos de actualizaciones a la vez. Pero hay una trampa.
Este paquete de actualización, que combina actualizaciones que datan de febrero de 2011, no está disponible en Windows Update. Si está instalando un sistema Windows 7 desde cero, deberá hacer todo lo posible por descargarlo e instalarlo. Si no lo hace, Windows Update descargará e instalará las actualizaciones una por una, la más lenta y tediosa.
Aquí se explica cómo descargar e instalar el paquete acumulativo de conveniencia para que no tenga que hacerlo por las malas.
Paso uno: Instale el Service Pack 1, si no lo tiene ya
RELACIONADO: Dónde descargar Windows 10, 8.1 y 7 ISO Legalmente
El paquete de conveniencia de Windows 7 Service Pack 1 requiere que ya tenga el Service Pack 1 instalado. Si está instalando Windows 7 desde cero, puede hacerlo en uno de dos días:
- Instalar desde un disco o ISO que contiene el Service Pack 1 : Microsoft ofrece imágenes ISO de Windows 7 para descargar. Estas imágenes ISO tienen integrado el Service Pack 1, por lo que ya tendrá el Service Pack 1 después de instalarlo.
- Descargar e instalar SP1 Por separado : si instaló desde un disco anterior de Windows 7 sin SP1 integrado , necesitarás instalar el Service Pack 1 luego. Inicie Windows Update, busque actualizaciones e instale la actualización "Service Pack para Microsoft Windows (KB976932)" para instalarlo. También puede descargar el Service Pack 1 directamente de Microsoft e instalarlo sin pasar por Windows Update.
Si no está seguro de si tiene instalado Windows 7 Service Pack 1, abra el menú Inicio, escriba "winver" en la búsqueda. caja, y presiona Enter. Si dice "Service Pack 1" en la ventana, tiene el Service Pack 1. Si no es así, debe instalar el Service Pack 1.
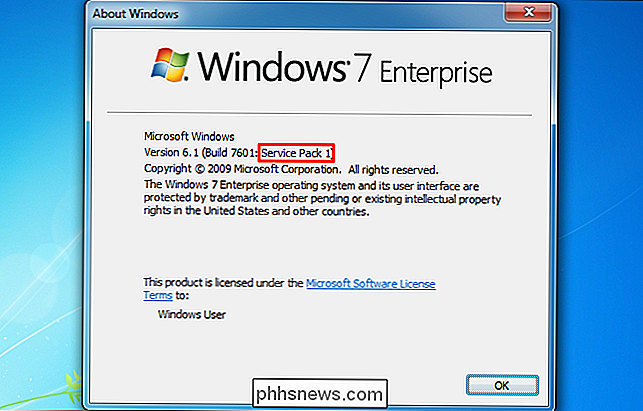
Paso dos: descubra si está utilizando un servidor de 32 bits o Versión de 64 bits de Windows 7
Si no está seguro de si está utilizando una versión de Windows 7 de 32 o 64 bits, deberá averiguarlo rápidamente.
Haga clic en "Inicio". "Botón, haga clic con el botón derecho en" Equipo "en el menú Inicio y seleccione" Propiedades ". Verá esta información a la derecha de" Tipo de sistema "bajo el encabezado Sistema.
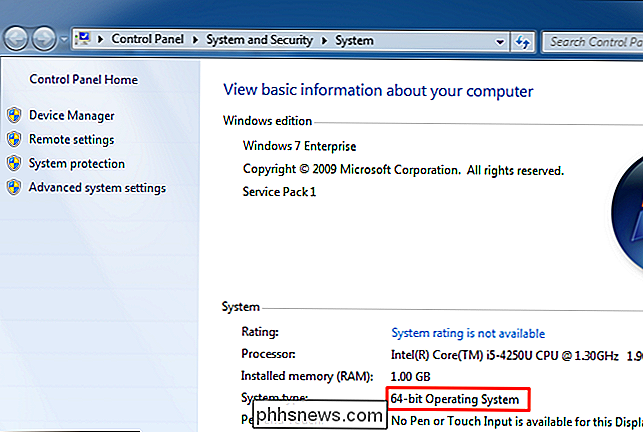
Paso tres: descargue e instale el Actualización de abril de 2015 "Pila de mantenimiento"
No puede simplemente instalar el Paquete acumulativo de conveniencia después de instalar el Paquete de servicio 1. Primero debe instalar primero la Actualización de la pila de servicio de abril de 2015. No nos preguntes por qué; pregunte a Microsoft.
Diríjase a la página de descarga Actualización de la pila de mantenimiento de abril de 2015 y desplácese hacia abajo a los enlaces de descarga. Haga clic en el enlace apropiado para descargar la actualización de x86 (32 bits) o x64 (versión de 64 bits) de Windows 7.
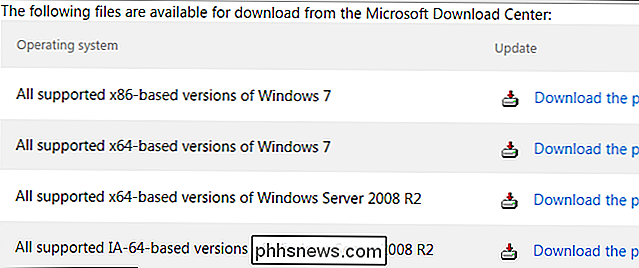
Haga clic en el enlace "Descargar" en la página siguiente para descargar el archivo, y luego doble - haga clic en el archivo de actualización descargado para instalarlo.
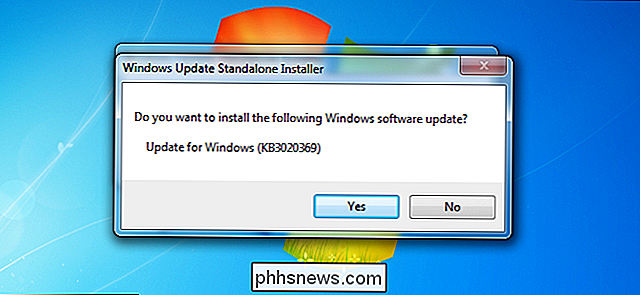
Paso cuatro: Descargue e instale el Paquete acumulativo de conveniencia de Windows 7 SP1
Actualizar : Puede descargar rápidamente el paquete acumulativo de conveniencia utilizando los enlaces de descarga directa a continuación. Microsoft podría cambiarlos en cualquier momento, así que envíenos una nota si estos enlaces parecen estar muertos. Si los enlaces de descarga directa funcionan, puede omitir la descarga de la actualización desde el sitio web del Catálogo de actualizaciones de Microsoft. Simplemente descargue la actualización correspondiente y ejecútela para instalarla.
- Descargue la versión de 64 bits.
- Descargue la versión de 32 bits.
Si los enlaces de descarga directa no funcionan o simplemente desea descargarlos la actualización de la manera oficial, tendrá que descargar el Paquete de conveniencia de Windows 7 SP1 del sitio web del Catálogo de actualizaciones de Microsoft.
Desafortunadamente, este sitio web requiere ActiveX, lo que significa que solo funciona en Internet Explorer; no puede usar Google. Chrome, Mozilla Firefox o incluso Microsoft Edge en una PC con Windows 10.
Después de abrir el sitio en Internet Explorer, haga clic en la barra de información amarilla y seleccione "Instalar este complemento para todos los usuarios en esta computadora". Deberá aceptar una ventana emergente de Control de cuenta de usuario después de instalar el control ActiveX.
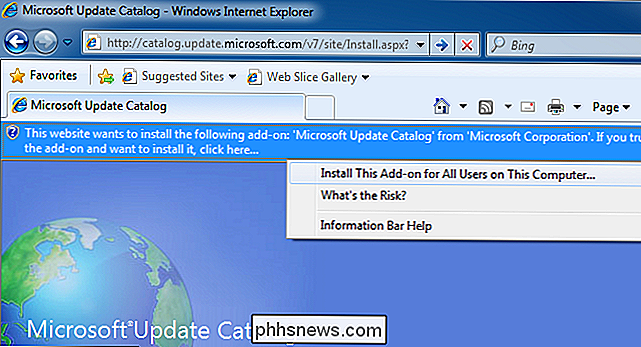
Verá varios paquetes de actualización disponibles para descargar:
- Actualización para Windows 7 (KB3125574) : descargue esto si está usando una versión de 32 bits de Windows 7.
- Actualización para Windows Server 2008 R2 x64 Edition (KB3125574) : descargue esto si está utilizando una versión de 64 bits de Windows Server 2008 R2.
- Actualización para Windows 7 para sistemas basados en x64 (KB3125574) : descargue esto si está utilizando una versión de 64 bits de Windows 7.
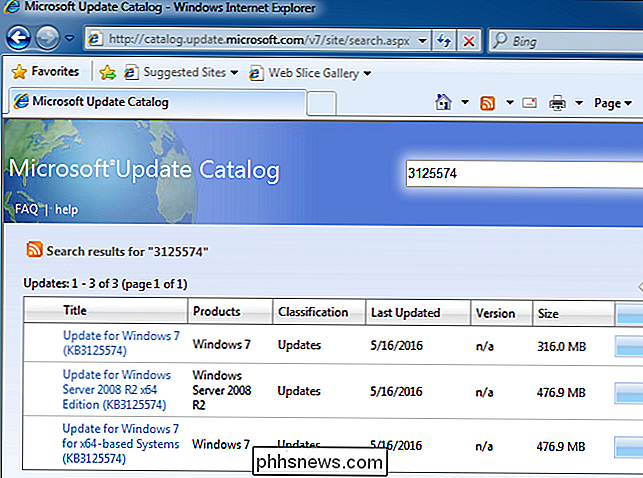
Para descargar la actualización correcta para su sistema, haga clic en el botón "Agregar" a la derecha de la misma en la página.
Si desea descargar más de una actualización, por ejemplo, si va a actualizar los sistemas Windows 7 de 32 bits y de 64 bits y quiere copias sin conexión del parche, puede hacer clic en el botón "Agregar" para más de un actualización para descargarlos de una vez.
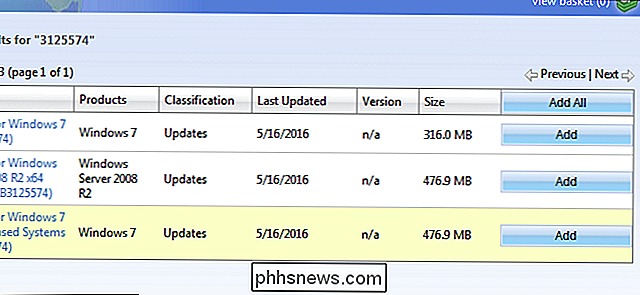
Después de hacerlo, haga clic en el enlace "Ver cesta" en la esquina superior derecha de la página.
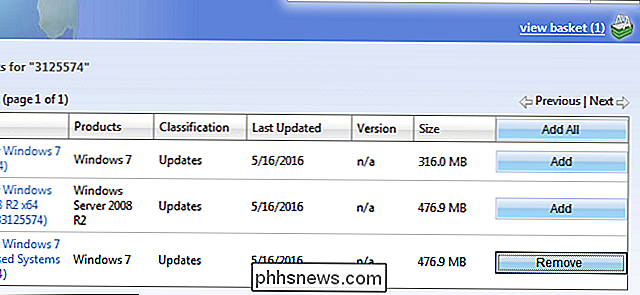
Haga clic en el botón "Descargar" aquí para descargar la actualización o actualizaciones. ve seleccionado.
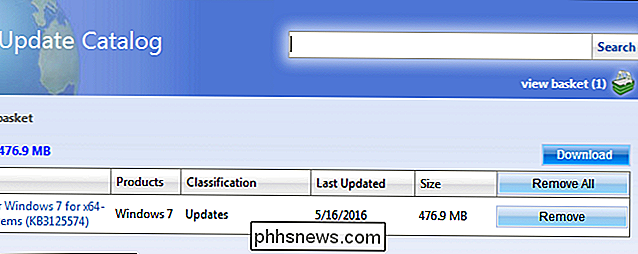
Deberá seleccionar una ubicación de descarga para la actualización. Por ejemplo, puede seleccionar su carpeta de Descargas o Escritorio.
Haga clic en el botón "Buscar", seleccione una carpeta y luego haga clic en "Continuar".
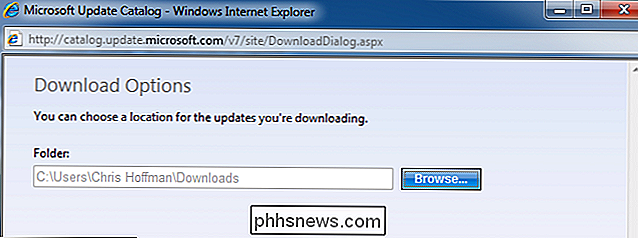
La actualización comenzará a descargarse, por lo tanto, espere hasta que lo haga. Dependiendo de la actualización que seleccionó, la descarga es de entre 300 MB y 500 MB en total.
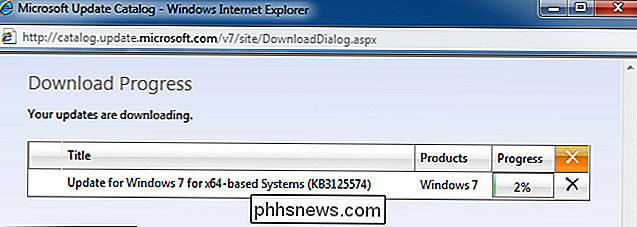
Cuando se descarga, puede abrir la carpeta donde descargó la actualización y hacer doble clic para ejecutarla y actualizar su sistema Windows 7.
También puede copiar este archivo de actualización en una unidad USB o en una ubicación de red y ejecutarlo en PC con Windows 7 adicionales, actualizándolos rápidamente siempre que ya tengan instalado el Service Pack 1.
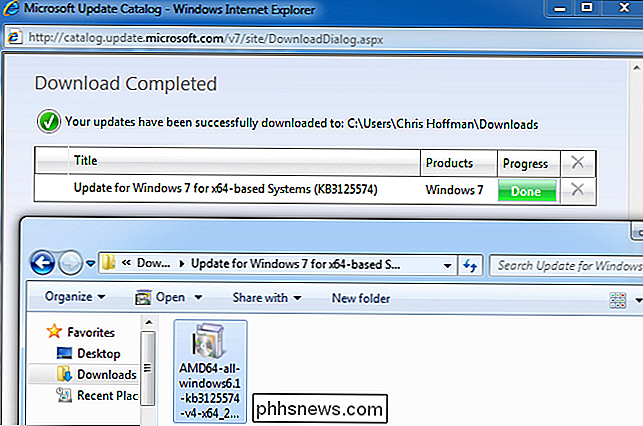
Este paquete de actualización solo instala todas las actualizaciones lanzado después del Service Pack 1 y antes del 16 de mayo de 2016. No se agregarán actualizaciones futuras. Si está descargando este paquete después de esa fecha, deberá instalar el Paquete acumulativo de conveniencia y luego ejecutar la Actualización de Windows para instalar las actualizaciones lanzadas después de este paquete.
De ahora en adelante, Microsoft ofrecerá una única actualización grande una vez al mes con correcciones de errores y estabilidad. También ofrecerá actualizaciones más pequeñas para problemas de seguridad, como de costumbre. Esto debería generar menos actualizaciones para instalar después de haber instalado el paquete de paquete de conveniencia grande.

Cómo elegir el concentrador USB perfecto para sus necesidades
En comparación con la complejidad de comprar una nueva tarjeta gráfica o cambiar su placa madre, la compra de un concentrador USB es definitivamente una compra simple; pero eso no significa que deba sacar el primero de la estantería de su tienda de electrónica local. Existe una enorme discrepancia entre la calidad de construcción, las características e incluso la seguridad entre los diferentes modelos.

Cerrar automáticamente (u ocultar) las aplicaciones inactivas en su Mac con Quitter
Se honesto: estás leyendo esto en lugar de trabajar, ¿verdad? Estoy agradecido, porque así es como me gano la vida, pero por tu bien deberías tratar de enfocarte. Es muy fácil abrir rápidamente Twitter o IM por "solo un minuto", especialmente cuando están abiertos en segundo plano. Quitter es una aplicación de Mac que puede ayudar.



