Cómo conectar ratones, teclados y gamepads a un teléfono o tableta Android

Android admite mouse, teclados e incluso gamepads. En muchos dispositivos Android, puede conectar periféricos USB a su dispositivo. En otros dispositivos Android, es posible que deba conectarlos de forma inalámbrica a través de Bluetooth. Sí, esto significa que puede conectar un mouse a su tableta Android y obtener un cursor del mouse, o conectar un controlador de Xbox 360 y jugar un juego, consola- estilo. Incluso puede conectar un teclado y usar atajos de teclado como Alt + Tab.
Ratones USB, teclados y Gamepads
Los teléfonos y tabletas Android no tienen puertos USB estándar de tamaño completo, por lo que no puede enchufar un periférico USB directamente en él. Para conectar realmente un dispositivo USB a su dispositivo Android, necesitará un cable USB para llevar. Un cable USB OTG es un adaptador que se conecta al puerto Micro-USB de su dispositivo y le permite conectar periféricos USB de tamaño completo. Estos cables se pueden comprar por un dólar o dos en un sitio como Monoprice, o unos pocos dólares más en Amazon.
Un cable USB OTG también puede permitirle usar otros dispositivos USB con su Android. Por ejemplo, puede conectar una unidad flash USB a su teléfono o tableta Android.
Nota importante:
No todos los dispositivos Android admiten periféricos con un cable USB OTG. Algunos dispositivos no tienen el soporte de hardware apropiado. Por ejemplo, puede conectar ratones y teclados USB a una tableta Nexus 7, pero no a un teléfono inteligente Nexus 4. Asegúrese de buscar en Google si su dispositivo admite USB OTG antes de comprar un cable USB OTG. Una vez que tenga un cable USB OTG, simplemente conéctelo a su dispositivo y conéctelo directamente. Sus periféricos deberían funcionar sin ninguna configuración adicional.
Ratones Bluetooth, teclados y Gamepads

Un cable USB OTG no es la solución ideal para muchos dispositivos. Los cables agregan mucho desorden a lo que debería ser un dispositivo portátil. Muchos dispositivos tampoco admiten cables USB OTG.
Si su dispositivo no es compatible con USB OTG o si simplemente no le gustan los cables, todavía tiene suerte. Puede conectar ratones, teclados y gamepads inalámbricos Bluetooth directamente a su teléfono o tableta. Simplemente use la pantalla de configuración de Bluetooth de su Android para emparejarlo con su dispositivo, tal como lo haría con un par de auriculares Bluetooth. Encontrará esta pantalla en Configuración -> Bluetooth.
Si va a comprar un mouse o teclado para usar con su tableta Android, probablemente quiera comprar dispositivos Bluetooth para mayor comodidad y compatibilidad.
Usando Mouse, Keyboard o Gamepad
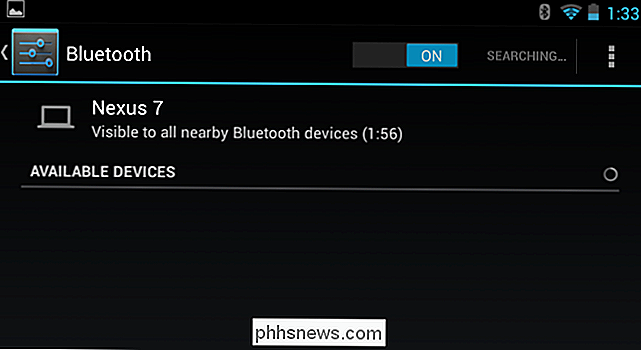
Usar sus periféricos es sorprendentemente fácil. Todos estos periféricos de entrada deberían "funcionar": no se requieren rooting u otros ajustes.
Mouse
- : conecte un mouse y verá que aparece un cursor familiar en su pantalla. El cursor se puede usar para navegar a través de la interfaz de Android, haciendo clic en las cosas que normalmente tocaría. Funciona como lo haría en una computadora. Por supuesto, también puede extender la mano y tocar la pantalla mientras el mouse está conectado. Teclado
- : Su teclado debería funcionar al escribir campos de texto, lo que le permite escribir a una velocidad razonable en un teclado mecánico y vea más de la pantalla al eliminar la necesidad del teclado táctil en pantalla. Muchos atajos de teclado funcionan como lo hacen en las computadoras, incluyendo Alt + Tab para alternar entre aplicaciones recientes y Ctrl + X, C o V para Cortar, Copiar y Pegar. Gamepad
- : el gamepad se puede usar para navegue a través de la interfaz de la pantalla de inicio de Android y ejecute aplicaciones, pero ese no es el uso ideal. Deberás usar el gamepad con juegos que admitan controladores. Algunos juegos (como los juegos de plataformas de Sonic para Android) piden uno y funcionan mucho mejor con un controlador que con los controles de pantalla táctil estándar. También cubrimos el proceso opuesto: aquí se explica cómo usar su dispositivo Android como dispositivo mouse, teclado o joystick para su computadora.


Cómo configurar recordatorios de filtro de aire con su termostato Nest
El Nest Learning Thermostat puede ahorrarle dinero en sus facturas de calefacción y aire acondicionado, pero si no está al día con el mantenimiento de su calefacción y el sistema de enfriamiento, probablemente no está ahorrando tanto dinero como podría ser. Afortunadamente, su termostato Nest puede ayudarlo a recordarle que debe realizar un mantenimiento regular.

Bulk Delete Pictures and Videos from iPhone Camera Roll
¡Somos seis versiones en iOS y todavía no hay forma de eliminar todos tus videos e imágenes de la cámara al máximo! Esta es una molestia enloquecedora y no entiendo por qué no ha sido abordada por Apple. Lo que termina sucediendo es que usted sigue tomando fotos y videos hasta que se queda sin espacio y tiene que eliminarlos.Si er



