Cómo usar Activity Monitor en Apple Watch para realizar un seguimiento de tu estado físico

Si tienes un nuevo Apple Watch, entonces tal vez te estés acostumbrando al monitor de actividades y te preguntas qué diablos todos esos los círculos están a punto. Hoy queremos explicarte cómo usar y configurar el monitor de actividad de Apple Watch.
El monitor de actividad no es necesariamente un concepto nuevo. Es solo la versión de Apple, y tampoco es mala, pero podría tomar algún tiempo acostumbrarse.
Lo primero del monitor de Actividad que notarás son los tres anillos concéntricos: rojo, verde y azul . Cuando configure su reloj por primera vez, se le preguntará qué quiere que sea su objetivo de quemado calórico diario.
Tendrá la oportunidad de cambiar esto todos los lunes cuando vea el resumen de su actividad semanal.
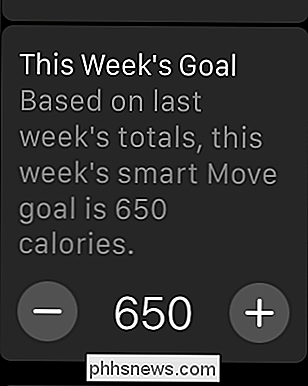
Cuando toque el monitor de Actividad en la esfera del reloj, puede deslizar hacia la derecha para acceder a más información en cada anillo. Cuando desliza hacia arriba, podrá ver información más detallada sobre lo que indica cada anillo (como verá a la derecha en cada captura de pantalla).
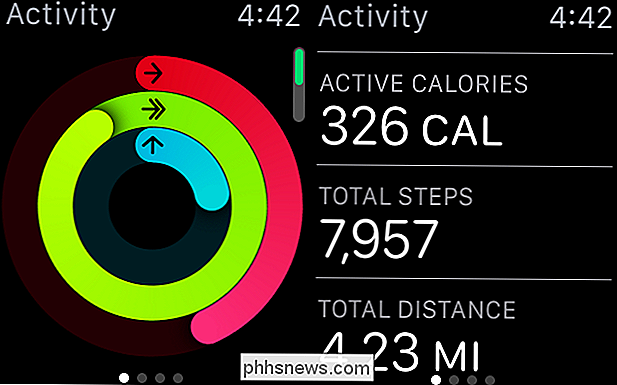
Los anillos de actividad muestran movimiento (calorías), ejercicio (tiempo) y en pie. Desliza hacia arriba para ver más información sobre la actividad.
El anillo rojo es el anillo de Movimiento e indica cuántas calorías calculadas has quemado.
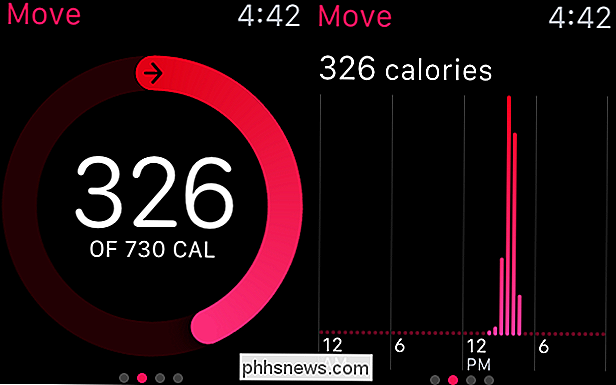
El anillo verde es el anillo de Ejercicio y te dice cuánto de tu objetivo de ejercicio diario (en minutos) lo ha logrado.
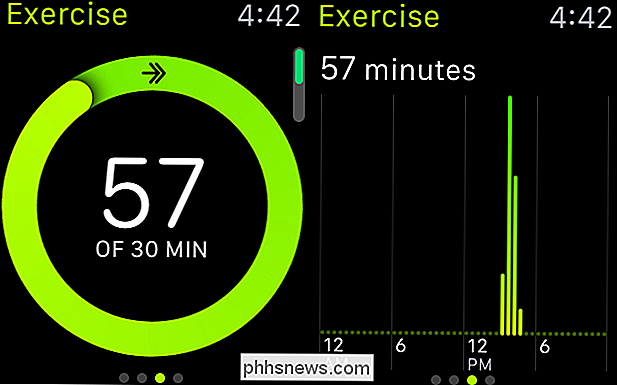
Finalmente, el anillo azul es el anillo de soporte y le dice cuántas veces se levantó (por hora) durante el día.
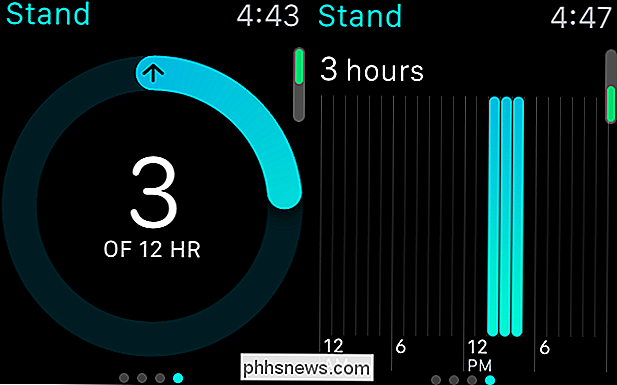
Esto le dará una gran idea de cómo hacer todos los días, y lo que necesita para trabajar. Dicho esto, si tomas tu actividad en serio y quieres hacer un seguimiento de ella de una semana a otra y de un mes a otro, entonces necesitas usar la aplicación Activity en tu iPhone para realmente profundizar en los datos.
Usando la aplicación Activity en su iPhone
La aplicación Activity es su lugar único para todas sus actividades diarias, semanales y mensuales. Puede recorrer cada semana de cada mes y ver sus círculos de actividades día a día. Toque cualquier día para obtener un desglose completo de cómo se agotó ese día.
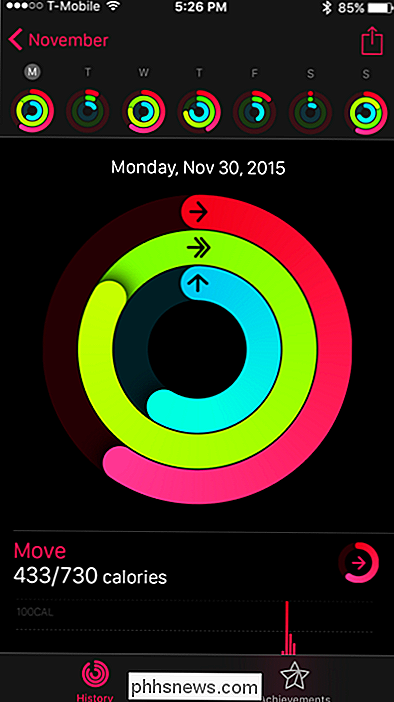
En la sección Mover, puede ver cómo lo hizo en un solo día con respecto a su quemadura calórica diaria, cómo se compara con su objetivo diario y el total de calorías que quemaste esa semana.
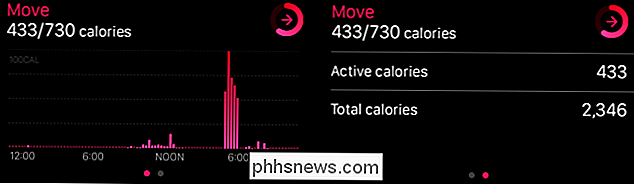
La sección Ejercicio te mostrará cuánto tiempo pasaste moviéndote, cómo se compara con tu objetivo diario y el tiempo total que pasaste moviéndote esa semana.
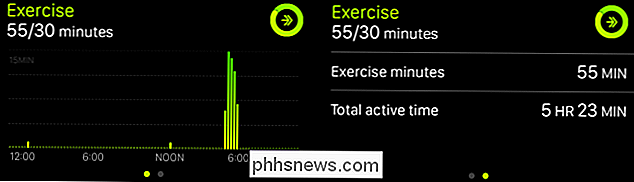
Finalmente, el La sección del soporte le mostrará cómo se puso de pie (sin juego de palabras) para el objetivo diario, y cuántas horas estuvo inactivo.
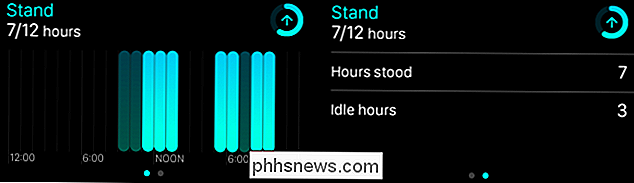
En la parte inferior del historial de actividades, puede ver cualquier entrenamiento que haya comenzado ese día, y logros obtenidos.
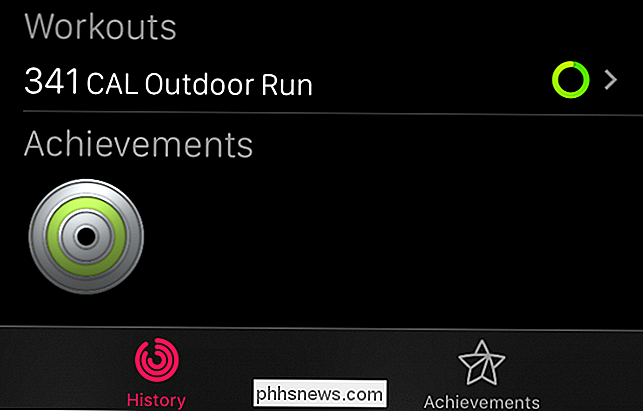
Toque en la sección Entrenamiento para ver una lectura detallada de todo lo que contiene, incluidas las calorías quemadas, el tiempo dedicado al ejercicio, la distancia, el tipo de entrenamiento y más.

Si toca la pestaña Logros en en la parte inferior de la aplicación de Actividad, puedes ver todos los logros que has ganado hasta el momento, y cualquier ave no. Si te gustan este tipo de cosas, entonces te da algo por lo que luchar.
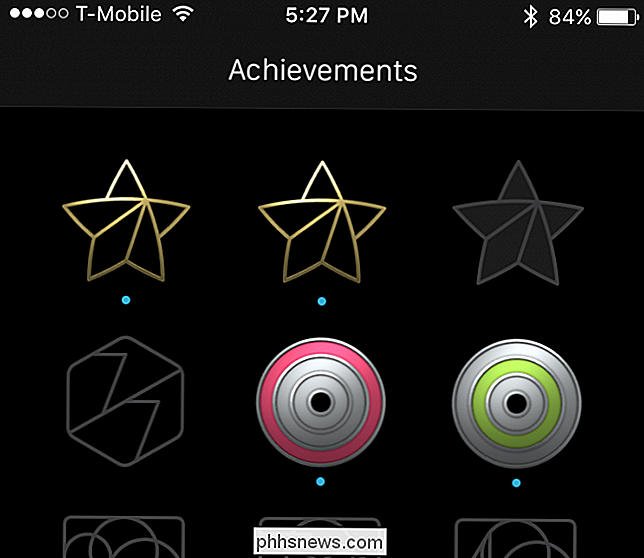
Solo cuatro logros hasta ahora, hemos estado aflojando.
Si no te importan los logros o si quieres detenerte Mire de molestarlo para que se levante, y otras molestias de la actividad, luego puede configurar estas cosas usando la aplicación Watch en su iPhone.
Configurando el Monitor de Actividad en su iPhone
Si desea cambiar el comportamiento de la Actividad monitor, por ejemplo, cómo lo alerta y cuándo, luego deberá abrir la aplicación Ver en su iPhone y tocar la sección Actividad.
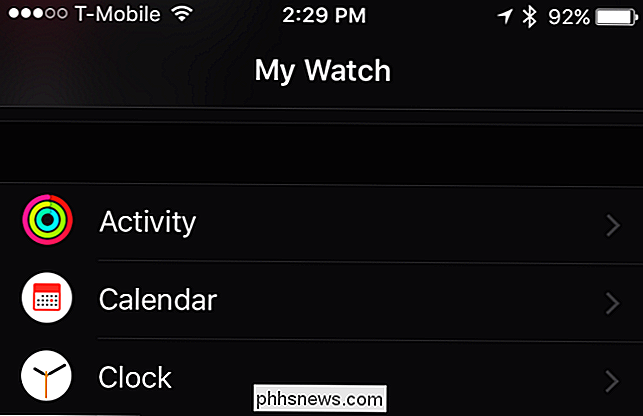
El primer elemento es la capacidad de silenciar los recordatorios por un día, lo que es útil si no tiene intención de levantarse del sofá, está atrapado en una reunión todo el día, o en una situación similar.
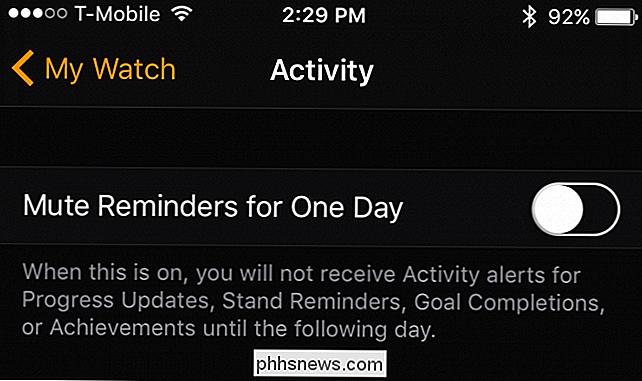
Los recordatorios de pie pueden ser molestos, especialmente cuando no puede hacerlo. Si no desea recibir recordatorios de stand, aquí es donde puede deshabilitarlos.
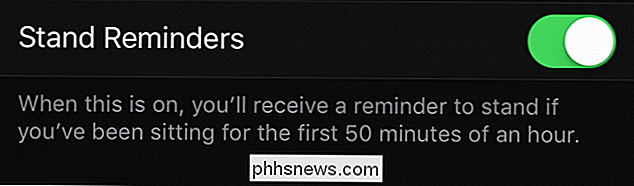
Puede establecer el intervalo entre las actualizaciones de progreso de ninguna, cuatro, seis u ocho horas.
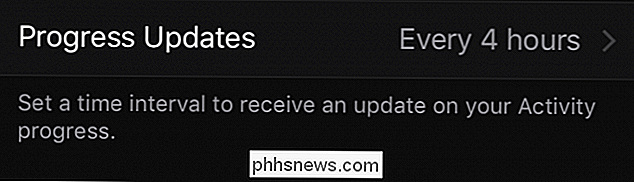
Algunas personas necesitan más atacantes que otras. Cuando desactivas las Finalizaciones de objetivos, no recibirás notificaciones cuando alcances tus objetivos diarios de actividad.
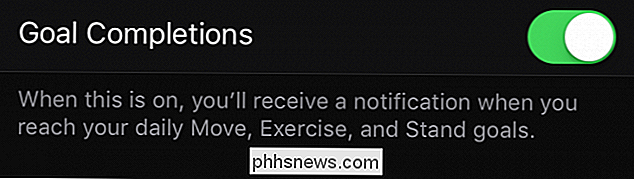
Al monitor de actividades le gusta recompensarte con tus logros. De nuevo, esto depende en gran medida de la motivación que obtengas de esto. Para algunos, esto puede parecer una molestia o innecesario, por lo que puede desactivarlo si lo desea.
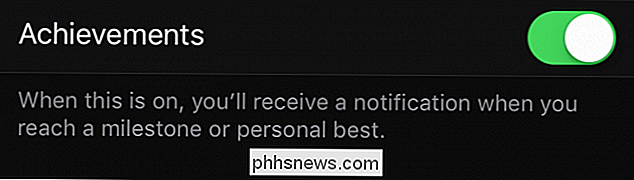
Finalmente, puede obtener un resumen semanal todos los lunes, que es un resumen de su rendimiento de Mover de la semana anterior. También tendrá la oportunidad de ajustar su objetivo de movimiento (recuerde, esa es la cantidad de calorías que quema en un día) para la semana que viene.
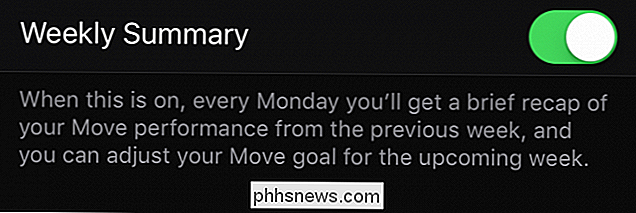
Aunque el reloj de Apple hace muchas cosas además de monitorear su actividad, admitimos el concepto de círculos es divertido y tiende a motivarnos bastante bien.
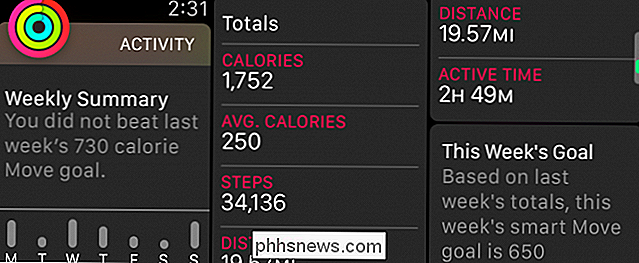
El resumen semanal le dará un recuento de sus pasos totales, calorías, distancia, etc. Solo asegúrate de usar siempre tu reloj cuando realizas cualquier actividad para obtener una imagen precisa.
Ah, y una cosa más, si pretendes usar tu reloj Apple Watch para supervisar tus actividades y entrenamientos, entonces tal vez quieras Considera comprar uno con una Sport Band o al menos apagarlo cuando hagas algo que te haga sudar. Intercambiar bandas es ridículamente fácil, así que no debería ser demasiado molesto.
Esperamos que este artículo le haya resultado útil y ahora comprenda los pormenores del monitor de actividades de Apple Watch. Si tiene algo que desea agregar, como un comentario o pregunta, deje sus comentarios en nuestro foro de discusión.

¿Por qué los contactos no se colocan uniformemente en las tarjetas SD?
Si alguna vez miró el lado de los contactos de una tarjeta SD, es posible que se haya preguntado por qué los contactos no son uniformes en tamaño o ubicación. . ¿Porqué es eso? La publicación de preguntas y respuestas SuperUser de hoy tiene las respuestas a las preguntas de un lector curioso. La sesión de preguntas y respuestas de hoy nos llega cortesía de SuperUser, una subdivisión de Stack Exchange, una agrupación de sitios de preguntas y respuestas impulsada por la comunidad.

Cómo enviar fácilmente un correo electrónico a grupos de personas en Gmail
Las listas de correo son una herramienta antigua en el arsenal del correo electrónico, pero su implementación en Gmail no es inmediatamente intuitiva. Siga leyendo mientras le mostramos cómo enviar un correo electrónico a los grupos usando su cuenta de Gmail. Querido How-To Geek, Probablemente voy a pegarme cuando me demuestras lo fácil que es, pero ahora mismo estoy con pérdida: ¿cómo configuro una lista de correo simple en Gmail?



