Qué hacer si pierdes una etiqueta Nest

El sistema de seguridad Nest Secure viene con dos etiquetas Nest, que se pueden usar para armar y desarmar rápidamente el sistema. Sin embargo, pueden perderse fácilmente, así que esto es lo que puede hacer si eso sucede.
RELACIONADO: Cómo instalar y configurar el sistema de seguridad Nest Secure
Una etiqueta Nest es aproximadamente del tamaño de una mitad moneda de un dólar, pero tiene la adición de un pequeño lazo de goma que te permite conectarlo a tu llavero. Aún así, sin embargo, con algo tan pequeño, es probable que se extravíe en algún momento, especialmente si tu hijo adolescente tiene uno.
Desafortunadamente, Nest no tiene ningún tipo de función "Encontrar mi Nest" en la que puedas localizar un Perdió la etiqueta, pero al menos puede deshabilitarla remotamente para que, si alguien más la agarra, no puedan usarla para desarmar su sistema.
Abra la aplicación Nest en su teléfono y toque el " Botón "Configuración" (icono de rueda dentada) en la esquina superior derecha de la pantalla.
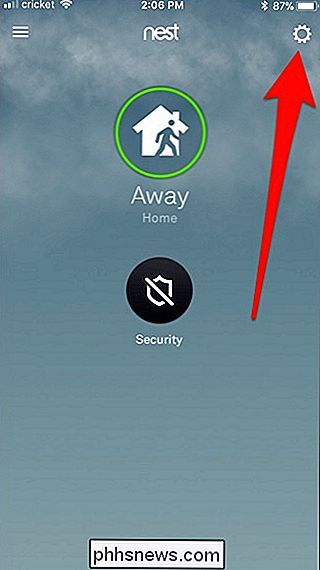
Toque la opción "Seguridad" en la parte inferior de la lista.
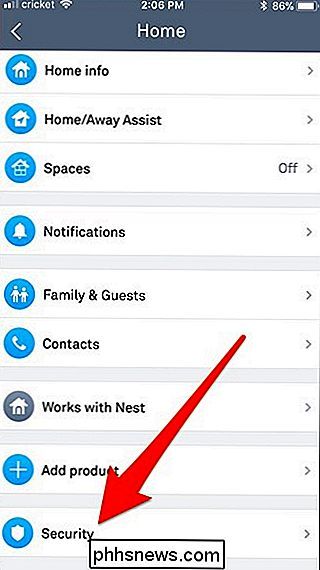
En la página "Seguridad", desplácese hacia abajo y seleccione la etiqueta Nest que está perdida.
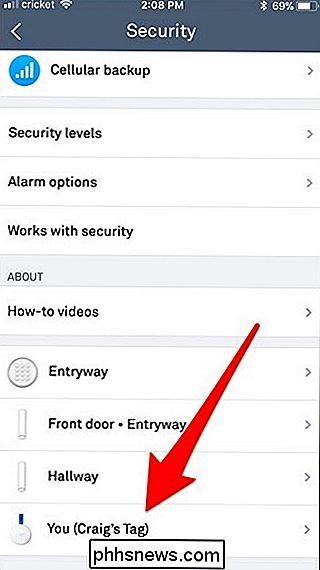
Si crees que finalmente encontrarás la etiqueta Nest, toca "Nest Tag Access".
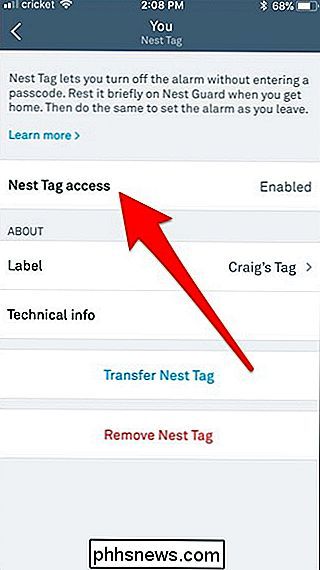
Desde aquí, puedes desactivar la etiqueta Nest para que no se use al tocar en la palanca cambie, pero seguirá adjuntado a su cuenta Nest.
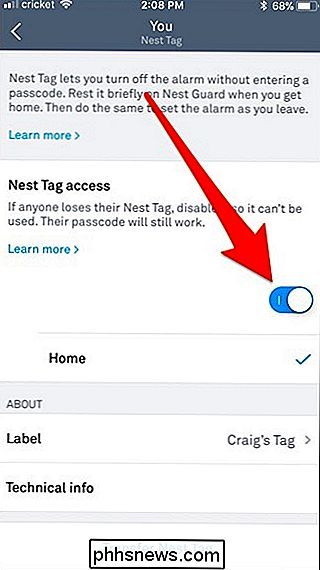
Si es una causa perdida y cree que la etiqueta Nest se ha ido para siempre, puede tocar "Eliminar etiqueta Nest" en la parte inferior. .
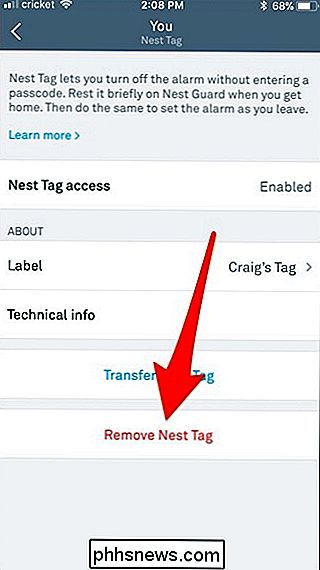
Pulse "Eliminar" cuando aparezca la ventana emergente para confirmar.
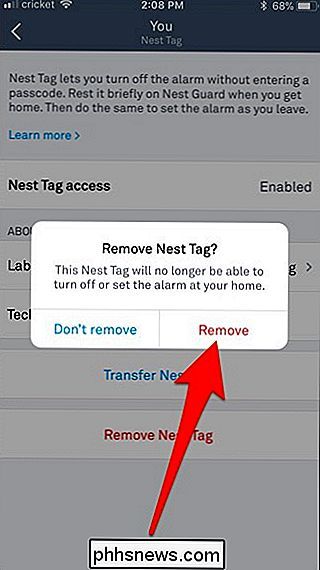
Como dice en el menú "Acceso a la etiqueta de Nest", la persona que perdió su etiqueta de Nest aún podrá armar y desarmar el sistema utilizando su contraseña, ya no tendrán la conveniencia de la etiqueta Nest hasta que sea reemplazada por una nueva.

Cómo lanzar automáticamente Android Auto con NFC
Android Auto llegó recientemente a los teléfonos, eliminando la necesidad de una unidad principal de $ 1000 + para obtener sus características amigables para el camino. Y si bien puede configurar Auto para que se inicie automáticamente cuando se conecta un dispositivo Bluetooth específico (como su automóvil), ¿qué ocurre con aquellos que pueden no tener un estéreo para automóvil habilitado para Bluetooth?

Cómo montar una imagen ISO en Windows 7, 8 y 10
En Windows 8 y 10, Windows finalmente ofrece una forma integrada de montar archivos de imagen de disco ISO. Si está utilizando Windows 7, necesitará una herramienta de terceros. Montaje de una imagen ISO en Windows 8, 8.1 o 10 En Windows 8 y 10, Windows tiene la capacidad incorporada para montar imagen de disco ISO y archivos de imagen de disco duro virtual VHD.



