Deshabilitar mensaje de reiniciar ahora después del mensaje de actualización automática de Windows
Una de las características más importantes y ocasionalmente más molestas de Windows es la Actualización de Windows. El segundo martes de cada mes, Microsoft publica sus actualizaciones de software y parches para Windows, que generalmente son numerosos, y la mayoría de las computadoras reciben estas actualizaciones automáticamente si la Actualización de Windows está activada.
Es posible que observe que su computadora se desacelera mientras estas actualizaciones se instalan en segundo plano. Una vez que estén instalados, la computadora normalmente se reiniciará automáticamente 5 minutos después de que la instalación haya finalizado.
Si está sentado frente a su computadora, puede reiniciar inmediatamente o puede optar por posponer y recibir un recordatorio nuevamente después de cierto intervalo. Sin embargo, si no está cerca de su computadora, simplemente se reiniciará después del intervalo de tiempo. Si estuvo en medio de un trabajo y estuvo lejos de la computadora por un tiempo, puede terminar perdiendo parte de su trabajo debido al reinicio automático.

Definitivamente creo que la configuración predeterminada es buena para la mayoría de los usuarios, ya que las actualizaciones generalmente están relacionadas con la seguridad y deben instalarse lo antes posible para evitar el malware, el spyware o los intentos de piratería.
Dicho esto, también siento que ciertos aspectos pueden modificarse para usuarios avanzados como yo. Comprobo actualizaciones de forma rutinaria cuando quiero e las instalo por mi cuenta. Si tiene la disciplina para reiniciar su computadora de vez en cuando, entonces está bien desactivar la función de reinicio automático y retrasar los molestos recordatorios que aparecen cada 10 minutos.
Le mostraré cómo configurar ambas configuraciones en la Política de grupo y también revisaré algunas otras configuraciones allí y en el Panel de control. Lamentablemente, todo esto solo funciona en Windows 7 Pro, Ultimate y Enterprise y Windows 8 Pro. Si tiene las versiones Starter, Home o non-Pro de Windows, no puede ingresar a la configuración de la directiva de grupo.
Configuración de directiva de grupo de actualización de Windows
En primer lugar, hablemos sobre cómo desactivar el reinicio automático y cómo cambiar el intervalo en el que recibe avisos de Windows para instalar las actualizaciones. Tenemos que hacer ambas tareas en el editor de políticas de grupo.
Para acceder al editor de políticas de grupo, haga clic en Inicio y escriba gpedit.msc . En Windows 8, puede comenzar a escribir mientras está en la pantalla de inicio.
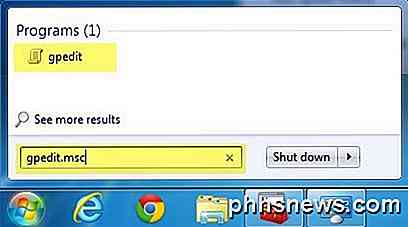
Ahora navegue hacia abajo a la siguiente configuración de seguridad:
Política de la computadora local - Configuración del equipo - Plantillas administrativas - Componentes de Windows - Actualización de Windows
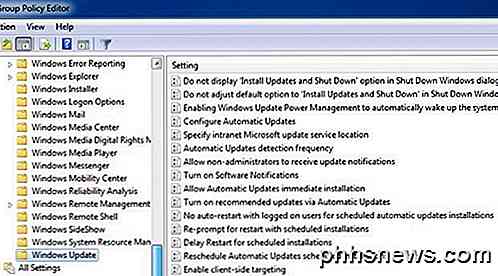
Ahora verá un montón de opciones en el lado derecho relacionadas con la Actualización de Windows . Básicamente, hay dos configuraciones que tenemos que manipular para obtener lo que queremos.
Sin reinicio automático con usuarios conectados para instalaciones programadas de actualizaciones automáticas
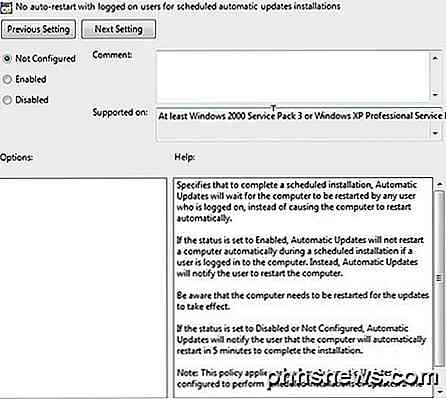
Establézcalo en Habilitado y Windows esperará a que el usuario que inició sesión reinicie la computadora en lugar de intentar reiniciar automáticamente. Como puede ver en el cuadro de Ayuda, al usuario se le recordará que reinicie la computadora, pero no sucederá automáticamente.
También debe tener en cuenta que esta configuración solo se aplicará si Windows Update está configurado para instalar actualizaciones automáticamente. Hablaré de esas configuraciones en la sección del Panel de control.
Vuelva a solicitar reiniciar con instalaciones programadas
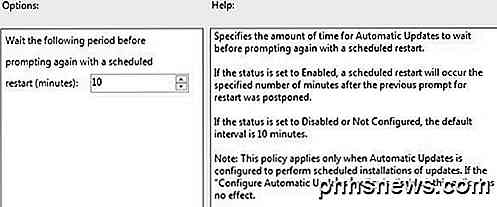
Con esta configuración, puede configurar el mensaje de reinicio para que vuelva a aparecer, pero a un intervalo más largo. Continúe y haga doble clic en la configuración y establézcala en Habilitado . Verás que el valor predeterminado es 10 minutos. Continúa y cámbialo a algo así como 1440 minutos, que es un día. Esto es mejor si aún desea que se lo recuerden, pero no tan a menudo.
Hay un par de otras configuraciones útiles para conocer aquí además de las dos anteriores.
Reinicio de retardo para instalaciones programadas
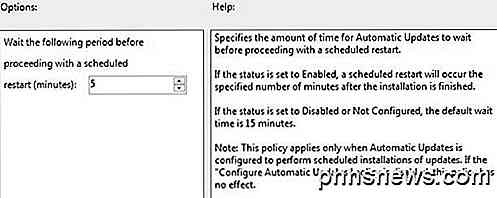
Si no desea deshabilitar completamente los reinicios automáticos, puede retrasarlos utilizando esta configuración. En lugar del intervalo normal de 5 minutos, puede especificar un período más largo para que Windows espere antes de realizar un reinicio automático. En mi caso, probablemente aún extrañaría el intervalo más largo también, así que no uso esta opción, pero vale la pena saberlo.
Permitir actualizaciones automáticas instalación inmediata
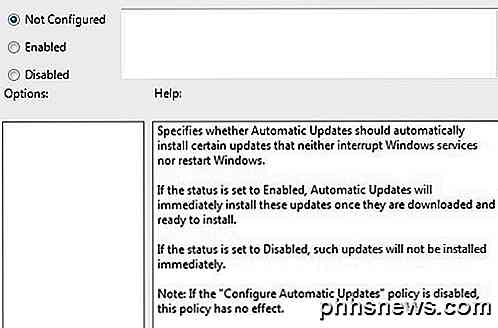
En la configuración del Panel de control de Windows Update, si seleccionó Descargar actualizaciones, pero permítame elegir si desea instalarlas, es posible que se encuentre con problemas donde ciertas actualizaciones no se instalarán aunque no requieran un reinicio o interfieran con servicios de Windows.
Si habilita esa configuración, Windows instalará esas actualizaciones solamente y esperará a que usted decida cuándo instalar el resto de ellas.
Configuración del Panel de control de Windows Update
Ahora echemos un vistazo rápido a la configuración del Panel de control para Windows Update. Primero, haz clic en el enlace Cambiar configuración en el lado derecho.
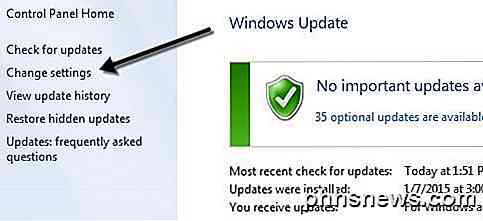
Verá varias configuraciones diferentes con un par de casillas de verificación. Lo primero que debe entender es que hay tres tipos de actualizaciones para Windows: actualizaciones importantes, actualizaciones recomendadas y actualizaciones opcionales.
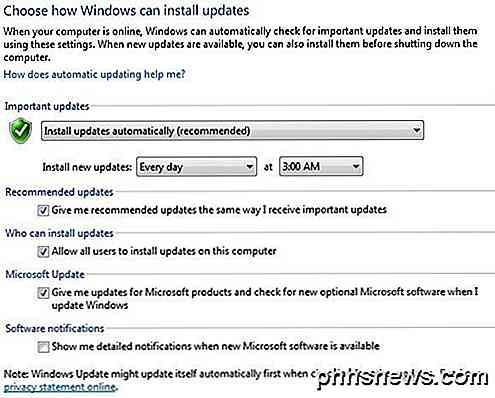
Las actualizaciones importantes solucionan problemas críticos, mientras que las actualizaciones recomendadas generalmente tratan problemas no críticos. Si las actualizaciones recomendadas de Give me de la misma manera en que recibo las actualizaciones importantes están marcadas, las actualizaciones recomendadas seguirán la misma configuración que usted para las actualizaciones importantes.
Las actualizaciones opcionales nunca se descargan o instalan automáticamente, independientemente de cómo se configure su configuración.
La primera sección trata sobre actualizaciones importantes y la opción recomendada es Instalar actualizaciones automáticamente . Con esta configuración, obtendrá los reinicios automáticos y los recordatorios.
También puede elegir Descargar, pero permítame elegir si desea instalarlos, Buscar actualizaciones, pero permítame elegir si desea descargarlas o instalarlas, y Nunca verificar si hay actualizaciones .
Hay una sección llamada Microsoft Update y básicamente le dará actualizaciones relacionadas con otros productos de Microsoft que pueda haber instalado en su sistema. Recomiendo que se marque, ya que puede ser bastante útil si usa muchos otros programas de Microsoft.
Así que con suerte eso explica cómo puede configurar Windows Update a su gusto sin poner en riesgo su computadora. Si tiene alguna pregunta, publique un comentario. ¡Disfrutar!

¿Puedo trasladar la carpeta de fotos predeterminada a la tarjeta SD de mi teléfono Android?
Los teléfonos con cámara de alta calidad y su facilidad de uso hacen que sea muy fácil agilizar rápidamente el almacenamiento interno limitado de su teléfono con fotos . Echemos un vistazo a cómo puede cambiar la ubicación predeterminada de la memoria interna de su teléfono a la tarjeta SD más espaciosa.

Cómo cambiar el idioma de su Mac y la configuración regional
Si quiere usar su Mac en un idioma diferente, o si está en vivo en otra región, puede cambiarlo en el sistema operativo X. Cuando lo haga, mostrará todo en su idioma preferido, moneda, formato de fecha y más. Las configuraciones de idioma y región en OS X son bastante útiles de varias maneras, incluso si no tiene intención de cambiar su idioma, hay algunas cosas interesantes que puede hacer a sus formatos regionales.


