Cómo convertir documentos antiguos en Word 2013

¿Ha actualizado recientemente a Word 2013? Los documentos creados en versiones anteriores de Word son compatibles con Word 2013, pero las nuevas características en Word 2013 no estarán disponibles en sus documentos anteriores a menos que los convierta a la última versión.
Si tiene documentos de versiones anteriores de Word que debe consultar o cambiar, es posible que desee convertirlos a la última versión. Cuando abra un documento anterior en Word 2013, verá "[Modo de compatibilidad]" en la barra de título junto al nombre del archivo. Además, si el documento proviene de una versión de Word anterior a Word 2007, la extensión del archivo es ".doc", en lugar de ".docx", que es la extensión utilizada en Word 2007 y versiones más recientes.
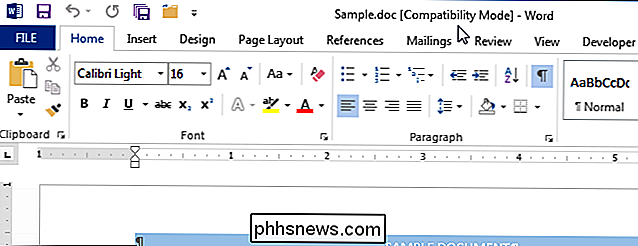
Para convertir el documento anterior a Word 2013, haga clic en la pestaña "Archivo".
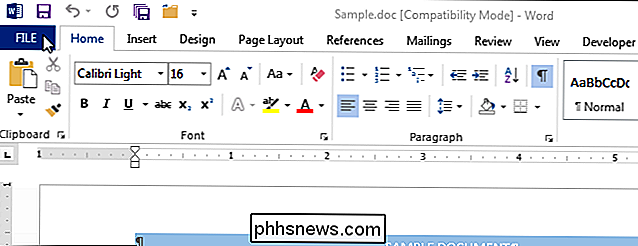
En la pantalla "Información", haga clic en "Convertir" al lado de "Modo de compatibilidad".
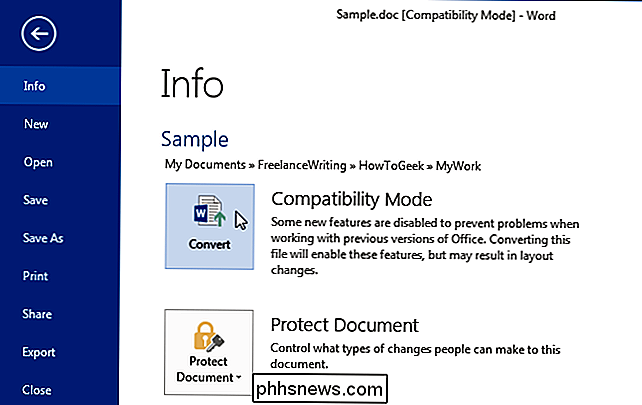
Aparece el siguiente cuadro de diálogo, advirtiéndole que su documento será actualizado al formato de archivo más nuevo. Se le advierte sobre cambios menores en el diseño que podrían ocurrir y que su documento anterior será reemplazado por la versión convertida. Haga clic en "Aceptar" para convertir el documento. Si decide que no desea convertir el documento, haga clic en "Cancelar".
NOTA: Si no quiere que se le pregunte sobre esto cada vez que convierta un documento, seleccione "No volver a preguntar sobre mí". casilla de verificación "convertir documentos" para que haya una marca de verificación en el cuadro. Sin embargo, no podrá cancelar la conversión una vez que haga clic en el botón "Convertir" en la pantalla "Información".
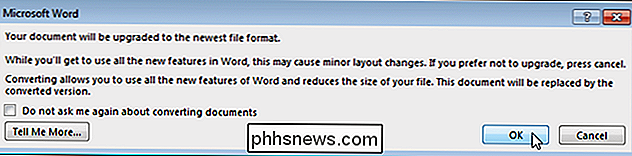
Al convertir el documento, la extensión, .doc, no cambia a .docx todavía. Sin embargo, cuando guarda su documento, la extensión .docx se agrega automáticamente al documento, reemplazando la extensión .doc. Si no ha guardado el documento desde que lo convirtió y cierra Word, se le preguntará si desea guardar los cambios. Haga clic en "Guardar" si desea guardar los cambios realizados en su documento y convertirlo a la última versión. En este punto, la extensión de su documento cambia a .docx.
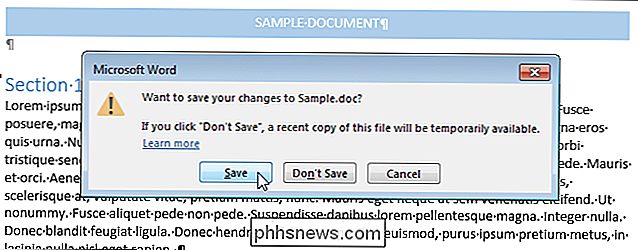
Si no desea reemplazar el documento original anterior, puede guardar el archivo por separado con la extensión .docx, sin usar la función "Convertir" . Para hacer esto, haga clic en la pestaña "Archivo" y haga clic en "Guardar como" en la pantalla de backstage. Aparece el cuadro de diálogo "Guardar como".
El nuevo documento se puede guardar con el mismo nombre de archivo en el mismo directorio que el archivo original, pero con la nueva extensión (.docx), o puede navegar a un directorio diferente en para guardar el nuevo archivo Una vez que haya decidido dónde guardar el nuevo archivo, asegúrese de seleccionar "Documento de Word (* .docx)" en la lista desplegable "Guardar como tipo". Haga clic en "Guardar".
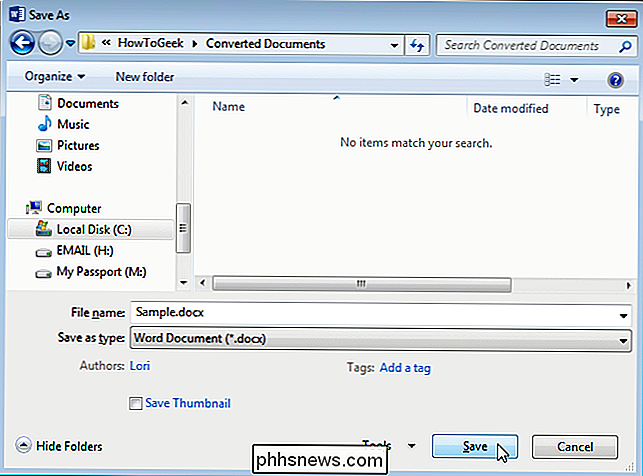
NOTA: una vez que convierta un documento anterior (anterior a Word 2007) a Word 2013, las personas que usen la versión anterior de Word no podrán abrir el documento a menos que lo convierta nuevamente en ". doc "archivo.

Cómo usar Apt-Get para instalar programas en Ubuntu desde la línea de comandos
Ubuntu tiene una gran cantidad de métodos basados en GUI para instalar aplicaciones, pero se toman un tiempo para buscar y encontrar. Como el teclado suele ser más rápido que el mouse, administrar el software a través de la línea de comandos puede ahorrarle tiempo. APT Linux administra el software a través de paquetes, unidades individuales de software que contienen interfaces de usuario, módulos, y bibliotecas.

Cómo borrar o borrar mis documentos recientes en Windows
¿Busca una manera de eliminar la lista de documentos recientes en Windows? ¿No odias cuántas cosas rastrea Windows, como todos los documentos recientes que has abierto en CUALQUIER programa? Claro, la mayoría de las veces no me importa y lo dejo habilitado, pero hay momentos en los que preferiría que los datos no estuvieran visibles, es decir, cuando está en una computadora compartida o en una computadora pública.Si des



