Cómo restar fechas en Excel
Si tiene una hoja de Excel con muchas fechas, es probable que necesite calcular las diferencias entre algunas de esas fechas. Tal vez quiera ver cuántos meses tardó en pagar su deuda o cuántos días le llevó perder cierta cantidad de peso.
Calcular la diferencia entre las fechas en Excel es fácil, pero puede complicarse según cómo desee calcular ciertos valores. Por ejemplo, si desea saber la cantidad de meses entre el 2/5/2016 y el 15/01/2016, ¿la respuesta debería ser 0 o 1? Algunas personas podrían decir 0 ya que no es un mes completo entre las fechas y otros podrían decir 1 porque es un mes diferente.
En este artículo, le mostraré cómo calcular las diferencias entre dos fechas para encontrar la cantidad de días, meses y años con diferentes fórmulas, según sus preferencias.
Días entre dos fechas
El cálculo más simple que podemos hacer es obtener el número de días entre dos fechas. Lo bueno de calcular los días es que realmente solo hay una forma de calcular el valor, por lo que no tiene que preocuparse por las diferentes fórmulas que le dan respuestas diferentes.

En mi ejemplo anterior, tengo dos fechas almacenadas en las celdas A2 y A3. A la derecha, puede ver que la diferencia entre esas dos fechas es de 802 días. En Excel, siempre hay múltiples formas de calcular el mismo valor y eso es lo que hice aquí. Echemos un vistazo a las fórmulas:
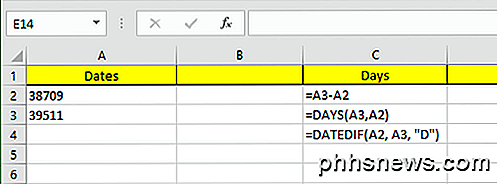
La primera fórmula es solo una simple resta de las dos fechas, A3 - A2. Excel sabe que es una fecha y simplemente calcula el número de días entre esas dos fechas. Fácil y muy directo. Además, también puede usar la función DÍAS .
= DÍAS (A3, A2)
Esta función toma dos argumentos: la fecha de finalización y la fecha de inicio. Si cambia las fechas en la fórmula, obtendrá un número negativo. Por último, puede usar una función llamada DATEDIF, que se incluye en Excel desde Lotus 1-2-3 días, pero no es una fórmula oficialmente compatible en Excel.
= DATEDIF (A2, A3, "D")
Cuando escriba la fórmula, verá que Excel no le da ninguna sugerencia para los campos, etc. Afortunadamente, aquí puede ver la sintaxis y todos los argumentos soportados para la función DATEDIF.
Como una ventaja adicional, ¿qué pasaría si quisieras calcular el número de días de la semana entre dos fechas? Eso es bastante fácil también porque tenemos una fórmula incorporada:
= DÍAS DE LA RED (startDate, endDate)
Calcular el número de días y los días de la semana es bastante simple, así que hablemos de meses.
Meses entre dos fechas
El cálculo más complicado es el número de meses debido a la forma en que puede redondear o redondear dependiendo de si se trata de un mes completo o un mes parcial. Ahora hay una función MESES en Excel, pero es muy limitada porque solo verá el mes al calcular la diferencia y no el año. Esto significa que solo es útil para calcular la diferencia entre dos meses en el mismo año.
Como eso no tiene sentido, veamos algunas fórmulas que nos darán la respuesta correcta. Microsoft ha proporcionado estos aquí, pero si usted es demasiado flojo para visitar el enlace, también se los proporcioné a continuación.
Round Up - = (AÑO (LDate) -YEAR (EDate)) * 12 + MES (LDate) -MONTH (EDate)
Redondear - = IF (DAY (LDate)> = DAY (EDate), 0, -1) + (AÑO (LDate) -YEAR (EDate)) * 12 + MONTH (LDate) -MONTH (EDate)
Ahora estas son dos fórmulas bastante largas y complicadas, y realmente no es necesario que entiendas lo que está sucediendo. Aquí están las fórmulas en Excel:
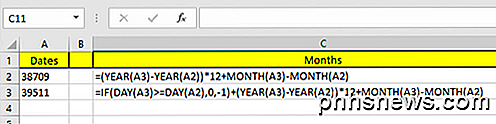
Tenga en cuenta que debe editar la fórmula de redondeo en la propia celda porque, por alguna extraña razón, la fórmula completa no aparece en la barra de fórmulas. Para ver la fórmula en la celda, haga clic en la pestaña Fórmulas y luego haga clic en Mostrar fórmulas .

Entonces, ¿cuál es el resultado final de las dos fórmulas en nuestro ejemplo actual? Veamos a continuación:
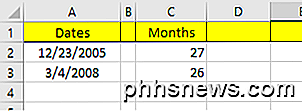
El redondeo me da 27 meses y el redondeo me da 26 meses, lo cual es preciso, dependiendo de cómo quiera verlo. Por último, también puede usar la función DATEDIF, pero solo calcula los meses completos, por lo que en nuestro caso la respuesta que devuelve es 26.
= DATEDIF (A2, A3, "M")
Años entre dos fechas
Al igual que en el caso de los meses, también se pueden calcular los años en función de si desea contar 1 año como un total de 365 días o si un cambio en el año cuenta. Así que tomemos nuestro ejemplo donde he usado dos fórmulas diferentes para calcular el número de años:
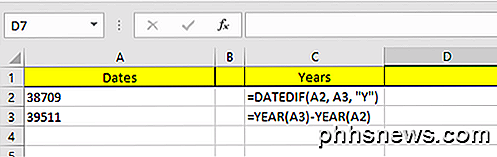
Una fórmula usa DATEDIF y la otra usa la función AÑO. Como la diferencia en el número de días es solo 802, DATEDIF muestra 2 años mientras que la función AÑO muestra 3 años.
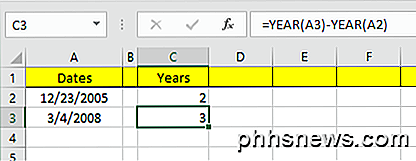
Una vez más, esta es una cuestión de preferencia y depende de qué es exactamente lo que está tratando de calcular. Es una buena idea conocer ambos métodos para poder atacar diferentes problemas con diferentes fórmulas.
Siempre que tenga cuidado con las fórmulas que utiliza, es bastante fácil calcular exactamente lo que está buscando. También hay muchas más funciones de fecha fuera de las que mencioné, así que no dude en consultarlas también en el sitio de soporte de Office. Si tiene alguna pregunta, siéntase libre de comentar. ¡Disfrutar!

¿Debería alguna vez desactivar un servicio de Windows?
Si alguna vez ha buscado formas de hacer que su computadora Windows sea más rápida, probablemente se haya topado con varios sitios web que sugieren apagar o deshabilitar ciertos servicios de Windows. Otros sitios web dicen que es peligroso y que nunca debes meterse con los servicios de Windows. Entonces, ¿quién es correcto?Bue

Cómo agregar canales privados ocultos a tu Roku
No todos los canales de Roku aparecen en el almacén de canales. Hay bastantes "canales privados" ocultos que tiene que salir de su camino para encontrarlos. En un Roku, los canales son básicamente lo mismo que "aplicaciones". Esto significa que hay un universo de aplicaciones adicionales para su Roku.



