Cómo ajustar las opciones de su videojuego para obtener mejores gráficos y rendimiento

Si juega videojuegos en su PC, incluso de manera casual, entonces probablemente haya visto la franja de ajustes de video en las opciones menú. Sin embargo, es posible que no entiendas lo que todos quieren decir. Estamos aquí para ayudar.
Algunas de las opciones son bastante autoexplicativas, mientras que otras simplemente son confusas (¿oclusión ambiental Bloom?). Es posible que no te guste la idea de jugar con la configuración, y en estos días, la mayoría de los juegos la configuran automáticamente como algo decente la primera vez que la inicias. Pero si realmente desea el mejor equilibrio de rendimiento y calidad de gráficos, profundizar en esos ajustes usted mismo puede recorrer un largo camino. Dar la vuelta a todo es rara vez la mejor opción, ya que hará que el juego funcione muy lentamente.
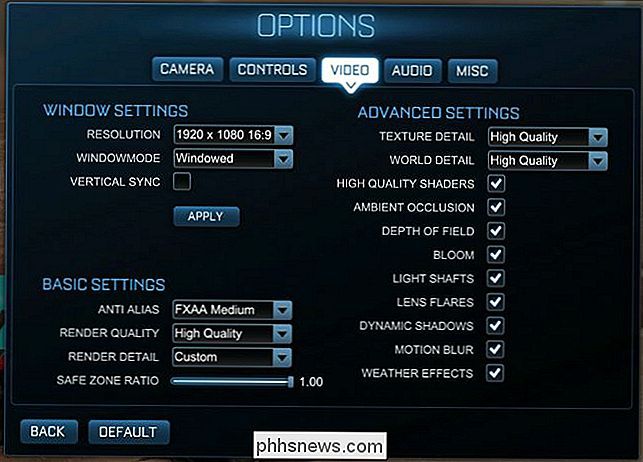
Las opciones de video de Rocket League te dan una buena idea de qué esperar en la mayoría de los otros videojuegos.
Hoy queremos explique brevemente qué hacen todos estos ajustes y si realmente los necesita para una máxima diversión en los juegos. Usaremos Rocket League y Borderlands 2 como nuestros juegos de ejemplo, ya que son bastante populares y entre ellos hacen un buen trabajo al representar la configuración de video que probablemente encuentres en muchos otros juegos. Algunos juegos pueden tener más, mientras que otros tienen menos, pero en su mayor parte, debes ser capaz de tomar este conocimiento y usarlo en cualquier otro juego de tu biblioteca.
Resolución y configuración de ventana
Primero, para acceder a las opciones de video de tu juego, deberás abrir el menú de configuración del juego. Esto puede etiquetarse como "Configuración" u "Opciones". De cualquier manera, es donde es probable que pueda hacer ajustes en la configuración de su video.
Comencemos con lo básico. La configuración de resolución del juego es bastante simple de entender. Establecer la resolución te permitirá ajustar el tamaño del área visible del juego, así como hacer que el juego se vea más nítido.
Por ejemplo, en la siguiente captura de pantalla, vemos cómo se desarrolla Rocket League con la resolución nativa de nuestro monitor 1920 × 1080, y luego hemos incluido un ejemplo del juego que se ejecuta a 640 x 480. Es mucho más pequeño, y si tuvieras que expandirlo a pantalla completa, se vería una calidad mucho más baja (como comparar un DVD a Blu-Ray).
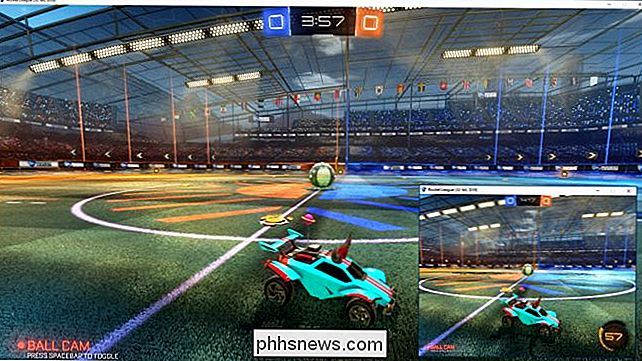
Lo ideal es que intentes ejecutar tu juego a la mayor resolución posible para tu monitor, por lo que, si tienes un monitor de 1920 × 1080, por ejemplo, te gustaría ejecutar el juego a 1920 × 1080. Jugar el juego a una resolución sustancialmente menor podría ayudar a que funcione con mayor fluidez, pero se verá terrible. Siempre puedes desactivar otras funciones en las opciones para ayudar a aumentar el rendimiento del juego.
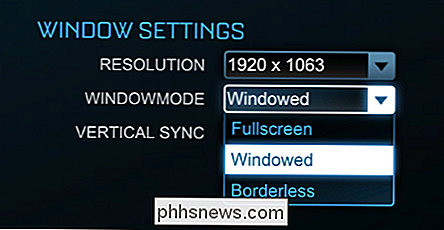
Además, notarás que las capturas de pantalla de nuestro juego tienen bordes con ventanas. Esto es simplemente porque hemos elegido ejecutar el juego en modo ventana. Ejecutar el juego en modo de pantalla completa significa que el juego llenará toda la pantalla, lo que es mejor para el rendimiento y la imersiveness. Por lo general, puede presionar la tecla de Windows para acceder al escritorio si lo necesita, aunque depende del juego; algunos son más temperamentales en el modo de pantalla completa que otros.
Muchos juegos, como Rocket League y Borderlands 2, también tienen un opción para ejecutar el juego en el modo "ventana sin bordes", lo que significa que el juego se ejecutará en una ventana, pero sin la ventana de cromo (bordes, maximizar y minimizar botones, etc.). Esto es útil si su juego es temperamental en pantalla completa y necesita acceder al escritorio con regularidad: se verá como como pantalla completa, pero actuará como una ventana.
Vertical Sincronización
Sincronización vertical, o "vsync", sincroniza su tarjeta gráfica con la velocidad de fotogramas de su monitor. Por ejemplo, si su monitor solo se actualiza a 60Mhz-60 veces por segundo-pero su tarjeta gráfica está produciendo 100 fotogramas por segundo, entonces su monitor no mostrará esos fotogramas de manera uniforme, y verá algo conocido como rasgado de pantalla.

En este ejemplo simulado de rasgado de pantalla, puede ver cómo podría verse en su pantalla. Tenga en cuenta que todo en el margen superior de la imagen no se alinea con el resto.
La sincronización vertical soluciona esto limitando la velocidad de fotogramas de tu juego a la frecuencia de actualización de tu monitor. La desventaja de esto es que si tienes una computadora poderosa que puede brindarte una experiencia de juego muy rápida y pulida, pero tu monitor no puede mantener el ritmo, no verás el verdadero potencial de ese juego.
Otra cosa a tener en cuenta es que vsync solo producirá video a una tasa de fotogramas que es divisible en la frecuencia de actualización de tu monitor. Entonces, si tienes un monitor de 60 Hz y tu tarjeta gráfica es capaz de ejecutar tu juego a 60 cuadros por segundo o más, verás grandes resultados. Sin embargo, si su tarjeta gráfica está tratando de mostrar algo bastante intenso y cae por debajo de 60 cuadros por segundo, incluso 55 fotogramas por segundo, entonces vsync reducirá la frecuencia de actualización a 30, lo que es una experiencia mucho más agitada. Si la velocidad de fotogramas cae por debajo de 30, entonces vsync solo mostrará 15, y así sucesivamente.
Vsync es un tema muy debatido entre los jugadores. Algunos prefieren usarlo y evitar el desgarro de la pantalla, mientras que otros preferirían lidiar con el desgarro de la pantalla que las caídas en el framerate. Si ejecuta vsync, debe configurar sus otras configuraciones gráficas para apuntar un poco más de 60 fotogramas por segundo, para que nunca baje por debajo de eso.
Configuración básica de gráficos
Con todo lo técnico fuera del camino, ahora es el momento de entrar en las cosas divertidas: las configuraciones que hacen que tus juegos se vean bonitos. Casi todos los juegos tendrán configuraciones básicas como anti-aliasing y calidad de renderizado, aunque pueden tener nombres ligeramente diferentes. Entonces, ¿qué hacen?
Anti-Aliasing
Anti-aliasing es bastante fácil de entender. La mayoría de los gráficos en una computadora, cuando se expanden, aparecerán irregulares. El antialiasing rellena estos jaggies con píxeles extra para que aparezcan sin problemas. En muchos juegos, puede configurar su AA para un determinado multiplicador, como 2x, 4x u 8x.
Cada nivel aumentará la carga en su computadora. Las tarjetas gráficas de los extremos superiores podrán compensar esto, mientras que las tarjetas más antiguas o menos capaces verán una desaceleración apreciable. Si este es el caso para usted, le recomendamos configurar AA a 2x o incluso apagado y ver si puede vivir con eso (y es posible que tenga que hacerlo). Los niveles más altos de AA más allá de 2x muestran rendimientos decrecientes más altos, por lo tanto, a menos que tenga una tarjeta muy robusta, 2x es probablemente el mejor equilibrio entre rendimiento y uso de recursos.
En la siguiente imagen, la diferencia es fácil de distinguir . La parte superior muestra cómo se ven las cosas con anti-aliasing aplicado (FXAA High) frente a cómo se ve con anti-aliasing completamente desactivado.

Observe cómo la imagen superior se ve mucho más suave y refinada, mientras que la parte inferior es irregular y áspera.
Existen bastantes tipos diferentes de antialiasing, incluidos MSAA, MLAA y FXAA.
El antialiasing multisample (MSAA) es uno de los tipos más comunes de antialiasing. MSAA se ve bien, pero es computacionalmente ineficiente porque el supermuestreo se realiza para cada píxel, aunque solo observe una diferencia a lo largo de los bordes de un objeto. Además, esta técnica se puede aplicar a objetos transparentes u objetos con texturas, lo que significa que es poco probable que note una diferencia.
El antialiasing aproximado rápido o FXAA es mucho más liviano en recursos, pero no se ve tan bien. bonito. No se trata de realizar un anti-aliasing verdadero, ya que borra los bordes de los objetos dentro del juego. Por lo tanto, no es probable que veas un gran rendimiento, si es que lo haces, como lo harías con otra tecnología AA más intensiva en gráficos, pero tu imagen se verá un poco borrosa. Aquí encontrará una buena comparación de las dos tecnologías si desea obtener más información.
El suavizado morfológico (MLAA) se aplica después de que su tarjeta gráfica procesa las imágenes. Esto es similar a aplicar filtros como en Photoshop. Además, MLAA se aplica a toda la imagen en la pantalla, por lo que no importa dónde esté el objeto, se reduce el aliasing. Ocupa un espacio entre MSAA y FXAA; no es tan difícil en su tarjeta gráfica como MSAA, pero se ve mejor que FXAA.
Hay muchos otros tipos de anti-aliasing, pero estos son algunos de los más comunes. unos que verás.
El tipo de AA que uses dependerá casi por completo del poder de tu PC y de las opciones que te brinde tu juego. Mientras que FXAA suavizará los bordes y hará que las cosas se vean más suaves, podría hacer que las cosas sean demasiado borrosas para muchos usuarios. Por otro lado, algo como MSAA definitivamente te dará líneas más nítidas pero a un costo considerablemente más alto en términos de rendimiento.
Lo mejor es probar cualquier tipo de AA que ofrezca tu juego y ver qué funciona para ti, y Si el rendimiento alcanzado es demasiado difícil, averigüe con qué puede vivir.
Renderización
Hablemos a continuación sobre la representación. La representación es la forma en que se dibujan los gráficos, como el automóvil anterior, en la pantalla. Cuanto mayor sea la calidad del renderizado, mejor y más realista se verá el coche, pero también requerirá más esfuerzo de la computadora para dibujarlo. Si tiene una computadora nueva y de más rápido rendimiento, obviamente podrá renderizar gráficos a un ritmo mucho más rápido que uno más lento.
Mire las imágenes a continuación. La calidad del renderizado en la imagen superior es de "alta calidad", mientras que en la imagen inferior, se establece en "alto rendimiento" (también conocido como "baja calidad"). La imagen inferior es irregular y áspera, mientras que la parte superior es considerablemente más limpia y pulida.

Aunque tenemos activado el antialiasing en ambas imágenes, al disminuir la calidad del renderizado se reducirá la calidad de los gráficos hasta el punto donde AA es un punto discutible.
En un juego como Rocket League, establecer el renderizado en su opción más baja hará que los objetos, como el automóvil de las imágenes de arriba, se vean borrosas y oscuras, por lo que no importará si he aplicado AA o no. Por lo tanto, debe usar esta configuración como línea de base, y si High Quality no es lo suficientemente nítida para usted, puede aplicar AA luego.
En otros juegos, como Borderlands 2, la representación probablemente tendrá otro nombre como "Game". Detalle". Como quiera que se llame, cuanto más alto lo establezca, más nítidas y claras se verán las cosas, pero mayor será el costo de rendimiento.
Configuración de calidad avanzada
Esas son las configuraciones grandes, pero hay muchas ajustes gráficos más pequeños que agregan capas de calidad y mayor matiz a su experiencia de juego. La mayoría de estas configuraciones impondrán realmente un impuesto a las máquinas antiguas, y en algunos casos, el valor para el juego en sí mismo será insignificante. Como siempre, su kilometraje variará. Si le gusta tener todo encendido, y su máquina puede manejarlo, entonces hágalo.
El primer elemento es Detalle de textura . Las texturas son los colores y detalles reales de los elementos de un juego, en lugar de la forma de los mismos. En juegos como Borderlands 2, la calidad de la textura muestra una notable mejora en los detalles en la superficie de la pistola desde baja (arriba) a alta (abajo). Obviamente, un mayor nivel de detalle requerirá más de su tarjeta gráfica.
Sin embargo, a diferencia de la mayoría de las configuraciones de gráficos, Texture Detail tiene más que ver con la VRAM de su tarjeta gráfica, en lugar de con su poder de procesamiento. Incluso si su tarjeta gráfica está presionando mucho, debería poder subir Texture Detail si tiene VRAM libre. Sin embargo, si tienes una carta más antigua con menos VRAM, tendrás que desactivar esta configuración.
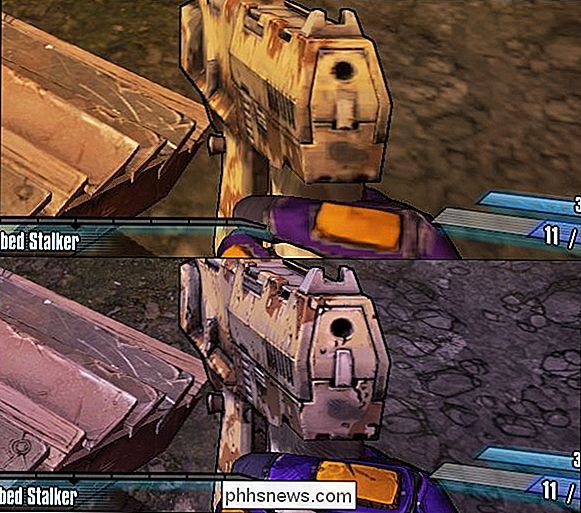
De forma similar, Rocket League tiene una configuración para World Detail, que afecta al paisaje circundante. Puede ver la diferencia entre "alto rendimiento" y "alta calidad" a continuación: en la configuración inferior, el césped no muestra hojas individuales, los bordes son más dentados, etc.

A continuación, vemos la diferencia entre tener Shaders de alta calidad habilitados en la imagen superior, y deshabilitarlos en la imagen inferior. Como puede ver, las vigas que sostienen el techo del estadio no reflejan la luz tan realísticamente con los sombreadores como con ellos.
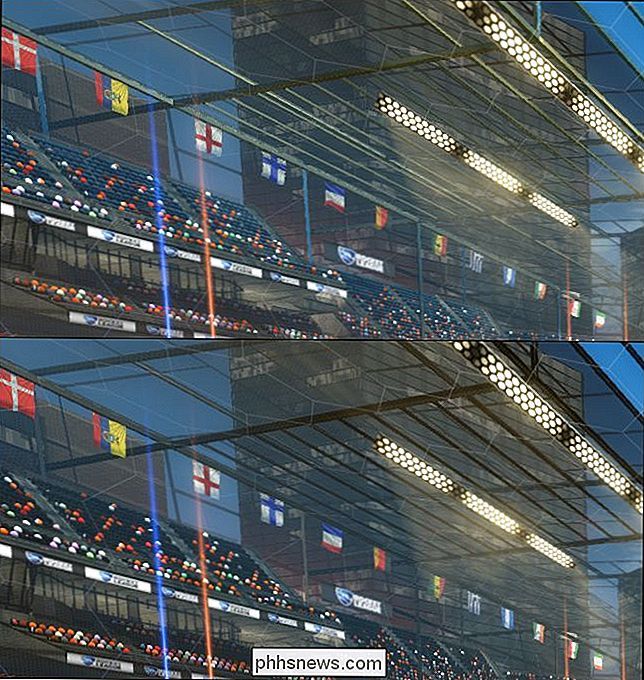
Oclusión ambiental es otra configuración que probablemente pueda desactivar y no notar demasiado mucha diferencia La oclusión ambiental básicamente permite que el juego dibuje sombras más realistas y suaves.
El efecto es muy sutil y es probable que no se note a la mayoría de los usuarios. Es solo otro efecto que agregará un poco de sobrecarga a su tarjeta gráfica, por lo que probablemente no la necesite.

La oclusión ambiental puede ser extremadamente sutil, agregando apenas un poco más de profundidad y riqueza a las sombras. En la imagen superior, la oclusión ambiental está apagada mientras está encendida en la parte inferior. Apenas se puede distinguir a lo largo de la parte inferior de la torreta y el parabrisas.
El siguiente elemento, Profundidad de campo , es un poco más difícil de ilustrar, pero es bastante fácil de explicar. Activar esto hace que los objetos que están cerca se vean nítidos y enfocados, mientras que las cosas a lo lejos aparecen borrosas y desenfocadas.
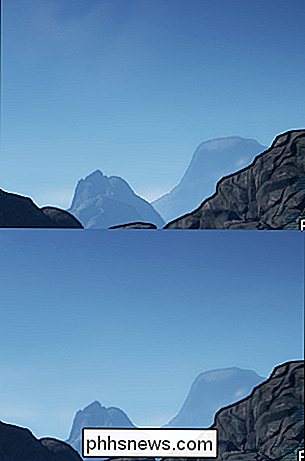
En la imagen superior, la profundidad del campo está apagada y la montaña en la distancia es un poco más nítido, mientras que las nubes detrás de él son más pronunciadas. En la imagen de abajo, la montaña es más suave y las nubes son casi imperceptibles.
Algunos juran por la profundidad de campo, y piensan que hace que los juegos parezcan más realistas, mientras que otros lo odian. En realidad, es poco probable que la profundidad de campo vaya a hacer o interrumpir su experiencia de videojuegos, porque generalmente está mirando lo más cercano a usted en todo momento. Se trata de tu preferencia personal, y probablemente sea más útil en juegos que muestran más distancia, como un horizonte o puntos de referencia (árboles, montañas, etc.).
Cuando habilitas Bloom , la luz que emite desde su fuente se distorsiona y sangra más allá de sus límites, creando un efecto de floración. En algunos videojuegos, la floración es mucho más pronunciada, especialmente si estás jugando en un área oscura y te encuentras con una fuente de luz brillante. Bloom es otro elemento del que puedes vivir sin embargo, aunque cuando se emplea bien, puede enriquecer considerablemente un juego.
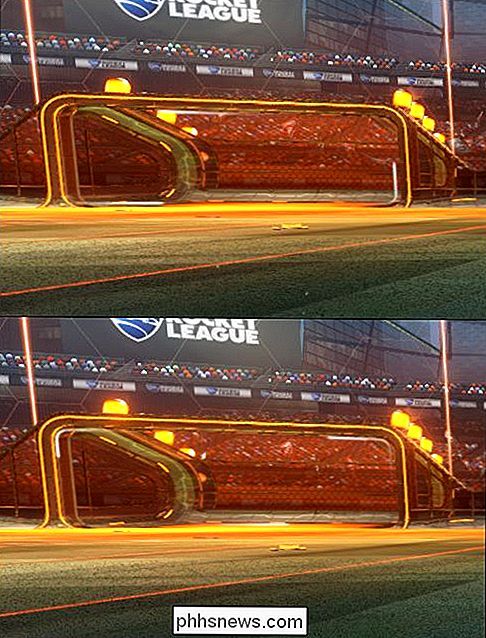
En la imagen superior, floración está desactivada, mientras que en la parte inferior está activada. La diferencia en este juego en particular es bastante discreta, lo cual es realmente agradable. Demasiada floración puede distraer e incluso ser poco realista.
Las sombras dinámicas hacen que las sombras cambien a medida que se mueve un objeto. Por ejemplo, si miramos nuestro pequeño coche de confianza a continuación, cuando las sombras dinámicas están habilitadas en el plano inferior, la sombra del automóvil cambiará a medida que el automóvil se desplace por el campo. Las sombras dinámicas tienden a consumir una gran cantidad de recursos gráficos, por lo que es bueno desactivarlas si tiene una computadora más lenta.

Motion Blur no es algo que podamos mostrarle fácilmente en capturas de pantalla simples, pero es Bastante autoexplicativo: para agregar más realismo a los juegos, los objetos aparecerán borrosos cuando se muevan rápidamente. Por ejemplo, cuando golpeas la pelota de fútbol en la liga de cohetes, puede parecer que se mueve tan rápido que es un borrón. Apagarlo no es probable que afecte tu experiencia de juego, y si tiendes a ponerte un poco mareado cuando juegas en juegos que se mueven rápido, apagarlo puede hacerte sentir más cómodo.
Otros juegos pueden emplear diferentes tipos de desenfoque. Borderlands 2 tiene una configuración para Filtro ansiotrópico , que tiene como objetivo reducir el desenfoque de movimiento y aumentar los detalles. Viene con un pequeño golpe de rendimiento, pero no tanto como algo como anti-aliasing, así que configúralo para lo que sea que tu computadora pueda manejar.
Es importante notar que algunos elementos en la configuración de un juego pueden ser únicos para ese juego . Por ejemplo, en el caso de Rocket League, los efectos del tiempo juegan un papel importante, pero en un juego como Borderlands 2, verás los efectos exclusivos de ese juego, como "Calcomanías de bala" y "Distancia de follaje". A menudo, estos serán un poco más autoexplicativos.
Sin embargo, como puede ver, todavía hay elementos que probablemente verá en todos los juegos, incluido el antialiasing, la oclusión ambiental, etc.
Al final, lo que quiere ver cuando juega y lo que realmente puede hacer, dependerá casi por completo de las capacidades de su computadora. Si usa una computadora portátil para la mayoría de sus juegos, es probable que tenga mucho menos poder que una computadora de escritorio con una tarjeta de gráficos dedicada. Además, en la mayoría de los equipos de escritorio puede reemplazar la tarjeta gráfica, mientras que en un equipo portátil está atrapado con lo que tiene.

OTT explica: ¿qué son los controladores y por qué los necesitas?
Su computadora contiene todo tipo de hardware, como unidades de disco, unidades de DVD / CD-ROM, adaptadores de red y tarjetas de sonido y video, así como dispositivos externos, como impresoras, teclados, monitores y unidades USB. Cuando instala un sistema operativo (SO), como Windows o Linux, ese sistema operativo necesita poder hablar con el hardware de su computadora para mostrar elementos, reproducir sonidos y videos, y escribir y leer datos desde un disco externo.

Cómo encontrar una dirección IP de punto de acceso inalámbrico
¿Alguna vez tuvo que averiguar la dirección IP de su red inalámbrica o la de otra persona para poder cambiar su configuración? La mayoría de las personas configuran sus redes inalámbricas sin configuración y, por lo tanto, no tienen idea de cuál es la dirección IP.Sin embargo, en estos días debe iniciar sesión y, al menos, configurar una contraseña segura para su red WiFi que sea diferente a la asignada por defecto. Además, es



