Cómo eliminar elementos en la lista de uso más reciente (MRU) en Office

La lista de uso más reciente, o MRU, en los programas de Office hace referencia a la lista de archivos que ha abierto recientemente. Esta lista se muestra cuando abre un documento de Office sin abrir un documento y en la pantalla "Abrir", lo que proporciona acceso rápido a los documentos que abre con frecuencia.
NOTA: En este ejemplo, nos referimos a Word, pero estos procedimientos también funcionan en Excel y PowerPoint.
Sin embargo, puede haber momentos en los que no desea que esta lista sea visible. Tal vez alguien más necesite usar Word en su computadora y no quiere que vean los nombres de los archivos que ha abierto y que tengan fácil acceso a ellos. Puede eliminar algunos o todos los elementos de la lista de MRU en Word.
Para eliminar un elemento de la lista de MRU desde Word, haga clic en la pestaña "Archivo".
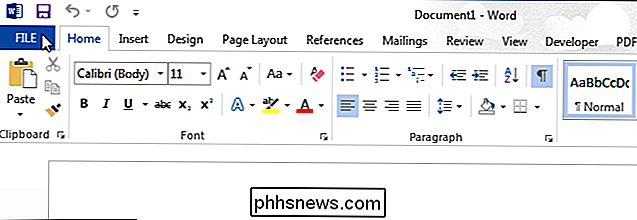
En la pantalla de backstage, haga clic en "Abrir" en la lista de elementos a la izquierda. También puede presionar "Ctrl + O" para acceder a la pantalla "Abrir".
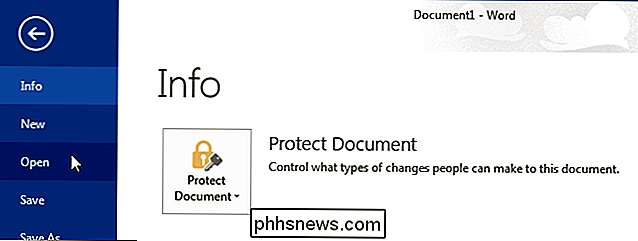
La lista MRU aparece como la lista "Documentos recientes" en el lado derecho de la pantalla "Abrir". Haga clic con el botón derecho en el elemento que desea eliminar de la lista MRU y seleccione "Eliminar de la lista" en el menú emergente.
NOTA: No hay un cuadro de diálogo de confirmación para esta acción y no puede deshacer la acción.
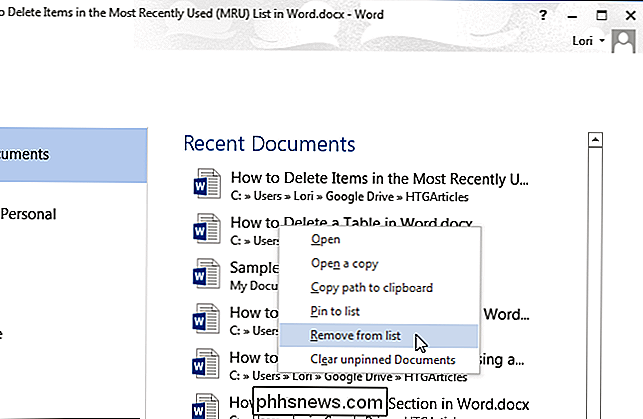
Puede eliminar todos los documentos que no están fijados a la lista seleccionando "Borrar documentos no fijados" en el menú emergente.
NOTA: No puede deshacer esta acción.
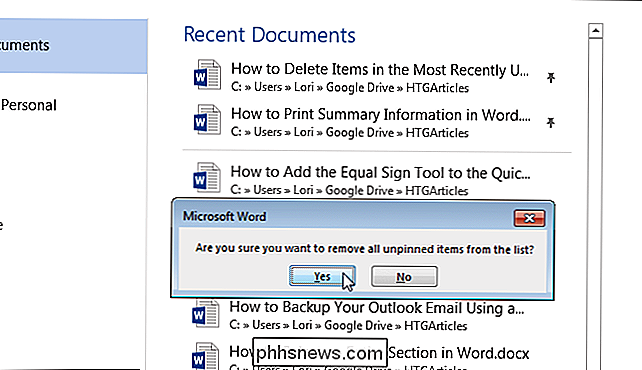
También puede eliminar elementos de la lista "Carpetas recientes" . En la pantalla "Abrir", haga clic en "OneDrive" o "PC" u otro lugar que haya agregado.
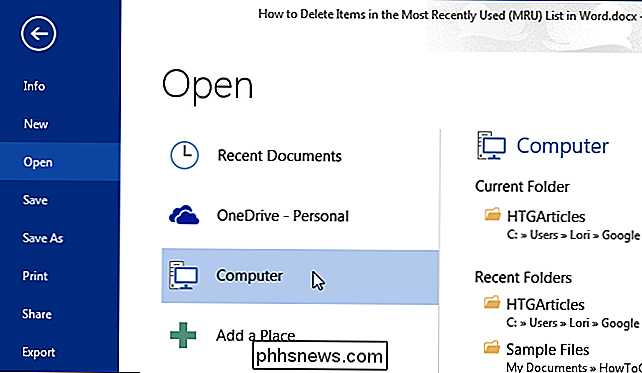
Para eliminar una carpeta de la lista "Carpetas recientes", haga clic con el botón derecho en la carpeta que desea eliminar y seleccione "Eliminar de la lista" del menú emergente.
NOTA: No haga clic en la carpeta. Esa acción abre el cuadro de diálogo "Abrir" a esa carpeta.
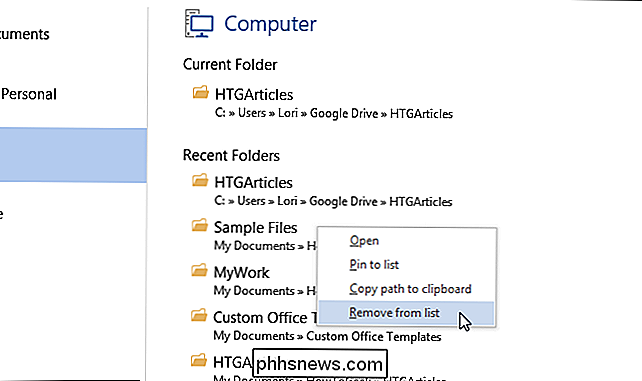
Puede especificar cuántos documentos mostrar en la lista MRU o "Documentos recientes" o especificar que no se muestren documentos en la lista. Para ajustar la cantidad de documentos que se muestran en la lista de MRU, haga clic en la pestaña "Archivo" y luego en "Opciones" en la lista de elementos de la izquierda.
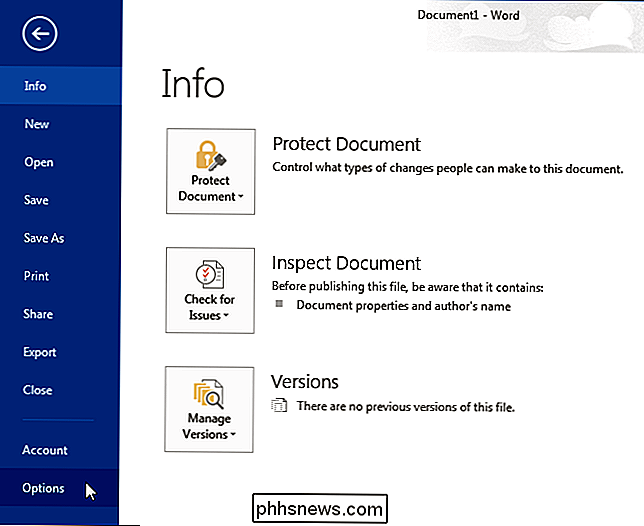
En el cuadro de diálogo "Opciones de Word", haga clic en "Avanzado" en la lista de elementos de la izquierda.
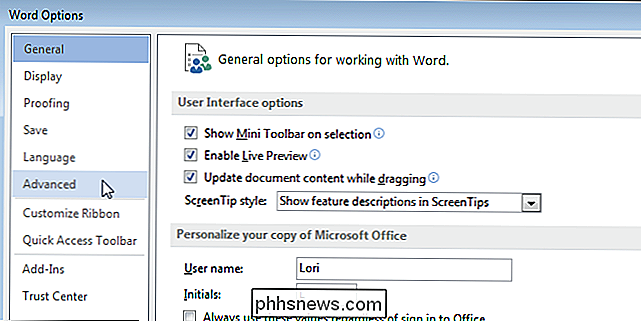
Desplácese hasta la sección "Pantalla". En el cuadro de edición "Mostrar este número de documentos recientes", ingrese el número que desea mostrar en la lista. Si no desea que se muestren documentos en la lista "Documentos recientes", ingrese "0" en el cuadro de edición.
NOTA: También puede usar los botones de flechas giratorias en el cuadro de edición para cambiar el valor en cuadro.
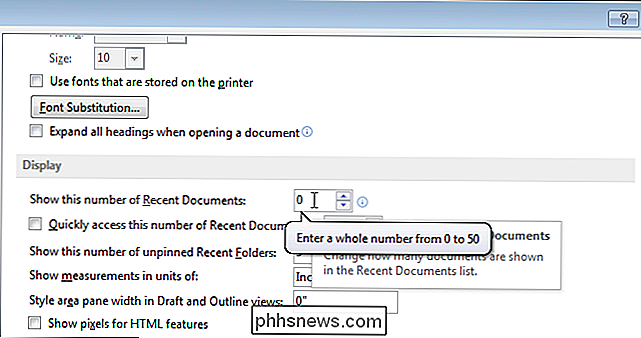
Haga clic en "Aceptar" para aceptar el cambio y cierre el cuadro de diálogo "Opciones de Word".
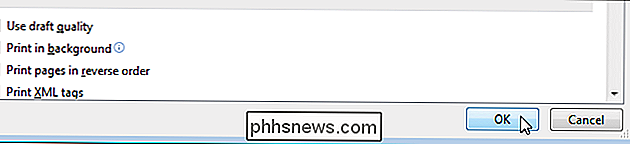
Si ingresó un "0", no se muestran documentos en la lista "Documentos recientes", incluso después de abrir documentos. Para que los documentos se vuelvan a mostrar en la lista, cambie el valor en el cuadro de edición "Mostrar este número de documentos recientes" a un número que no sea "0". Notará que los documentos que estaban previamente en su lista se agregan nuevamente a la lista, al menos tantos como usted especifique.
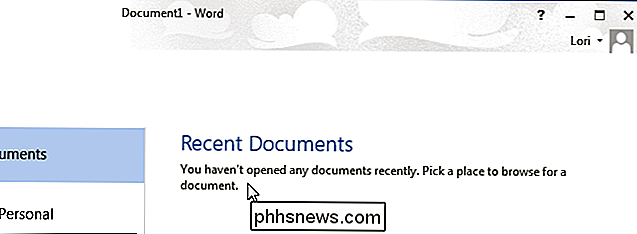
También puede crear un acceso directo para acceder rápidamente al último documento que abrió en Word.

HTG revisa la bombilla LED inteligente WeMo: no es el futuro si las bombillas están fuera de línea
Lo único que se interpone entre usted y las bombillas inteligentes de acceso remoto es un poco de dinero, un poco configuración, y un pequeño paseo por nuestra revisión para ver si vale la pena. Siga leyendo mientras ponemos las bombillas LED WeMo Smart de Belkin a través de los pasos y resalte lo bueno y lo malo que viene con agregar bombillas de red a su hogar.

Cómo flashear una nueva ROM en su teléfono Android
Cuando compraba su teléfono, era de vanguardia, tenía la última versión de Android y hacía cantar a su corazón. Un año o dos después, no recibe nuevas actualizaciones, y el rendimiento es un poco lento. Puede darle nueva vida a su teléfono, sin mencionar agregar un montón de funciones útiles, mostrándolo con una nueva ROM personalizada.



