Cómo cambiar temas en dispositivos Samsung Galaxy

Con sus teléfonos modernos, Samsung ha hecho mucho para eliminar el estigma "feo" que se ha unido a su interfaz de usuario Touchwiz desde ... bueno, el amanecer de Touchwiz. Pero si todavía no te gusta, puedes cambiarlo.
Touchwiz generalmente es más limpio y menos intrusivo en general, pero aún así puede no satisfacer el gusto individual de todos. Es por eso que la compañía presentó la Tienda temática con el Galaxy S6 y desde entonces la ha llevado al S6 Edge, Edge +, Note 5, S7 y S7 Edge. Si estás cansado de cómo se ve tu teléfono Galaxy, es hora de darle una nueva capa de pintura. Hagamos esto.
Lo primero que querrá hacer es saltar al menú Configuración. Registre el tono de notificación y presione el ícono del engranaje.
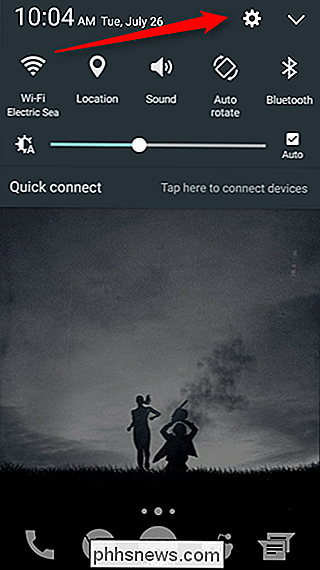
Desplácese hacia abajo en la lista hasta que vea "Temas". Como probablemente pensó, eso es lo que está buscando.
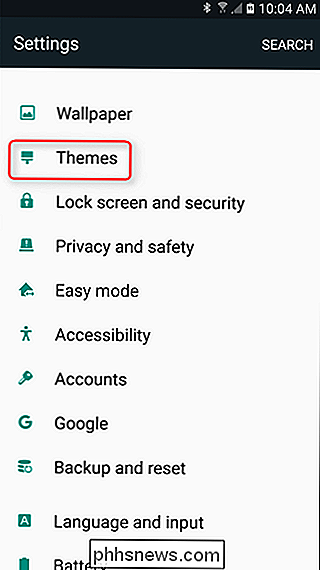
Este menú le mostrará los temas que actualmente tiene instalado; si nunca ha instalado un tema, es probable que solo tenga una opción: Predeterminado. Debajo hay algunos temas recomendados, pero si quiere la carne y las papas reales aquí, toque el botón "Más temas". Eso lo llevará a la tienda de temas, donde le espera un mundo de temas de Samsung.
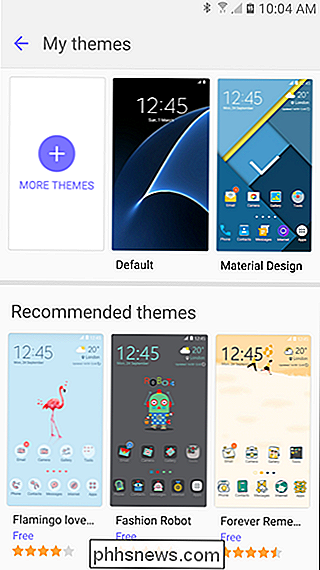
Antes de echar un vistazo más de cerca a la instalación de temas, vale la pena señalar que hay un pequeño botón debajo de las pestañas (Categorías, Destacados, Todos) que dice "Agregar el ícono de la tienda de temas". Si desea acceder rápidamente a la tienda de temas directamente desde el cajón de la aplicación, avance y pulse ese enlace. Inmediatamente desaparecerá y se agregará un nuevo ícono al cajón de la aplicación.
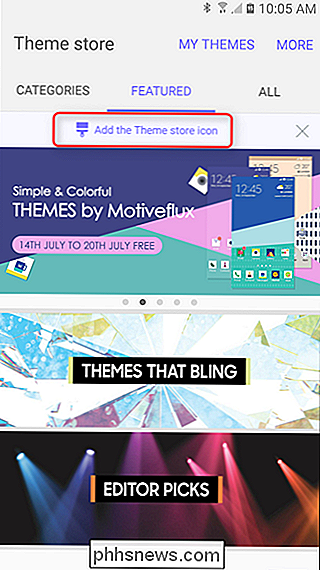
La tienda temática en sí se divide en las tres categorías mencionadas anteriormente, pero la sección "Destacado" resalta lo que Samsung cree que es lo mejor de la tienda. tiene que ofrecer. No confío necesariamente en el juicio de Samsung cuando se trata de la interfaz de usuario, pero puedes hojearlo aquí y ver lo que piensas; realmente solo depende de si estás buscando o no un "Tema que Blings", supongo .
Pero, en realidad, desplazarse por la sección Ofrecido nunca es una mala idea, porque cambia a menudo, y aquí es donde también se destacan los temas más nuevos para visitar la tienda, los temas más populares (tanto pagos como gratuitos) y de venta. .
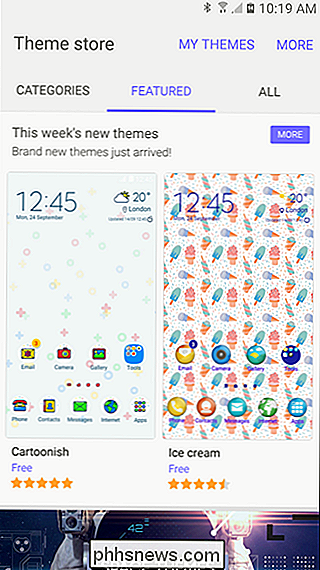
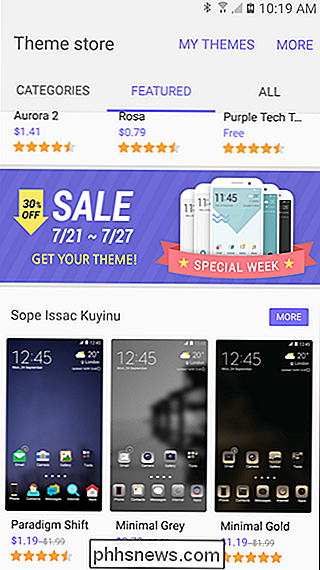
Si está buscando algo en particular, por ejemplo, un determinado esquema de color o estilo, la sección Categorías es donde quiere estar. Hay un montón de opciones diferentes aquí, así que solo busca un poco. Estoy seguro de que encontrarás algo que te apetezca.
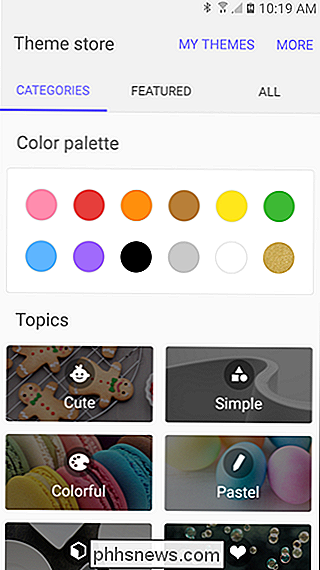
Por último, si solo quieres que te arrojen todo al mismo tiempo, la sección "Todos" es un buen lugar para ir. Al menos puede ordenar los temas por popularidad, precio y tiempo de lanzamiento, lo que debería ayudar.
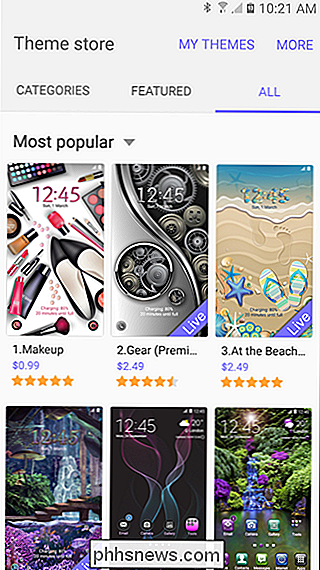
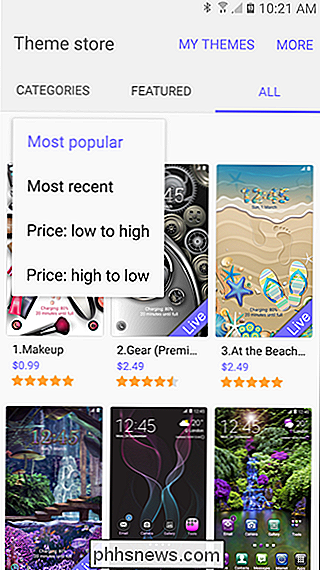
Una vez que haya encontrado algo que le gusta, tóquelo para abrir el menú Detalles. También puede ver capturas de pantalla adicionales aquí para tener una mejor idea de lo que esto le va a hacer al sistema; a menudo, los temas abarcan mucho más que solo las pantallas de inicio y los iconos.
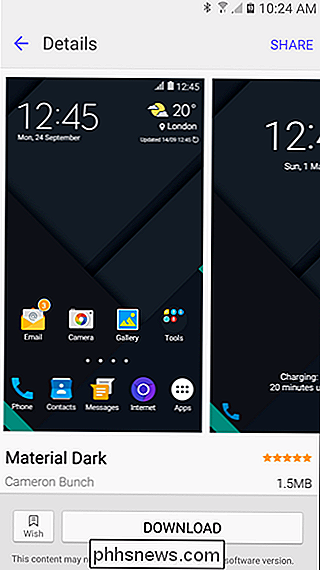
Con el tema perfecto seleccionado, vaya adelante y presione el botón "Descargar". Esto extraerá e instalará de inmediato el tema, que solo debería tomar unos segundos. Una vez que haya terminado, simplemente presione el botón "Aplicar" para cambiar su tema.
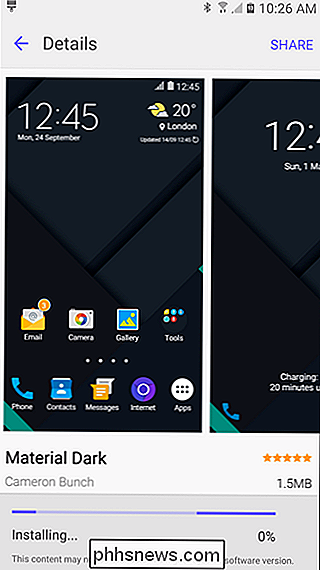
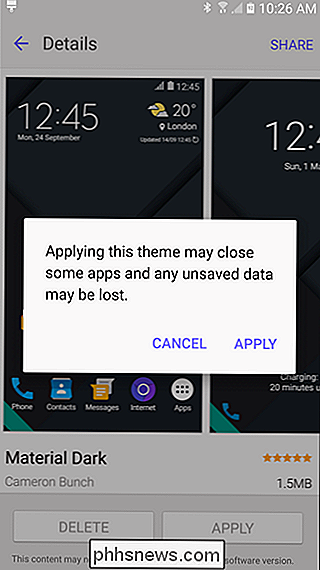
Unos segundos más tarde, su nuevo tema se hará cargo y estará listo. Si alguna vez desea volver a un tema previamente instalado, vuelva al menú Temas y seleccione de la lista. Simple.
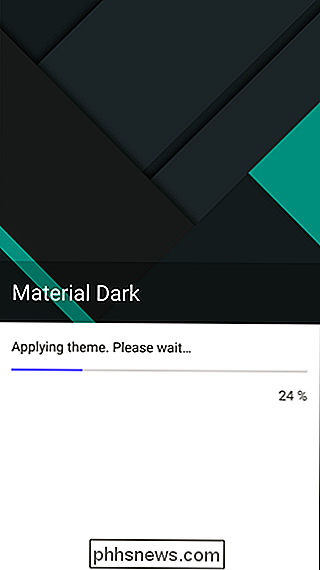

¿Cómo saben los servidores web si está usando el acceso directo a la dirección IP o no?
Por lo general, simplemente escribimos la dirección de un sitio web que queremos ver, pero ¿un servidor web realmente? "Saber" si usamos la dirección IP directa en su lugar? La publicación de preguntas y respuestas SuperUser de hoy tiene la respuesta a una pregunta confusa del lector. La sesión de Preguntas y Respuestas de hoy nos llega por cortesía de SuperUser, una subdivisión de Stack Exchange, una agrupación de sitios de preguntas y respuestas.

¿Qué es el software de código abierto y por qué es importante?
Los geeks a menudo describen los programas como de "código abierto" o "software libre". Si se pregunta exactamente qué significan estos términos y por qué son importantes, sigue leyendo. (No, el "software libre" no solo significa que puede descargarlo gratis.) Ya sea que un programa sea de código abierto o no, no solo le importa a los desarrolladores, también es importante para los usuarios.



